Реклама
 Если использование сочетаний клавиш - это не ваше счастье, но вы проводите много времени, работая в таких рабочих приложениях, как Photoshop, GarageBand, Pages или Word, Numbers, Adobe InDesign, iMovie или PowerPoint, или вам просто нужен более быстрый способ выполнения пунктов меню на вашем компьютере, вы можете проверить приложение называется Действия для iPad ($3.99).
Если использование сочетаний клавиш - это не ваше счастье, но вы проводите много времени, работая в таких рабочих приложениях, как Photoshop, GarageBand, Pages или Word, Numbers, Adobe InDesign, iMovie или PowerPoint, или вам просто нужен более быстрый способ выполнения пунктов меню на вашем компьютере, вы можете проверить приложение называется Действия для iPad ($3.99).
Действия позволяют настроить команды для управления компьютером Mac или Windows с вашего iPad. Он работает аналогично Клавиатура Маэстро Автоматизируйте все на своем Mac с помощью клавиатуры Maestro [Mac]Я написал несколько статей об автоматизации Mac, включая руководство по автоматизации MUO о том, как начать работу с Apple Automator и встроенными функциями OS X для создания умных папок, списков воспроизведения, альбомов и Почтовые ящики. Но... Прочитайте больше , приложение Automator я недавно рассмотрел. Действия - это как персональное меню на iPad, которое можно использовать для доступа к различным отдельным командам, таким как открытие и закрытие окон, увеличение и уменьшение масштаба. веб-страница, управление воспроизведением мультимедиа, навигация через веб-браузеры или при создании новых документов - практически любой элемент строки меню для приложения может быть выполнен в Действия.
Интерфейс пользователя
Несмотря на то, что для запуска Actions для iPad требуется некоторая настройка, его пользовательский интерфейс очень хорошо разработан, особенно для приложений автоматизации. Действия вроде как Automator 9 приложений Automator, которые вы можете создать менее чем за 5 минутИспользование Automator на вашем Mac позволяет быстро выполнять скучные задачи. Вот несколько простых рабочих процессов, которые вы можете создать за считанные минуты. Прочитайте больше , но это в десять раз привлекательнее. Основная палитра действий состоит из многоцветных кнопок с профессионально разработанными значками, которые отправляют назначенные команды на ваш компьютер.
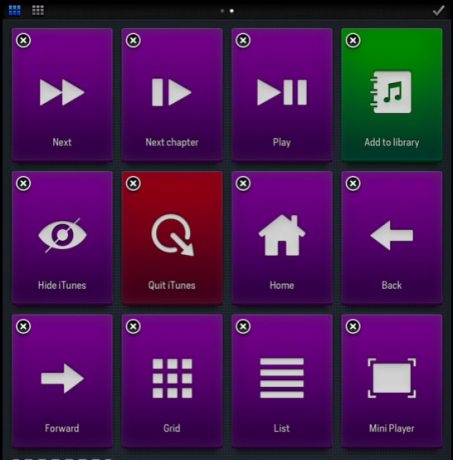
Нажатие на действие аналогично нажатию на элемент строки меню или вводу сочетания клавиш на клавиатуре. Вы можете разделить палитру Actions на разные пресеты, по одному для каждого из ваших наиболее часто используемых приложений, включая Finder. Когда вы переключаетесь на предустановленное приложение в Actions, это приложение автоматически выйдет на передний план на вашем Mac или ПК. Аналогично, когда вы переключаетесь на другое предустановленное приложение на вашем компьютере, оно автоматически переключается на соответствующую предустановку в действиях, поэтому вы можете начать использовать предустановленные команды.
Действия также включают в себя универсальные жесты пальцев на iPad для копирования и вставки текста и изображений, а также для удаления и повторения действий на вашем компьютере.
Настройка действий
Я должен признать, что сначала я не находил, что Действия легко настроить. Для начала вам необходимо скачать и установить клиент Mac или ПК для действий. Затем откройте «Действия» на iPad и клиенте на своем компьютере и выполните сопряжение по сети. Эта часть установки достаточно проста, и приложение проведет вас через весь процесс.
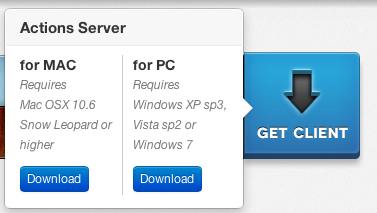
Я считаю, что приложение Actions для iPad поставляется с предустановленным приложением для управления iTunes, но вам все равно потребуется время, чтобы настроить персонализированные предустановки для своего компьютера. Если вы пропустили учебник при первом открытии Actions, вы можете снова открыть его, нажав на крошечный «я»В левом верхнем углу« Действия », доступ к которому можно провести пальцем по палитре тремя пальцами.
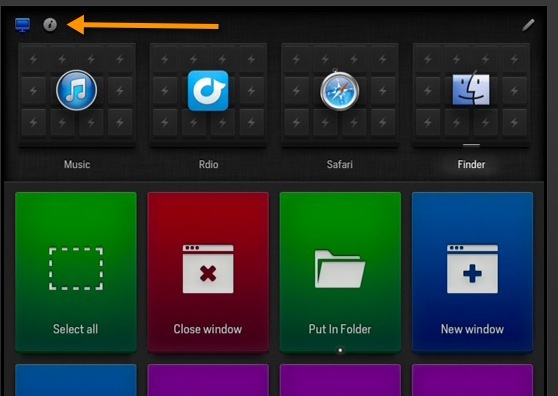
Получившаяся страница объяснит четыре основные кнопки для создания или загрузки пресетов и редактирования действий в приложении.
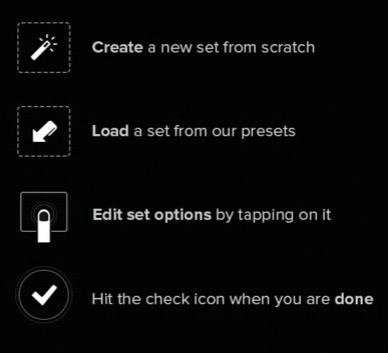
к счастью, Actions поставляется с предустановками для широкого спектра приложений, включая Adobe Photoshop и Lightroom, Chrome и Safari, iMovie, Word, Windows Vista и XP и Garageband. Нажмите значок карандаша в правом верхнем углу, чтобы создать новую предустановку или загрузить приложение предустановки.
При нажатии кнопки «Создать новый пресет» Actions загрузит все поддерживающие приложения на ваш компьютер. Затем вы можете прокрутить и выбрать тот, который вы хотите загрузить - Iphoto Простое руководство по пониманию процесса редактирования изображений в iPhoto '11 [Mac] Прочитайте больше например.
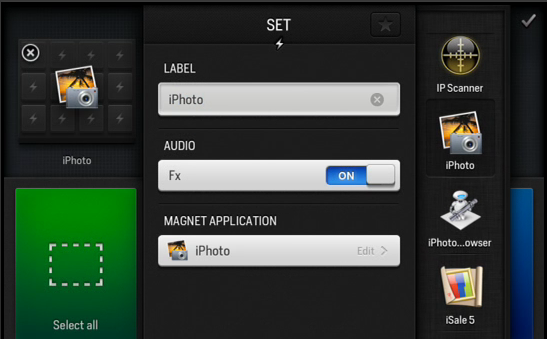
Введите метку для набора, а затем нажмите на значок подтверждения галочки в правом верхнем углу. После создания нового набора или приложения снова нажмите кнопку подтверждения, а затем нажмите нагрузка Кнопка, которая представляет все приложения, которые включают стандартные команды по умолчанию в действиях.
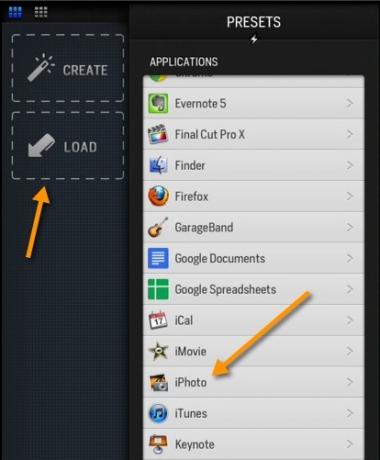
Поэтому, если вы нажмете на предустановки приложения iPhoto, вы можете выбрать действия, которые вы хотите загрузить в палитре для управления этим приложением на вашем Mac. Вам, вероятно, следует выбирать только те действия, которые вы выполняете больше всего в iPhoto, такие как настройки копирования, Настройки вставки, полноэкранный режим, изменение партии, пометка фотографии, перемещение в корзину или оценка 5 звезд для пример

Затем нажмите кнопку подтверждения, и Действия загрузят выбранные вами действия для iPhoto. Вы можете переупорядочить действия в палитре, и когда вы закончите, нажмите кнопку подтверждения, чтобы сохранить эти действия. Обратите внимание, что вы всегда можете редактировать или загружать дополнительные действия для набора приложений, нажав на значок редактирования.
![Управление любым приложением на вашем Mac или ПК с помощью действий для iPad [iOS] Actions iPhoto](/f/4222d529571f977a1d7a21efd88e67b2.jpg)
Вы также можете нажать кнопку «Редактировать», а затем нажать на отдельное действие, чтобы редактировать и изменять цвет кнопки или добавлять или изменять ее значок или имя.
![Управление любым приложением на вашем Mac или ПК с помощью Actions для iPad [iOS] Кнопка редактирования действий](/f/3553440b44bcd45e834eb1f1d33d3a7d.jpg)
Создать действие
Хотя в Actions содержится более 900 предустановленных действий и команд, будут приложения, в которых вам придется создавать действия с нуля. Так, например, поскольку у Actions нет предустановленных действий для текстового редактора MarsEdit, их необходимо будет создавать вручную. Для этого нажмите на редактировать кнопку, а затем Создайте кнопка.
Действия создаются на основе сочетаний клавиш. Чтобы создать Вставить ссылку Например, в действии я нажимаю кнопки клавиш в действиях, которые соответствуют сочетанию клавиш для этого пункта меню в MarsEdit. Вы можете применить цвет и значок, чтобы представить это действие, и после нажатия кнопки подтверждения, это хорошо.
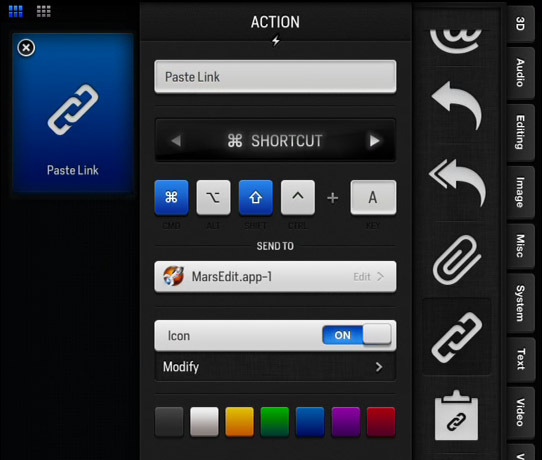
С открытыми Действиями и настройкой рядом с моей клавиатурой я могу нажимать на действия во время написания статей в MarsEdit.
Нижняя линия
Приведенные выше инструкции для действий касаются только его основных функций. Вам придется потратить некоторое время, чтобы узнать все, что приложение может предложить. Разработчики, вероятно, должны создать набор видеоуроков для тех, кто является новыми приложениями автоматизации, как это.
Является ли Actions for iPad высокопроизводительным приложением? Ну, это зависит от вашего рабочего процесса и от того, думаете ли вы, что будет быстрее выполнять команды с экрана вашего iPad, а не с помощью множества сочетаний клавиш. Я думаю, что вы получаете много функциональности за небольшую цену приложения, но, как всегда, дайте нам знать, что вы думаете о действиях в комментариях ниже.
Скачать:Действия для iPad ($3.99) / Хост действий для Mac и ПК (Свободно)
Бакари - независимый писатель и фотограф. Он давний пользователь Mac, фанат джазовой музыки и семьянин.