Реклама
Одна удивительная вещь о Рабочие столы Linux 12 лучших окружений рабочего стола LinuxВыбор среды рабочего стола Linux может быть трудным. Вот лучшие среды Linux для рабочего стола. Подробнее это сумма интеграции, которую вы получаете. Вы, конечно, не сможете настроить все свои приложения так, чтобы они выглядели так же, как в Windows! Помимо более крупных вещей, у этого вида интеграции есть и другие, менее заметные льготы.
В частности, вы можете управлять своей музыкой на своем рабочем столе, даже не прикасаясь к медиаплееру - вы даже можете скрыть ее, если хотите. Для этого вы также сможете использовать клавиши мультимедиа (воспроизведение, пауза и т. Д.).
Общение с медиаплеерами с помощью MPRIS
Многие приложения Linux имеют возможность общаться друг с другом. Обычно это делается с помощью специального программного обеспечения под названием D-Bus, который выступает посредником для многих программ. Это D-Bus, который позволяет рабочим столам Linux интегрироваться с медиапроигрывателями в форме MPRIS.
Спецификация удаленного интерфейса Media Player (MPRIS) является подмножеством функций D-Bus, которые используются для управления медиаплеерами. Таким образом, если вы хотите, чтобы ваш Музыка 4 Linux Music Player, которые заслуживают вашего внимания сейчасКакой музыкальный проигрыватель Linux самый лучший? Мы сравниваем четыре отличных музыкальных проигрывателя, о которых вы, возможно, не знаете. Подробнее или видеоплеер для интеграции с вашим рабочим столом, вам понадобится тот, который его поддерживает. Большинство из них уже сделают это, но некоторым может потребоваться дополнительная настройка, чтобы включить их.
Как правило, это видео проигрыватели 5 потрясающих видеоплееров Linux для просмотра фильмов и шоуЕсть десятки видео проигрывателей Linux на выбор, так какой из них вы должны использовать? Какой из них подходит вам? Разнообразие великое, но у кого есть время просеять все это? Подробнее которые нужно отрегулировать (VLC является исключением из этого). Примером этого являются видео GNOME. Вам нужно включить поддержку MPRIS, проверив Правка> Настройки> Плагины> Интерфейс MPRIS D-Bus вариант.
Однако для управления этими медиаплеерами с помощью MPRIS с рабочего стола требуется отдельное приложение. Этот процесс отличается в настольных средах, но в целом они всегда являются частью самого рабочего стола.
Интеграция с плазмой, единством и корицей
Для многих десктопных сред интеграция идет из коробки. Пока у вас есть медиаплеер, поддерживающий MPRIS, вам больше ничего не нужно делать. Три вышеуказанных рабочих стола имеют отличные контроллеры и не требуют настройки.
плазма
Контроллер MPRIS в Плазменный рабочий стол Текущее состояние новой среды рабочего стола Linux, Plasma 5После многих лет полировки серии 4.x, KDE снова лидирует в гонке инноваций среди сред Linux для настольных ПК со своим последним продуктом: Plasma 5. Подробнее скрыт в вашем системном трее. Каждый раз, когда вы запускаете медиаплеер, он появляется. Оттуда вы можете останавливать, запускать и изменять воспроизведение при нажатии на контроллер. В дополнение к этому, вы можете даже держать меню постоянно, нажимая на штырь значок в углу, полезный в качестве миниатюрного игрока.
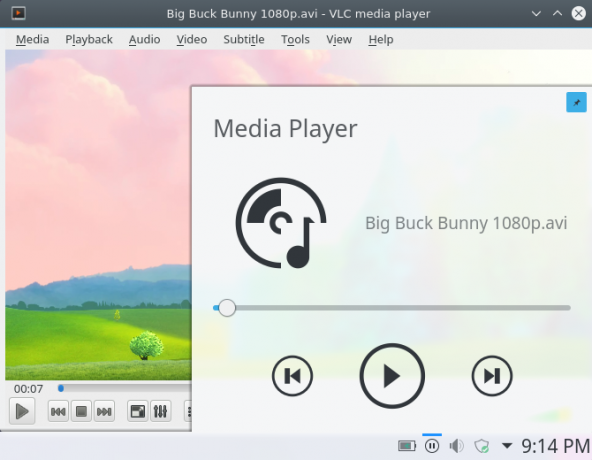
Если вы хотите отключить эту функцию, вы можете сделать это в Настройки в системном трее> Media Player. Имейте в виду, что без этого ваши медиа-ключи не будут работать!
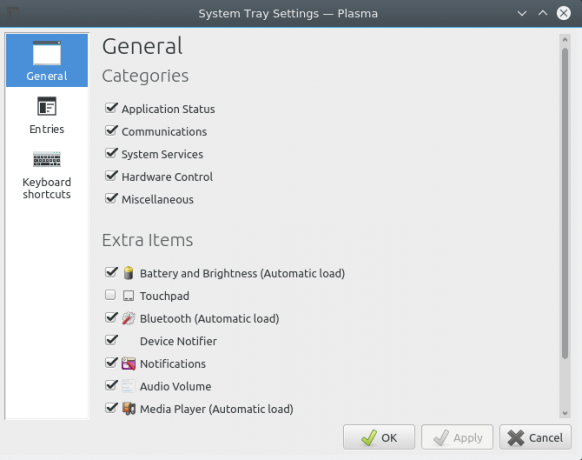
Единство
Интеграция MPRIS немного более продвинута в Единство Unity - современный легкий рабочий стол для Ubuntu [Linux] Подробнее , встроенный в звуковой апплет. Как только вы запустите аудио или видео плеер, он появится в вашем меню громкости. Это обеспечивает альтернативный способ их запуска.
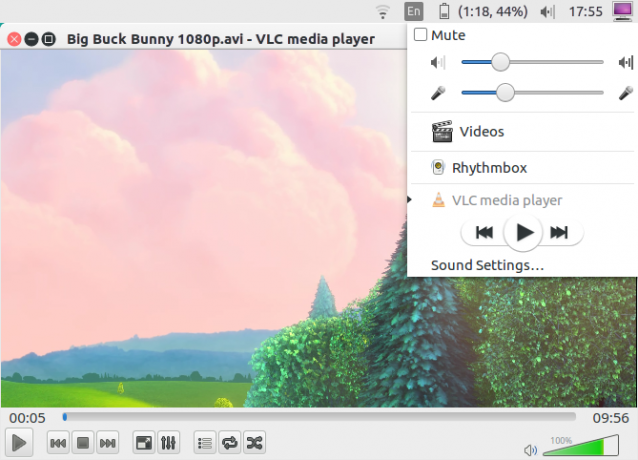
Если звуковое меню управляет видеоплеером, таким как VLC, у вас будет меньше возможностей для управления им: воспроизведение, пауза, назад и вперед. Аудио плееры, с другой стороны, немного более податливы, как показано ниже.
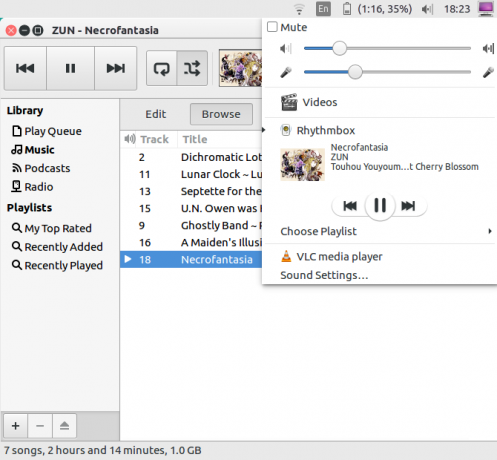
Этот дизайн имеет смысл. Видеоплееры - это визуальный опыт, поэтому управление ими с рабочего стола, не глядя на контент, разрушает их назначение. MPRIS имеет дополнительное преимущество, заключающееся в том, что мультимедийные клавиши, например, на Macbook, работают на всех проигрывателях. Вы можете использовать их в качестве удобной альтернативы.
корица
Как и Unity, Корица настольная Приправьте свои коричные темы - это просто!Вы когда-нибудь хотели настроить свой рабочий стол Linux, но просто не могли найти эту идеальную тему? Если Cinnamon - ваша текущая среда рабочего стола, создать собственную тему легко. Подробнее поддержка MPRIS встроена непосредственно в звуковой апплет. Точно так же вы также получаете возможность открывать медиаплеер по вашему выбору из меню громкости на рабочем столе.
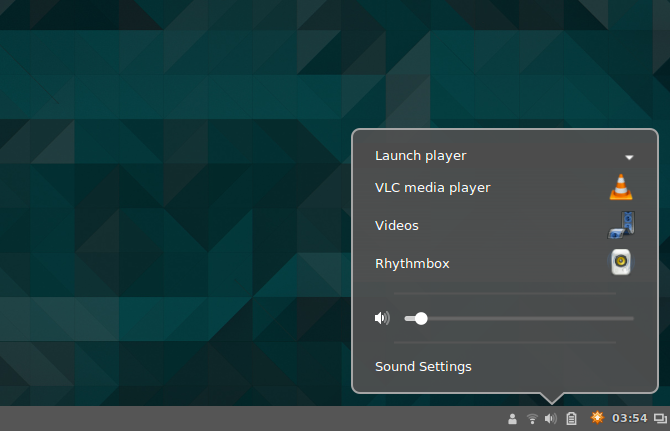
Однако есть несколько (главным образом косметических) отличий. Если вам нравится большая обложка альбома 7 сайтов в поисках идеального обложки альбома Подробнее Вам может понравиться то, как Cinnamon представляет свою музыку по сравнению с Unity. Меню апплета также дает вам возможность выключить ваш медиаплеер - это больше функция для специализированных музыкальных проигрывателей. В общем, музыкальные проигрыватели минимизируют себя, когда они закрыты, так что это дает вам верный способ убить их.
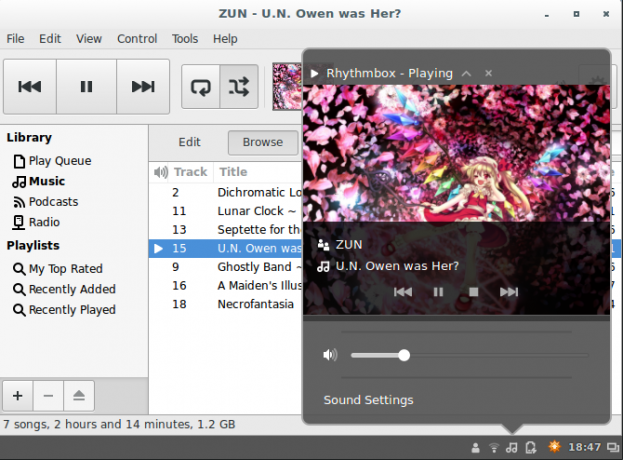
Расширенная интеграция в GNOME
В настоящее время Рабочий стол GNOME Объяснение GNOME: взгляд на один из самых популярных рабочих столов LinuxВы интересуетесь Linux, и вы столкнулись с «GNOME», аббревиатурой от GNU Network Object Model Environment. GNOME - один из самых популярных интерфейсов с открытым исходным кодом, но что это значит? Подробнее имеет только базовую интеграцию MPRIS: управление медиа ключами. Чтобы получить что-то более продвинутое, вам нужно скачать расширение оболочки GNOME, которое называется Индикатор медиаплеера. Вы можете установить его по по этой ссылке.
Обязательно откройте его с помощью браузера Firefox или GNOME по умолчанию! Это позволит вам установить расширение через веб-страницу (в виде большой кнопки ВКЛ / ВЫКЛ). Если вы используете Firefox, не забудьте включить плагин Gnome Shell Integration!
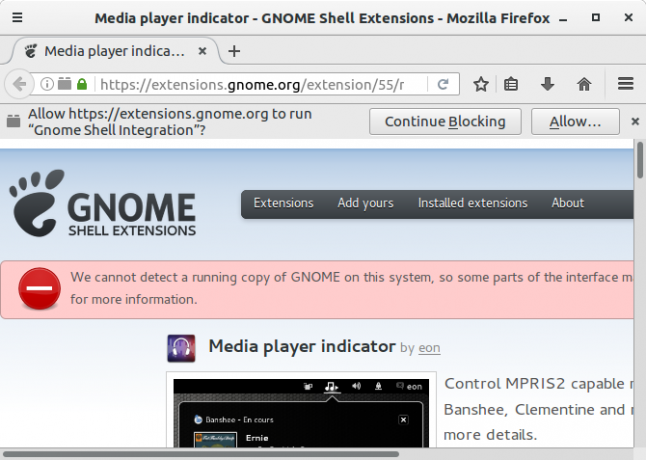
После установки этого расширения оно появится в системном меню, когда вы откроете MPRIS-совместимый медиаплеер. Как и виджет рабочего стола Plasma, вы можете управлять воспроизведением с него.
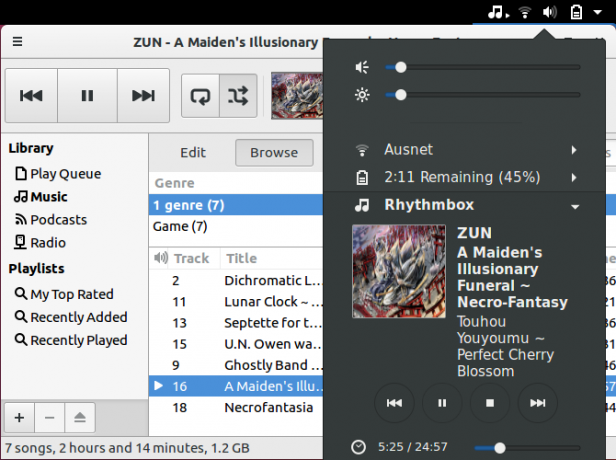
С GNOME Tweak Tool Настройте свой рабочий стол Gnome 3 с помощью Gnome Tweak ToolСуществует не так уж много разных вариантов настройки для чего-либо, поскольку GNOME 3 / Shell все еще относительно нов. Если вы один из тех людей, которые терпеть не могут GNOME 3 до тех пор, пока вы не можете ... Подробнее Установив, вы также можете настроить поведение расширения. Например, есть возможность настроить уровень громкости медиаплеера. Вы даже можете сделать расширение постоянным, чтобы оно оставалось в системном меню даже без открытого MPRIS-совместимого плеера.
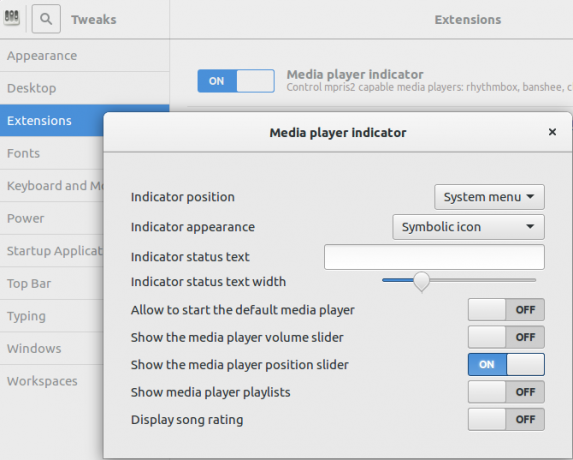
Использование MPRIS с XFCE
Быть легкий рабочий стол Лучшая Lean Linux Desktop Environment: LXDE vs. Xfce vs. ПРИЯТЕЛЬНастройка вашего рабочего стола Linux может значительно ускорить процесс. Здесь мы рассмотрим три варианта: LXQt, Xfce и MATE. Подробнее Вам нужно установить контроллер медиаплеера для XFCE, чтобы он работал. Это происходит в виде плагина панели XFCE под названием xfce4-soundmenu-плагин. Чтобы получить его, вам нужно добавить репозиторий PPA от команды Xubuntu, содержащий программу. Введите эти команды для этого:
sudo add-apt-repository ppa: xubuntu-dev / extras. sudo apt-get update. sudo apt-get установить xfce4-soundmenu-plugin. В будущем вам может даже не понадобиться это делать. Программы в них могут быть интегрированы в репозиторий Ubuntu.
Добавление плагина
Даже после установки плагина вам все равно нужно добавить его на одну из панелей XFCE. Для этого откройте Настройки панели окно, введя эту строку в свой терминал:
xfce4-panel -p. 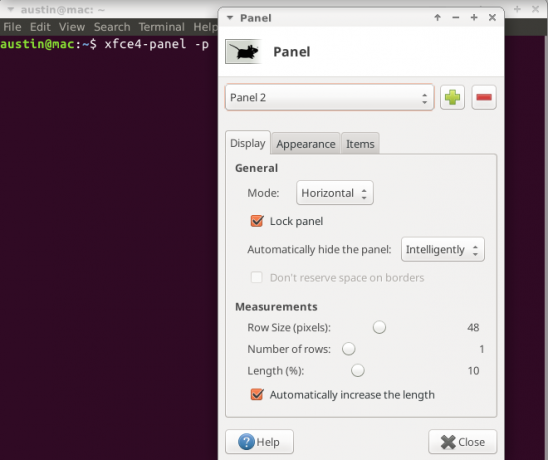
Сделав это, перейдите к Предметы и нажмите на плюс подписать. Вас встретит список плагинов, которые вы можете добавить на свою панель. Если вы прокрутите вниз внизу, вы найдете запись под названием Плагин звукового меню. Как только вы выберите его, нажмите добавлять кнопка, и она появится на одной из ваших панелей.
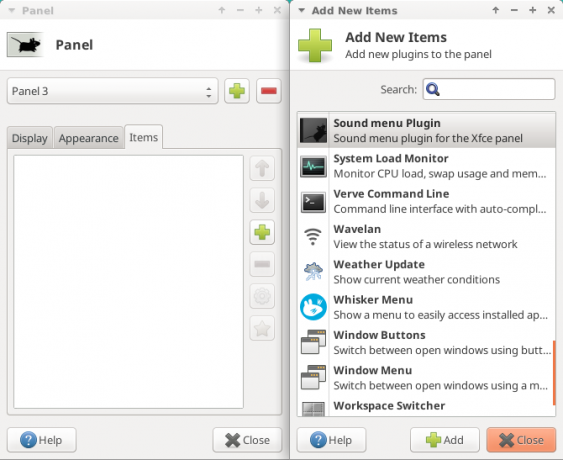
Настройка плагина
Чтобы заставить контроллер работать, сначала нужно немного его настроить. Щелкните правой кнопкой мыши на плагине и выберите свойства диалог. Это откроет окно конфигурации.
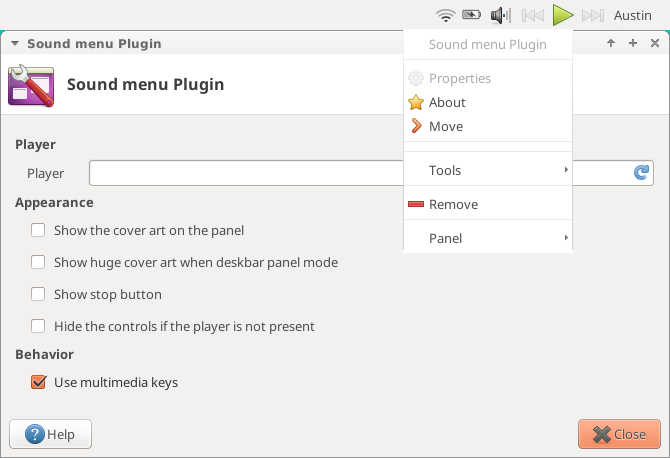
Вы должны сказать XFCE-х XFCE: ваш легкий, быстрый, полноценный рабочий стол LinuxНасколько Linux идет, настройка - король. Не только это, но параметры настройки настолько велики, что может заставить вашу голову кружиться. Я уже упоминал о различиях между основными средами рабочего стола ... Подробнее звуковое меню, которым вы хотите управлять. Если вы этого не сделаете, это не сработает! Во-первых, откройте ваш медиаплеер по вашему выбору. После этого нажмите на обновление кнопка в игрок текстовое окно. Это автоматически ищет открытые медиаплееры.
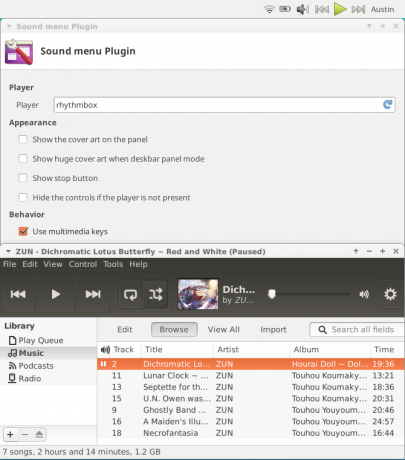
В этой настройке вам может понравиться то, что вы можете перемещать контроллер в отличие от других настольных сред. Есть много вещей, которые вы можете настроить для этого плагина. Например, я разместил плагин на новой (расширенной) боковой панели и позволил отображать обложку альбома.
Еще одна полезная вещь, которую я обнаружил, заключалась в том, что значок динамика был не для демонстрации: я мог управлять громкостью с него, прокручивая вверх и вниз по нему.
Другие рабочие столы?
Если вы используете чрезвычайно легкую настольную установку, такую как Открытая коробка Нужна свежая среда рабочего стола для Linux? Попробуйте Openbox или xmonad Подробнее Ваша интеграция будет ограничена вашей клавиши медиаплеера (как GNOME без дополнительного плагина). Это также может служить альтернативой для людей, которые не хотят расширенных функций интеграции. К сожалению, это не вариант для настольных компьютеров, которые тесно интегрируют свои контроллеры, такие как Unity и Cinnamon.
Для этого вам понадобится инструмент командной строки под названием Playerctl. Для пользователей Ubuntu / Mint вы можете скачать DEB файл / программа из Вот. Установка должна быть простой, как двойной щелчок по загрузке.
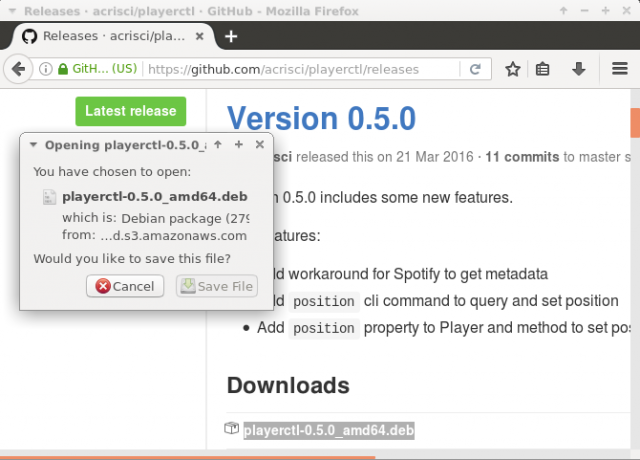
Этот инструмент попытается автоматически управлять любым медиаплеером, который поддерживает MPRIS, используя команды терминала. Все команды начинаются со слова playerctlс последующей командой, например так:
playerctl pause | play | play-pause | следующая | предыдущая. Если вы хотите использовать программу для более, введите в playerctl –help чтобы увидеть, что еще он может сделать.
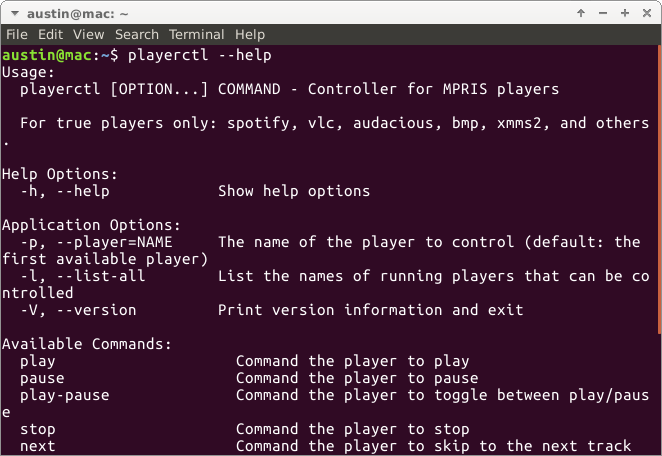
Однако это не идеальный способ управления медиаплеером. Вместо этого вы создаете сочетания клавиш, которые выполняют эти действия, как показано ниже.
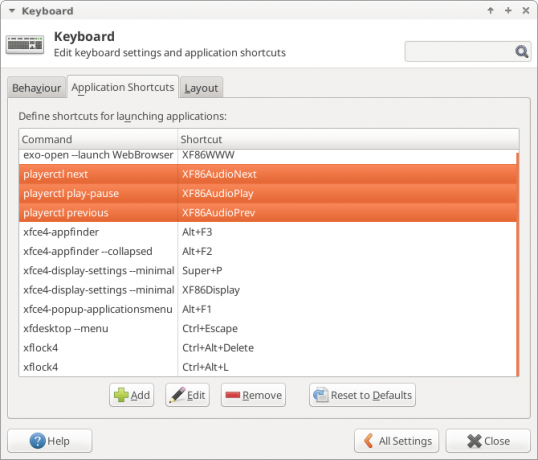
Для очень легких рабочих столов вам, возможно, придется вручную ввести сочетания Экономьте время с помощью 20 сочетаний клавиш Linux GNOME, KDE и UnityВы знаете о сочетаниях клавиш Windows, но только что мигрировали, вы задаетесь вопросом "а как же Linux?" Итак, попробуйте эти 20 удивительных ярлыков для трех самых популярных сред рабочего стола Linux: GNOME, KDE и Единство. Подробнее Вы хотели бы использовать. Для таких систем, вот некоторые символы клавиатуры, которые могут вам понадобиться:
- XF86AudioPlay
- XF86AudioPause
- XF86AudioNext
- XF86AudioPrev
Эти символы соответствуют командам, которые playerctl есть. Большинство рабочих столов позволяют просто нажимать клавиши мультимедиа, чтобы сопоставить их с командой - быстро и просто.
Наслаждайтесь плавным контролем!
Хотя это может быть не самая яркая часть рабочего стола, интеграция с медиаплеером делает весь процесс намного лучше. Да, это может и не понадобиться, но, вместе со многими другими вещами, это показывает, насколько потрясающим может быть Linux.
Какие функции вам нравятся в вашем рабочем столе Linux?
Изображение предоставлено: natrot через Shutterstock.com
В настоящее время учится на BIT, Остин Луонг - заядлый энтузиаст Linux, который любит пропагандировать свободные программы. Он также любит писать фантастику, но только наедине со своим жестким диском.