YouTube не работает? Не бойтесь, мы скоро вернем вас к просмотру этих видео о кошках. Возможно, YouTube отключен для всех, но проблема, скорее всего, с вашей стороны.
Независимо от того, что видео бесконечно буферизировано, приложение не загружается или что-то еще, наши шаги по устранению неполадок для Chrome, Android и iOS должны помочь вам снова запустить YouTube.
Проверьте, не работает ли YouTube
У YouTube редко бывает полное отключение, но это случалось раньше. Прежде всего, нужно проверить, связана ли проблема с самим YouTube, а не с вашей стороны.
Два сайта, которые помогут вам сделать это downdetector.com и outage.report. Они краудсорсируют пользовательские отчеты, чтобы показать вам, о каких проблемах сообщают и откуда в мире.
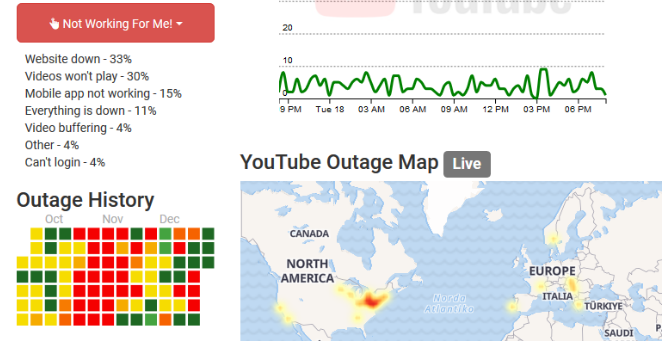
Когда у YouTube будут большие простои, новостные агентства также сообщат об этом. Самый быстрый способ проверить это, перейдя в Новости Google и поиск «YouTube отключен» или «YouTube отключен».
Вы установили, что YouTube, кажется, работает для других? Если так, продолжайте с этими шагами по устранению проблем.
Как исправить YouTube на Chrome
Если вы используете YouTube в настольной версии Chrome, выполните следующие действия, чтобы попытаться исправить YouTube.
1. Обновить Chrome
Вы всегда должны использовать самую последнюю версию Chrome. Он должен автоматически обновиться, но всегда лучше проверить это дважды.
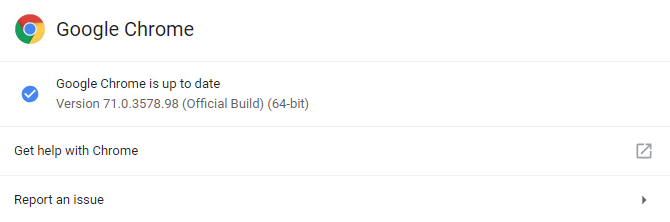
Вставить хром: // Настройки / помощь в строку URL и нажмите Войти. Вы должны увидеть «Google Chrome обновлен». Если вы этого не сделаете, нажмите Обновите Google Chrome а затем нажмите повторно запускать.
2. Очистить куки и кеш
Попробуйте очистить файлы cookie и кэш в Chrome, чтобы очистить браузер. Вставить хром: // Настройки / clearBrowserData в строку URL и нажмите Войти.
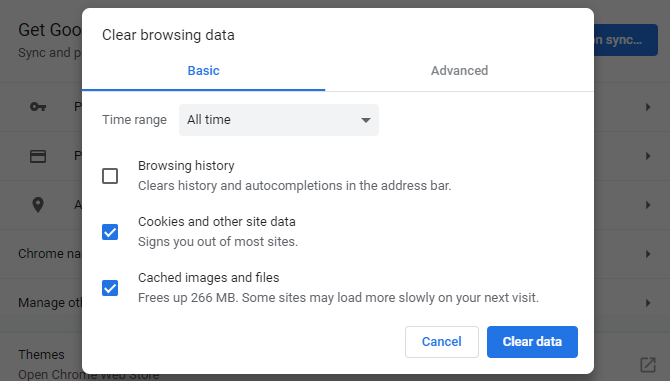
На Временной интервал выпадающий, выберите Все время. Поставить галочку Cookies и другие данные сайта и Кэшированные изображения и файлы. щелчок Очистить данные.
3. Отключить расширения
Расширения могут вызвать проблемы совместимости с YouTube. Чтобы просмотреть свои расширения, вставьте хром: // расширения / в строке URL и нажмите Войти.
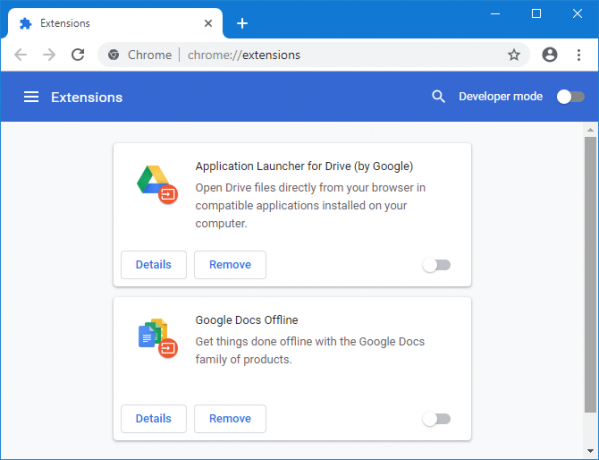
Отключите каждое расширение по очереди, щелкнув ползунок, чтобы он стал серым. После каждого, попробуйте YouTube снова и посмотрите, устранена ли проблема. Если это так, оставьте расширение отключенным и попробуйте связаться с разработчиком, чтобы узнать, смогут ли они исправить проблему.
4. Обновление видео драйверов
Если ваши видео драйверы устарели, это может вызвать проблемы с воспроизведением видео. Попробуйте обновить их, чтобы увидеть, как это решает проблему. Для этого нажмите Windows ключ + X и нажмите Диспетчер устройств.
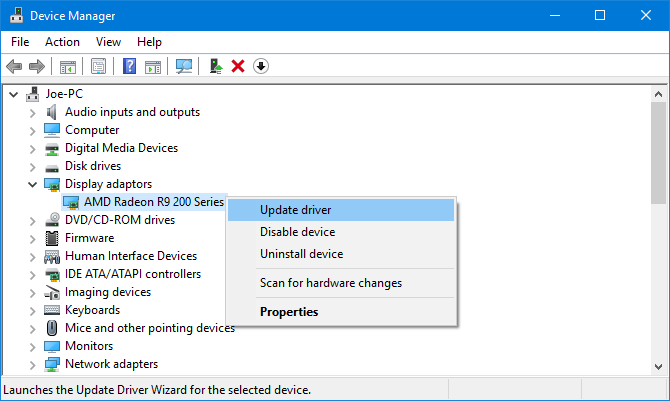
Двойной клик Адаптеры дисплея. потом щелкните правой кнопкой мыши ваш адаптер и нажмите Обновить драйвер. щелчок Автоматический поиск обновленного программного обеспечения драйвера и следуйте за волшебником до конца.
Для получения дополнительной поддержки, ознакомьтесь с нашим руководством по как найти и заменить устаревшие драйверы Windows Как найти и заменить устаревшие драйверы WindowsВозможно, ваши драйверы устарели и требуют обновления, но как вы узнаете? Вот что вам нужно знать и как это сделать. Прочитайте больше .
5. Проверьте интернет-соединение
Даже если вы можете получить доступ к другим веб-сайтам, это не означает, что ваше интернет-соединение не является ошибкой. Возможно, он недостаточно стабилен для потоковой передачи YouTube. Используйте встроенное средство устранения неполадок Windows 10 для обнаружения и устранения проблем.
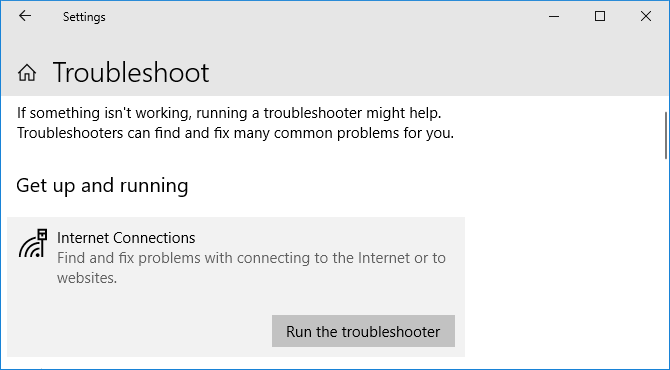
Нажмите Ключ Windows + I открыть настройки. Перейти к Обновление и безопасность> Устранение неполадок> Интернет-соединения> Запустите средство устранения неполадок.
Если это не работает, см. Нашу статью на диагностика проблемы сети Проблемы с сетью? 7 диагностических хитростей и простых исправленийПроблемы с сетью должны быть диагностированы, прежде чем они могут быть решены. В этой статье рассматриваются семь простых приемов для исправления вашей сети. Прочитайте больше для большего совета.
Как исправить YouTube на Android и iOS
Если вы используете YouTube на устройстве Android или iOS, например на iPhone или iPad, попробуйте выполнить следующие действия по устранению неполадок.
1. Обновить операционную систему
Ваша операционная система устарела, и поэтому YouTube не может работать правильно.
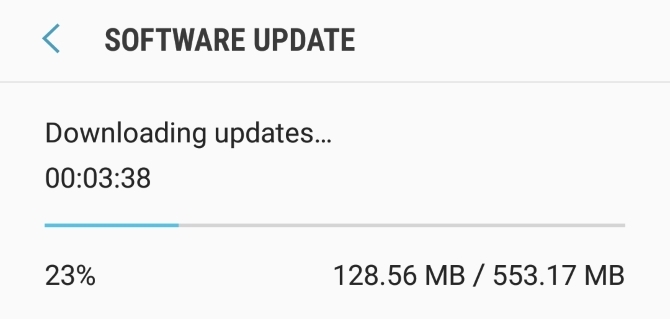
На Android откройте настройки и искать Обновление программного обеспечения (или же Обновление системы.) Это может быть в пределах О телефоне раздел. Если доступна новая версия, загрузите и установите ее.
На iOS перейдите в Настройки> Общие> Обновление программного обеспечения и загрузите и установите обновление, если оно доступно.
2. Обновить приложение YouTube
В приложении YouTube всегда должна быть установлена последняя версия, чтобы вы могли воспользоваться последними функциями и исправлениями ошибок.
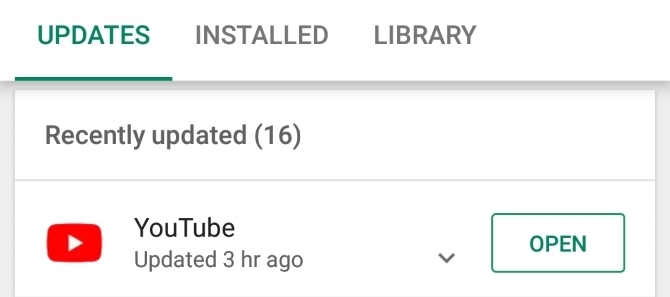
На Android откройте Магазин игр, проведите слева чтобы открыть боковую панель, затем нажмите Мои приложения и игры. Вы будете на Обновления Вкладка. Любые приложения, которые нуждаются в обновлении, будут в Ожидает обновления раздел. Если YouTube здесь, нажмите Обновить.
На iOS откройте Магазин приложений и нажмите Обновления Вкладка. Если вы видите YouTube в этом списке, нажмите Обновить.
3. Очистить кэш и данные YouTube
Если вы какое-то время пользовались приложением YouTube, большой объем кеша и данных мог накопиться и вызывать проблемы.
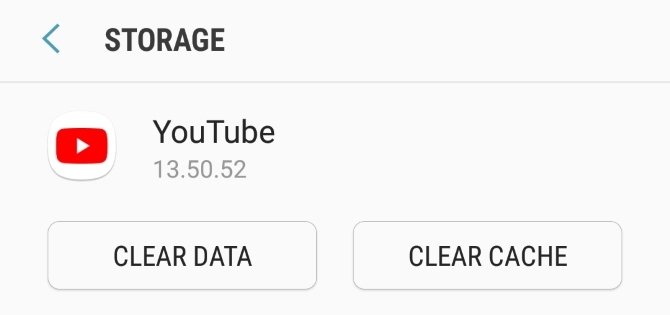
На Android перейдите в Настройки> Приложения> YouTube> Хранилище. Нажмите Очистить кэш и посмотрим, решит ли это проблему. Если нет, вернитесь сюда и нажмите Очистить данные.
На iOS лучший способ сделать это - удалить и переустановить YouTube. Нажмите и удерживайте приложение на главном экране и нажмите Удалить. Затем отправляйтесь в Магазин игр и загрузите YouTube снова.
4. Синхронизировать дату и время
В приложении YouTube могут возникнуть проблемы, если дата и время вашего устройства не совпадают с датой на сервере YouTube. Лучший способ решить эту проблему - позволить вашей сети автоматически обрабатывать дату и время.
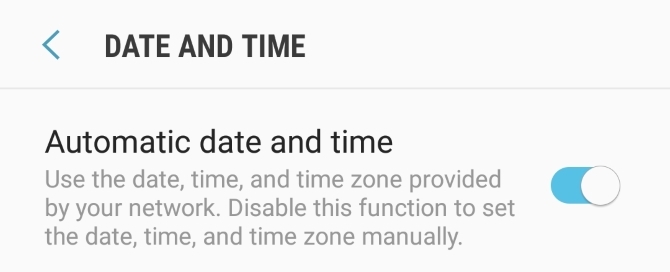
На Android перейдите в Настройки> Общее управление> Дата и время и скользить Автоматическая дата и время в На.
На iOS перейдите в Настройки> Общие> Дата и время и скользить Установить автоматически в На.
5. Проверьте интернет-соединение
YouTube может не работать, если ваш интернет пытается подключиться правильно. На Android перейдите в Настройки> Подключения. На iOS перейдите в настройки.
Сначала очередь Режим полета включить и выключить. Это часто может обновить настройки вашей сети и решить проблему. Затем попробуйте подключиться через Wi-Fi или телефонную сеть (какую вы не используете по умолчанию). Если это не работает, попробуйте отключить Bluetooth.
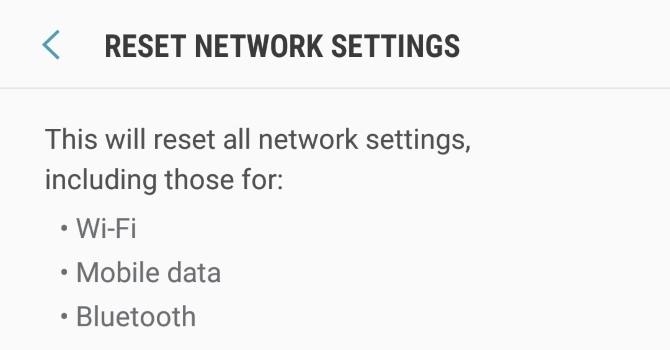
Все еще не повезло? Вы можете полностью сбросить сетевое соединение. На Android перейдите в Настройки> Общее управление> Сброс> Сброс настроек сети. На iOS перейдите в Настройки> Общие настройки> Сброс> Сброс настроек сети.
Улучшение YouTube с помощью расширений
Если вы выполнили все эти действия по устранению неполадок, YouTube должен быть снова запущен. Если это не так, не стесняйтесь просить о дополнительной помощи в комментариях ниже этой статьи.
Если предположить, что YouTube снова работает, почему бы не сделать его еще лучше? Вы можете сделать это с этими Веб-приложения и расширения YouTube которые позволяют обрезать видео, искать текст в видео, добавлять заметки к видео и многое другое.
Ищете игровой сайт YouTube? Это больше не вокруг. Попробуйте это YouTube Gaming альтернативы Лучшие игровые альтернативы YouTube для геймеровYouTube Gaming больше нет, так что вот лучшие альтернативы YouTube Gaming, чтобы заполнить пустоту. Прочитайте больше вместо:
Джо родился с клавиатурой в руках и сразу начал писать о технологиях. Сейчас он работает внештатным писателем. Спроси меня о Loom.


