Реклама
Несколько настольных компьютеров были первоначально добавлены в настольную операционную систему Apple в 2009 году, с выпуском OS X 10.5 «Leopard» - но удивительное количество пользователей все еще удивляются, обнаружив, что эта функция существует на все.
Apple называет их «пробелами», и они позволяют вам лучше организовать свое рабочее пространство, уменьшить отвлекающие факторы и более четко сосредоточиться на задаче. Пришло время прекратить сворачивать, максимизировать и манипулировать окнами и управлять своим драгоценным пространством экрана!
Зачем мне больше рабочих столов?
Представь на секунду Вы должны были купить второй монитор Наконец-то получите два функциональных настольных компьютера с несколькими мониторамиПопробовав работать с настройкой двойного монитора, вы никогда не вернетесь. Хотя два монитора дают вам вдвое больше рабочего пространства и повышают производительность, я обнаружил, что настройка никогда не бывает идеальной. В конце концов,... Подробнее для вашего MacBook - при подключении к нему у вас будет два рабочих стола, что позволит вам расположить окна и работать в обоих одновременно. Именно так работают несколько рабочих столов в OS X, за исключением того, что вам не нужен другой монитор, чтобы воспользоваться преимуществами.
Вы можете одновременно видеть или использовать только один из этих рабочих столов (при условии, что у вас только один монитор), но эта функция по-прежнему обеспечивает отличная организационная помощь, которая поможет вам оставаться сосредоточенным, скрывая отвлекающие факторы и уменьшая необходимость перемещать окна вокруг постоянно.

Вместо того, чтобы настроить несколько рабочих и домашних учетных записей на моем MacBook Pro, я использую пробелы, чтобы сохранить работу и играть отдельно. У меня есть один рабочий стол, посвященный двум окнам Google Chrome, бок о бок для редактирования, написания и исследования. У меня есть другой сеанс просмотра Safari, а также сообщения и почта, открытые всегда. Приложение Evernote и календарь Apple зарезервировано для отдельного пространства. Я также держу одну, посвященную программному обеспечению, таким как Photoshop, Audacity и TextWrangler. И не забывать развлечения - мой последний рабочий стол для музыки в виде Rdio и iTunes.
Вы можете иметь до 16 рабочих столов одновременно (что, вероятно, чрезмерно), и вы можете использовать их по своему усмотрению.
Пространства и управление полетом
Функция множественного рабочего стола Apple может быть найдена в OS X Управление полетом экран, доступ к которому либо нажатием F3 или используя движение пальцем вверх. Вы также найдете Управление полетом в Приложения папка и Вы можете прикрепить его к док-станции или поищите в Spotlight, если это ваша вещь.
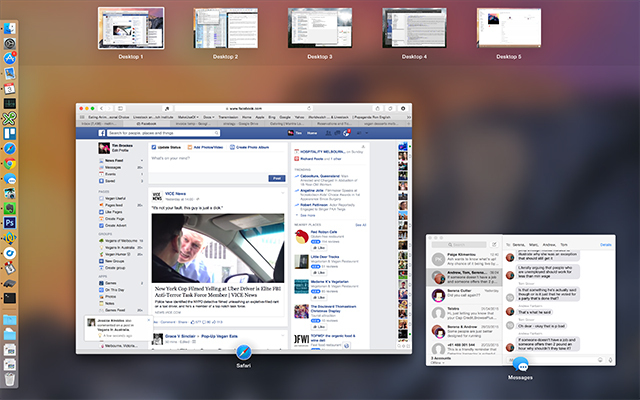
Чтобы добавить новый рабочий стол, вы можете навести курсор мыши в верхнем правом углу или удерживать вариант ключ, чтобы раскрыть это сразу. Когда вы нажмете эту кнопку, вы увидите, что другой рабочий стол добавлен в список, и, нажав на него, вы попадете прямо к нему.
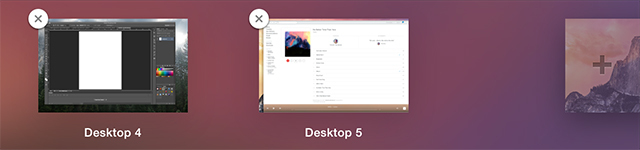
Помимо того, что вы нажимаете на них в Mission Control, вы можете перемещаться между рабочими столами, используя горизонтальные движения тремя пальцами на трекпаде или управление + клавиши со стрелками на клавиатуре.
Вы можете перемещать приложения с одного рабочего стола на другой, запустив Mission Control и перетащив их в выбранное вами пространство. или Вы можете захватить окно за строку заголовка и перетащить его к краю экрана. После небольшой паузы OS X перейдет к следующему рабочему столу, если он существует.
Вы можете изменить порядок рабочих столов - просто нажмите и перетащите их. Чтобы удалить рабочий стол, удерживайте вариант и нажмите на появившуюся «X», и любые приложения или окна будут перемещены на другой рабочий стол, а не закрыты или потеряны.
Дополнительные советы
Есть еще несколько полезных советов, которые могут упростить навигацию и использование приложений с несколькими рабочими столами.
Горячие клавиши
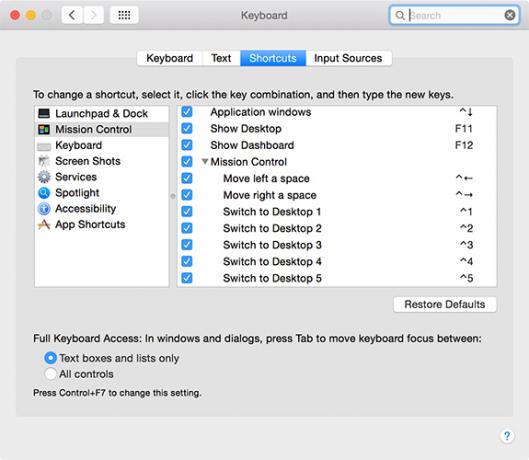
Голова к Системные настройки> Клавиатура> Сочетания клавиш чтобы найти несколько ярлыков, вы можете быстро переключиться на назначенный рабочий стол. По умолчанию они принимают форму Control + цифровая клавиша в зависимости от рабочего стола вы хотите получить быстрый доступ, хотя вы можете изменить ярлык, если хотите.
Назначение приложений на определенные рабочие столы
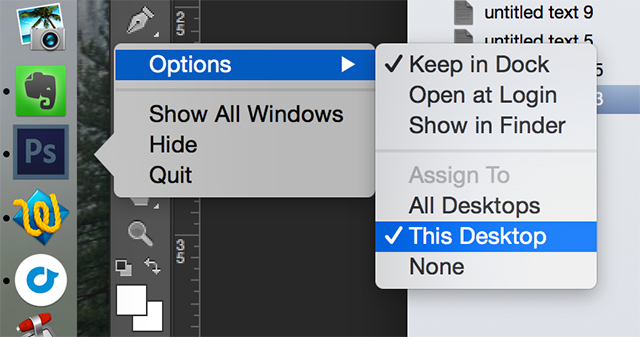
Можно назначать приложения определенным рабочим столам, поэтому их всегда можно найти в одном месте. Чтобы назначить приложение рабочему столу, сначала создайте рабочий стол (если вы этого еще не сделали) и перейдите к нему. Откройте ваше приложение по выбору, и щелчок двумя пальцами или управление + клик его значок в доке. Под Параметры Выбрать Назначить этому рабочему столу и в будущем приложение всегда будет открываться в выбранном в данный момент пространстве.
Назначить обои для каждого пространства
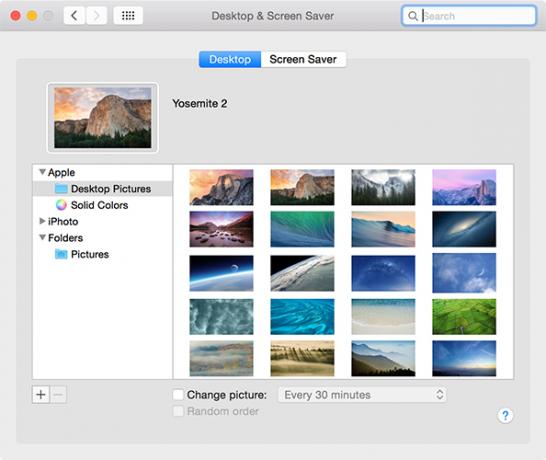
После того, как вы создали новый рабочий стол, вы можете использовать стандартный Системные настройки> Рабочий стол и заставка меню, чтобы выбрать обои. Выбранные обои останутся прежними, даже если вы измените порядок на рабочем столе.
Ускорение анимации управления полетом
Вы часто используете Mission Control для организации своего рабочего стола, когда открываете больше приложений? Экономьте драгоценные миллисекунды, регулируя время, которое требуется для управления полетом, определяя продолжительность анимации. Открыть Терминал в окне (либо выполните поиск в Spotlight, либо найдите его в разделе «Утилиты» в папке «Программы») и вставьте следующее:
по умолчанию пишите com.apple.dock expose-animation-duration -float 0,05; док док
Вы можете изменить это число на то, что вы чувствуете, большее число вводит Больше задержка, поэтому, если 0,05 кажется немного неожиданным, не стесняйтесь увеличить его до 0,15 или выше. Чтобы восстановить настройки по умолчанию, просто вставьте следующее в командную строку:
по умолчанию удалить com.apple.dock expose-animation-duration; док док
Также возможно настроить док OS X со скрытыми командами терминала 10 скрытых команд терминала для настройки док-станции MacОт простых настроек, таких как добавление скрытых стеков для последних элементов, до отображения только открытых в данный момент приложений - вы можете многое сделать для настройки док-станции вашего Mac. Подробнее .
Контроль полетов, Быстрый просмотр и панель инструментов
Если у вас много окон на одном экране, может быть трудно понять, что к чему. Если вы выделите окно с помощью мыши и нажмите пробел, Mission Control увеличит масштаб и предоставит вам лучший обзор. Конечно, у вас также есть сторонние приложения для улучшения многозадачности на вашем Mac.
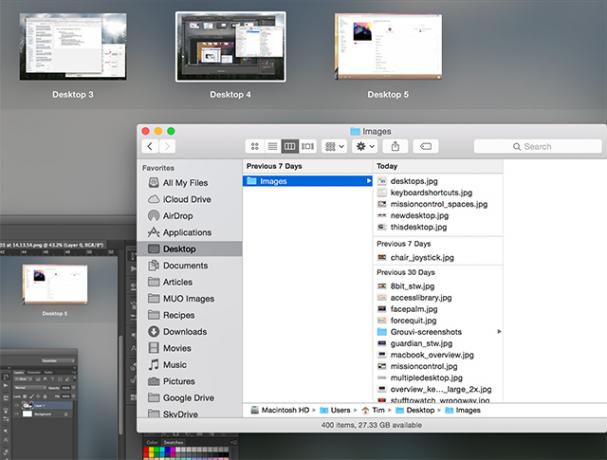
Хотели бы вы работать на более подходящих рабочих столах? Проверять, выписываться как использовать Apple Remote Desktop управлять несколькими машинами.
Организация - это ключ к продуктивному рабочему пространству, поэтому вы также можете проверить способы автоматически удалять загрузки на вашем Mac для более чистой машины. А как насчет использования этих советы по упрощению повседневных задач на вашем Mac 11 маленьких советов, как сделать повседневные задачи проще на вашем MacХотите работать более эффективно на вашем Mac? Попробуйте реализовать некоторые из этих небольших, но полезных изменений, чтобы сэкономить несколько минут. Подробнее ?
Кредит изображения: Текущая настройка (Мэтью Ван Кампен)
Тим - независимый писатель, живет в Мельбурне, Австралия. Вы можете следить за ним в Твиттере.


