Реклама
Терминал может быть пугающим местом, но есть большая вероятность, что вы откроете его во время работы с Linux. Если вы проведете там немало времени, вы можете обнаружить, что на самом деле все не так плохо. Я предпочел использовать терминал для некоторых задач, таких как установка и обновление программного обеспечения Как преодолеть проблемы с помощью диспетчера обновлений UbuntuПрактически у каждого пользователя возникли проблемы с Ubuntu Update Manager, либо с отсутствующими репозиториями, либо из-за необычных ошибок, указывающих на проблемы с подключением к Интернету. Мы покажем вам, как к ним можно обратиться. Прочитайте больше .
Независимо от того, являетесь ли вы новичком в терминале или кем-то, кто давно преодолел этот страх, есть способы, которыми вы можете сделать все более гладко. Вот 20 ярлыков, которые могут помочь вам преодолеть некоторые неудобства командной строки.
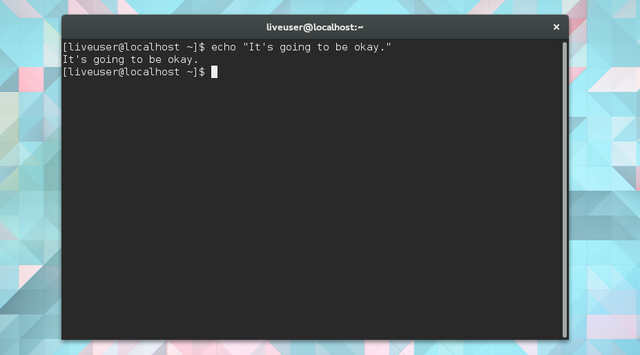
Перемещение курсора
Поначалу даже передвижение по терминалу кажется более сложным. К счастью, это не сложнее, просто другое. Уберите руку с сенсорной панели, сделайте глубокий вдох и улыбнитесь. Клавиатура собирается стать вашим лучшим другом.
1. Прыжок между частями линии
использование Ctrl + Left и Ctrl + Right перемещаться между различными частями линии. Допустим, вы набрали следующую строку.
dnf установить kde-desktop-environment
Касание Ctrl + Left перемещает вас в начало среда, рабочий стол, KDE, устанавливать, и д.н.ф., в этой последовательности.
2. Хоп в начале или в конце строки
Дом или же Ctrl + A переместите курсор в начало строки. Конец или же Ctrl + E возвращает вас к концу.
Какие клавиши вы используете, зависит от вашей раскладки клавиатуры. Не на всех ПК есть Дом и Конец ключи. MacBooks нет. Так или иначе, Ctrl + A / E должно сработать.
3. Очистить части или все линии
Ctrl + K берет все от вашей текущей позиции до конца строки и дает ему загрузку. Ctrl + W идет только после слова непосредственно перед курсором. Ctrl + U стирает от начала строки до текущей позиции курсора
4. Автозаполнение команды или каталога
Нажатие вкладки завершает название текущей команды или каталога.
Давайте представим, что вы переходите в папку загрузок с помощью этой строки:
cd / home / user / Загрузки
Вы можете нажать вкладку, как только вы в cd / home / user / Dow чтобы автоматически закончить слово.
Скажем, вы хотите установить кучу приложений, используя apt-get install. Вы можете напечатать подходящие входы и нажмите вкладку.
Когда терминал не может предсказать то, что вы пытаетесь сказать, он обычно дает вам знать с помощью звукового сигнала.
Переработка
Те из нас, кто вырос в эпоху Windows и Mac, привыкли нажимать на иконки, чтобы что-то сделать. В терминале ничего этого нет. Это означает, что нам нужно вводить каждую команду. К счастью, у нас есть способы избежать повторного набора текста снова и снова.
5. Переключение между недавно использованными линиями
нажмите вверх стрелка, чтобы добраться до последней использованной вами команды. Нажмите на нее еще раз, чтобы получить предыдущую. нажмите вниз Стрелка, если вы зашли слишком далеко.
Терминал сохраняет вашу историю, даже когда вы закрываете окно, так что вы можете сделать это для вызова команд, которые вы использовали несколько дней назад.
6. Скопируйте предыдущую строку
Допустим, вы хотите повторить команду, которую вы только что произвели, но с привилегиями root. Скорее всего, вы забыли начать линию с Судо (подробнее об этом позже). В этом случае вместо повторного ввода всей команды вы можете просто ввести:
судо !!
Двойные восклицательные знаки указывают терминалу, что вы хотите повторно ввести предыдущую строку.
7. Скопируйте предыдущую строку, содержащую определенную команду
Что если команда, которую вы хотите повторить, не последняя, которую вы использовали? Команда, показанная выше, !!больше не будет работать. Вместо этого вы захотите использовать один восклицательный знак в сочетании с началом команды, которую вы хотите получить.
Например, вы можете использовать ! Склонный-прибудете, ! д.н.ф., или же ! pacman попытаться проверить наличие обновлений еще раз. Техника также работает с компакт диск, человек, и другие важные команды A-Z Linux - 40 основных команд, которые вы должны знатьLinux - часто игнорируемое третье колесо для Windows и Mac. Да, за последнее десятилетие операционная система с открытым исходным кодом приобрела большую популярность, но она еще далека от рассмотрения ... Прочитайте больше .
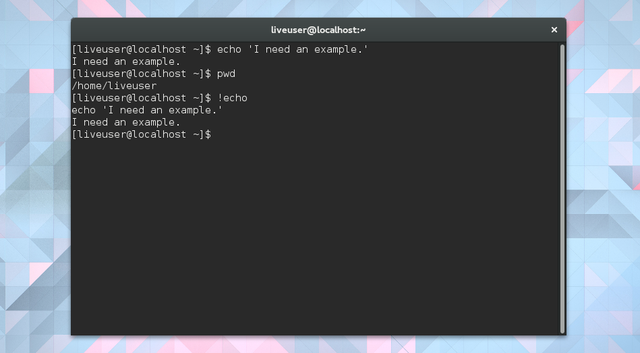
8. Скопируйте предыдущий аргумент
После копирования и вставки папки в новое место, вы можете захотеть начать делать другие вещи в этом целевом каталоге. Попробуй это:
CD! $
!$ указывает на последний использованный аргумент. Имейте в виду, что аргументы состоят из любой информации, которую вы даете команде для выполнения задачи, поэтому каталоги - это не единственные вещи, которые вы можете использовать повторно. !$.
9. Исправить опечатки
Иногда опечатки случаются. В статье они могут привести к смущению. В терминале они перестают работать команды. К счастью, это легко исправить.
Допустим, вы хотите посмотреть все, что вы можете сделать с помощью менеджера пакетов Fedora, DNF. Для этого вы запускаете свой терминал и набираете:
человек дфн
Ну, это не правильно. Терминал говорит вам, что есть «Нет ручной записи для DFN.»
Ты знаешь это. Чтобы решить эту проблему, введите:
^ Д.ф.н. ^ д.н.ф.
Когда вы нажимаете Enter, терминал повторяет команду, используя новое написание.
Навигация по каталогам
Запуск приложений - это не единственное, что вы делаете на своем компьютере, и то же самое происходит, когда вы погружаетесь в терминал. Иногда вам просто нужно перемещать файлы и копаться в папках.
Это идет с кривой обучения, но с запоминанием этих основ вы быстро освоитесь.
10. Перейдите к определенному файлу или папке
Как я уже говорил, манипулирование файлами может быть настоящим делом. Вы должны запомнить местоположение файла и знать, как явно указать путь. Кто так делает?
Более простой подход - перетащить файл или папку в терминал. Это добавит путь к концу вашей текущей команды.
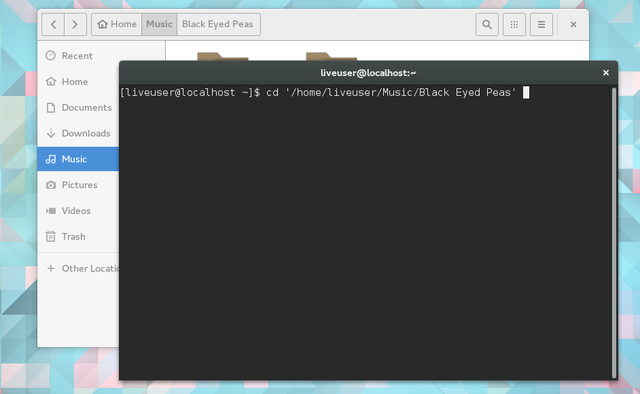
11. Навигация между папками
Как только вы уже начали управлять папками внутри терминала, перетаскивание может начать ощущаться как перетаскивание. В этот момент эти две точки станут вашим лучшим другом. Когда вы используете компакт диск чтобы двигаться, следуйте этой команде с ..
Нет, это не незаконченные эллипсы. Вот, давайте попробуем это.
компакт диск ..
компакт диск после двух периодов вы переместитесь в родительский каталог.
Для переключения между папками в родительском каталоге используйте компакт диск .. сопровождаемый именем. Представьте, что вы управляете файлами в своем /Music/Black_Eyed_Peas папку, вы закончите работу, и теперь вы хотите перейти к /Music/Lindsey_Stirling. Просто введите:
cd ../Lindsey_Stirling
12. Вернуться в предыдущий каталог
На полпути через редактирование файлов в /Lindsey_Stirlingвы понимаете, что забыли удалить одно из ненужных изображений обложек альбомов, /Black_Eyed_Peas папки. Чтобы вернуться мгновенно, используйте тире. Как в -
компакт диск -
13. Вернуться в домашний каталог
Когда вы готовы, так сказать, пойти домой, просто введите компакт диск. Это оно.
14. Смотрите ваш текущий каталог
Ладно, вы уже некоторое время путешествовали и больше не знаете, где находитесь. Бывает. Войти PWD чтобы увидеть путь к вашему местоположению.
15. Перейти в корневой каталог
О, так ты законный. Если вы хотите перейти прямо в корневой каталог и начать компакт дискВ терминале вы четко знаете свой путь к Linux. Чтобы перейти непосредственно к мясу и картофелю вашей операционной системы, используйте:
компакт диск /
16. Держать рут доступ
Да, я мог бы разместить этот файл в любом месте списка, но для работы с любыми файлами в корневом каталоге вам необходим доступ администратора. Лучший способ сделать это может варьироваться в зависимости от вашего дистрибутива. Одним из вариантов является размещение Судо в начале вашей команды.
Другой подход, при условии, что у вас есть пароль root, заключается в использовании су вместо. Это войдет в систему как администратор и позволит вам вносить любые изменения, не беспокоясь о повторном вводе пароля. Это может сэкономить время, если вы планируете сделать кучу изменений на корневом уровне. Но не делайте этого, если вы хоть немного не уверены в том, что делаете Что такое SU и почему это важно для эффективного использования Linux?Linux SU или учетная запись пользователя root является мощным инструментом, который может быть полезен при правильном использовании или разрушительным, если используется безрассудно. Давайте посмотрим, почему вы должны нести ответственность при использовании SU. Прочитайте больше .
Многозадачность
Вы узнали основы. Теперь вы готовы поднять свой терминал-фу на следующий уровень?
17. Выполнить несколько команд
Для этого вам понадобится пара амперсандов. Вы запускаете команду, введите &&и выполните вторую задачу, которая начнется только в том случае, если первая не провалится. Вот (заведомо глупый) пример.
эхо "Где Линдси Стерлинг?" && echo "Вот она!" && cd / home / user / Music / Lindsey_Stirling
На терминале будет отображаться текст «Где Линдси Стерлинг?» Тогда он скажет: «Вот она!» прежде чем доставить вас в соответствующую музыкальную папку.
Вы можете думать о && в виде и. Например, вы говорите терминалу сделать это иэто и это.
18. Запустите команду с планом резервного копирования
Двойной амперсанд сигнализирует о запуске следующей команды, только если предыдущая преуспела. Может быть, вы хотите, чтобы наоборот, запустить команду, только если первый терпит неудачу. В этом случае своп && за ||.
19. Запустите команду в фоновом режиме
Поместите один & в конце строки. Терминал покажет вам номер процесса, а затем, если ничего не пошло не так, вернитесь в нормальное состояние, как будто ничего не происходит.
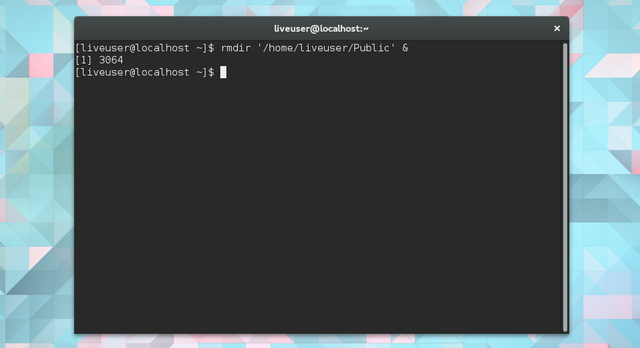
Чтобы увидеть, какие процессы запущены в данный момент, введите работы команда. Ты можешь использовать убийство за ним указывается номер процесса, чтобы принудительно остановить задачу. Кроме того, вы можете вернуть операцию на передний план, используя фг.
20. Запускать несколько команд в фоновом режиме
Как и следовало ожидать, & делает это тоже. После того, как вы закончите свою первую команду с &, проконсультируйтесь с другим.
rmdir / home / user / Public / & killall chromium-browser & sudo apt-get update &
Все эти задачи будут выполняться в фоновом режиме. Каждый будет активирован независимо от того, будут ли другие успешными или неудачными
Готовы ли вы к терминалу?
К тому времени, как вы проработаете все эти ярлыки, таинственное черное окно с белым текстом должно начать казаться знакомым. Вы даже можете обнаружить, что окно терминала всегда открыто на рабочем столе.
В этом случае это время познакомиться с забавными вещами 9 необычных команд Linux, которые вы должны знать (и которые вам понравятся)Сделайте ASCII искусство, поговорите со своим компьютером и играйте в текстовые приключения. Ваша командная строка Linux не только для работы: она может быть странно интересной, если вы знаете правильные команды. Прочитайте больше . Если вы чувствуете себя уверенно, вы можете перейти к управлению разделами Возьмите под контроль разделы диска Linux с помощью этих 10 команд fdiskВ то время как инструменты управления дисками рабочего стола также доступны для дистрибутивов Linux (таких как Дисковая утилита в Ubuntu), использование инструмента командной строки fdisk предлагает больше возможностей. Прочитайте больше ? Альтернатива, вы можете захотеть тратить больше времени на изучение основ Краткое руководство по началу работы с командной строкой LinuxВы можете делать много удивительных вещей с командами в Linux, и это действительно не сложно изучать. Прочитайте больше . Что бы вы ни делали, есть определенные команды, которые вы никогда не должны запускать 9 Смертельных команд Linux, которые вы никогда не должны выполнятьНикогда не запускайте команду Linux, если вы точно не знаете, что она делает. Вот некоторые из самых смертоносных команд Linux, которых вы, по большей части, хотите избежать. Прочитайте больше .
Какие ваши любимые ярлыки терминала? Есть ли какие-нибудь команды, которые вы бы порекомендовали учащимся зафиксировать в памяти? Поделитесь своими знаниями в комментариях!
Бертель - цифровой минималист, пишущий с ноутбука с физическими переключателями конфиденциальности и ОС, поддерживаемой Free Software Foundation. Он ценит этику над особенностями и помогает другим контролировать свою цифровую жизнь.