Реклама
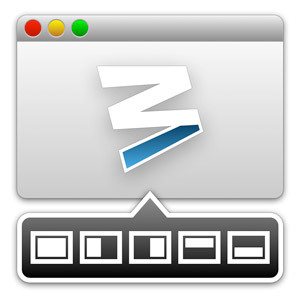 Одна из самых неуклюжих вещей в Mac OS X - управление Windows. Я обычно не оглядываюсь на свои годы Windows с тоской, но в Windows 7 управление окнами было гораздо менее быстрым, чем в Mac OS X. Иногда кажется, что кнопки в верхней части экрана действуют нелогично. Что еще хуже, перемещение и изменение размеров окон должно выполняться вручную с помощью мыши. Это может показаться тривиальной задачей, но поверьте мне, это складывается.
Одна из самых неуклюжих вещей в Mac OS X - управление Windows. Я обычно не оглядываюсь на свои годы Windows с тоской, но в Windows 7 управление окнами было гораздо менее быстрым, чем в Mac OS X. Иногда кажется, что кнопки в верхней части экрана действуют нелогично. Что еще хуже, перемещение и изменение размеров окон должно выполняться вручную с помощью мыши. Это может показаться тривиальной задачей, но поверьте мне, это складывается.
Mac OS X включает в себя несколько замечательных функций для работы с множеством окон и многозадачностью. Просто посмотрите на многозадачность возможности управления полетами Делай больше, лучше: улучшенная многозадачность в Mac OS XМногозадачность - это не всегда выбор. Когда вам нужно написать отчет, вам нужен доступ к вашему текстовому процессору, а также к вашим справочным материалам. Работая, я часто заканчиваю работать с ... Прочитайте больше . Однако собственно перемещение и изменение размеров оставляет желать лучшего. К счастью, есть несколько отличных приложений для расширения Mac OS X и добавления недостающих функций.
В прошлом мы уже рассматривали управление окнами с помощью Afloat. Тем не менее, Moom, возможно, делает работу еще лучше. И при всей своей полезности он стоит всего 10 долларов.
Moom - отличная утилита для Mac OS X, которая заботится обо всем, что касается управления окнами Mac. Там, где раньше у меня было несколько приложений для управления несколькими аспектами управления окнами, Moom - это универсальная утилита. Он заботится о таких вещах, как привязка окон вашего компьютера к краю экрана, автоматическое перемещение и изменение размеров окон до заданных размеров.
Мы обсудим каждый из них более подробно ниже. На данный момент важно отметить, что вы можете включить или отключить любой из этих аспектов в настройках Moom.
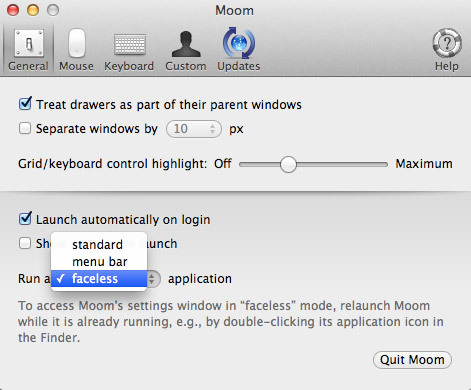
Вы можете запустить Moom несколькими способами. Поскольку большая часть бизнеса Moom происходит либо в фоновом режиме, либо с помощью всплывающих окон, я бы предложил использовать Moom как безликое приложение. По сути, это означает, что Moom не будет занимать ценную недвижимость на экране со значком док-станции или строки меню. Вы можете настроить это в настройках Moom, в самом низу панели General.
Единственным недостатком здесь является то, что вам придется перезапустить Moom, когда он уже работает, если вы хотите получить доступ к настройкам. Поскольку вы захотите настроить Moom только в самом начале после установки приложения, это незначительная проблема.
Привязка к краям и углам
Благодаря возможности Moom привязывать окна вашего компьютера к краям и углам, ваша установка Mac OS X начнет вести себя подобно Windows 7 (или представлению рабочего стола в Windows 8). Если вы перетащите окно к краю или углу экрана, Moom привязает окно к предварительно определенной части экрана.
Прежде чем отпустить мышь после перетаскивания окна к краю экрана, Moom покажет синий контур того, как будет выглядеть ваше окно после привязки.
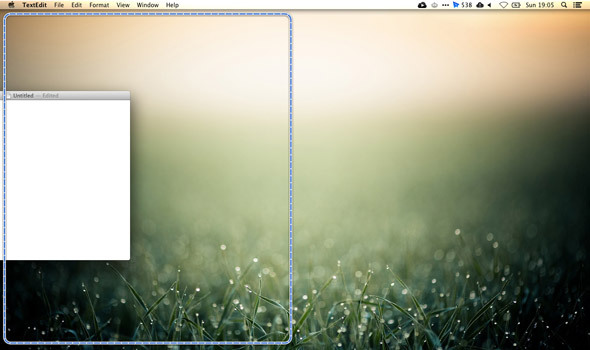
Каждая сторона экрана и углы между ними по-разному реагируют на перетаскиваемое окно. Вы можете настроить это поведение в настройках Moom, в разделе Мышь -> Привязать к краям и углам.
Кнопка масштабирования
Ранее мы писали о том, как заставить кнопку масштабирования Mac OS X вести себя больше как в Windows. Moom предлагает еще лучшую сделку. В качестве альтернативы привязке окон к краям экрана, Moom обеспечивает более тонкую настройку управление перемещением и масштабированием, расширяя возможности зеленой кнопки масштабирования в верхней части Mac OS X окна.
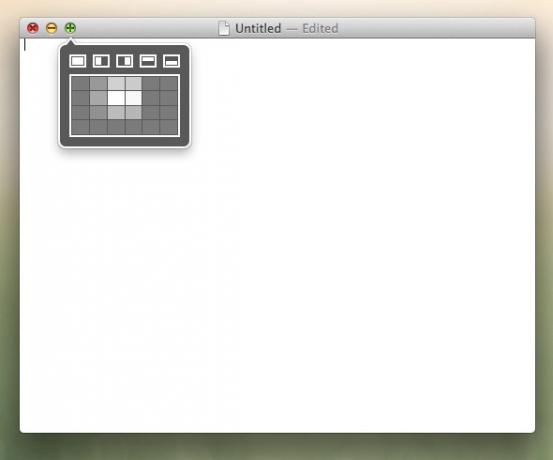
При наведении курсора на зеленую кнопку зума появится небольшое всплывающее окно. Здесь вы найдете кнопку для привязки к стандартным частям экрана, аналогично щелчку окна, перетаскивая его к краю экрана. Вы можете включить отображение сетки Move & Zoom под этими кнопками. Сетка Move & Zoom показывает приблизительный размер и местоположение выбранного в данный момент окна и позволяет перемещать и изменять его размер, выбирая часть сетки Move & Zoom.
Управление с клавиатуры
Третий основной интерфейс для управления окнами вашего компьютера использует клавиатуру. Это можно сделать, указав горячую клавишу в настройках клавиатуры Moom. Нажатие горячей клавиши дает вам контроль над текущим выбранным окном с помощью клавиатуры, позволяя вам перемещать, масштабировать, увеличивать и уменьшать окно по своему усмотрению.
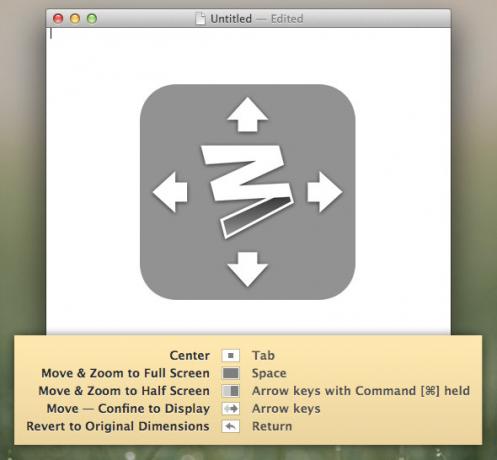
По умолчанию в настройках Moom для управления с клавиатуры включены только функции «Переместить» и «Переместить и увеличить до половины экрана». Больше этих элементов управления может быть включено по мере необходимости в настройках Moom. Вы также можете попросить Moom показать шпаргалку, напоминая вам всплывающее окно с соответствующими сочетаниями клавиш при каждом нажатии горячей клавиши Moom.
Пользовательский контроль
На панели «Пользовательские настройки» вы можете создавать свои собственные пользовательские элементы управления, указав вид операции, которую вы хотите выполнить в своем окне, и заполнив детали. Например, вы можете переместить и изменить размер окна в определенной части экрана или просто добавить размер и опорную точку, чтобы изменить его размер на месте.
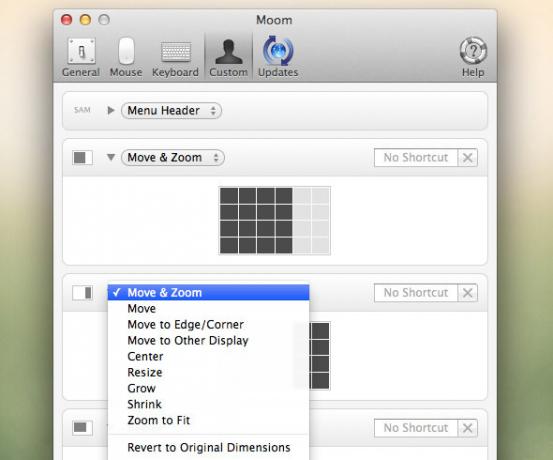
Эти пользовательские элементы управления могут быть вызваны с помощью предопределенного ярлыка, но также могут быть добавлены элементы управления кнопкой масштабирования Moom, включив это на панели настроек мыши Moom.
Вы держите окна своего компьютера на коротком поводке? Какие инструменты вы лично используете, чтобы помочь вам с этим? Дайте нам знать в разделе комментариев ниже статьи!
Я писатель и студент информатики из Бельгии. Вы всегда можете сделать мне одолжение с хорошей идеей статьи, рекомендацией книги или идеей рецепта.