Реклама
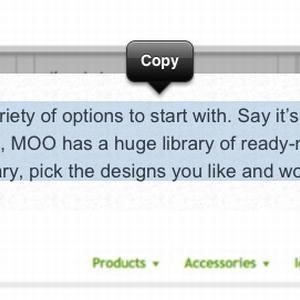 Есть кое-что о технологиях, которые я нахожу действительно захватывающими Чем сложнее становится все, тем больше тривиальных проблем. Когда я использовал свой верный Nokia 6070, у меня не было ни желания, ни необходимости копировать и вставлять вещи со своего рабочего стола в телефон. Мой телефон и мой рабочий стол были двумя разными объектами, и я даже не мечтал о возможности скопировать и вставить что-то со своего рабочего стола, и это мгновенно появилось на моем телефоне.
Есть кое-что о технологиях, которые я нахожу действительно захватывающими Чем сложнее становится все, тем больше тривиальных проблем. Когда я использовал свой верный Nokia 6070, у меня не было ни желания, ни необходимости копировать и вставлять вещи со своего рабочего стола в телефон. Мой телефон и мой рабочий стол были двумя разными объектами, и я даже не мечтал о возможности скопировать и вставить что-то со своего рабочего стола, и это мгновенно появилось на моем телефоне.
Но потом появились смартфоны. Эти устройства так умныйВы действительно хотите сделать все с ними. И вот здесь возникла тривиальная проблема: как скопировать и вставить фрагмент текста, ссылку или изображение со своего рабочего стола на телефон или наоборот?
Многие люди используют электронную почту для этого. Это довольно быстро и просто, но создает беспорядок в вашем почтовом ящике. Вы также можете использовать приложение, такое как Evernote или Pastebot, но последнее недоступно для Windows, и оба требуют загрузки приложения. Так нет ли другого способа выполнить такую тривиальную задачу? Ну, я думаю, что нашел один!
хоппер
Hopper - это веб-приложение, которое позволяет легко копировать и вставлять что-либо на рабочий стол или телефон, а также сразу же получать к нему доступ на другом устройстве. Там нет родного приложения для загрузки; есть только обычная веб-версия и оптимизированная для iOS версия (к сожалению, пока нет Android).

Вы можете получить доступ к Hopper со своего рабочего стола или устройства iOS, указав в браузере gethopper.com. Вам не нужна учетная запись для вставки материала, но вам, очевидно, нужно зарегистрироваться, если вы хотите, чтобы ваши вещи синхронизировались между устройствами.
Хоппер на вашем компьютере
Чтобы начать использовать Hopper, откройте Веб-сайт и создать учетную запись. Вы можете войти, используя Facebook или Twitter, или просто создать уникальный аккаунт Hopper. Теперь вы увидите свою доску Hopper, к которой вы можете добавлять элементы, вставляя их из буфера обмена, перетаскивая из любого места на вашем компьютере (только Firefox и Chrome) или используя букмарклет Hopper.

Чтобы использовать букмарклет, перетащите его на панель инструментов закладок своего браузера, а затем используйте его для сохранения целых веб-страниц из браузера в Hopper. Вы можете легко добавлять изображения, текст, ссылки, файлы и веб-страницы. Все, что вы добавите, будет немедленно доступно на вашем устройстве iOS. Просто так. Каждый элемент также имеет собственную ссылку, которую вы можете использовать для обмена, если хотите. Чтобы скопировать ссылку, все, что вам нужно сделать, это щелкнуть по ней. Он будет автоматически скопирован в ваш буфер обмена.

Вы также можете добавить аннотации к каждому элементу. Нажмите на значок редактирования справа и дайте вашему элементу имя или описание. Это поможет вам вспомнить, что есть что после добавления множества предметов. Вы также можете осуществлять поиск по своим элементам по ключевому слову, дате и типу файла.

При нажатии на значок редактирования вы также получите кнопку удаления. «Сделать приватной / укоротить ссылку»Переключает между очень коротким URL, который вы видите на скриншоте, и более длинным URL, который вы видите на скриншотах выше.

Интерфейс очень прост, и действительно легко добавлять и удалять вещи. На самом деле это так приятно, что я наполовину соблазняюсь просто использовать это, чтобы сохранить то, что я хочу запомнить. Но давайте перейдем к реальному моменту - доступ ко всему этому на вашем устройстве iOS.
Hopper на вашем устройстве iOS
Интерфейс iOS очень похож на то, что вы только что видели, с некоторыми изменениями, сделанными для сенсорного интерфейса. Чтобы увидеть все, что вы сохранили, перейдите на gethopper.com в браузере вашего устройства. Первое, что вам нужно сделать, это войти в систему, чтобы вы могли просмотреть все добавленные вами элементы.

После входа все ваши элементы будут отображаться так же, как вы их добавили. Вы можете просматривать их все и, конечно, добавлять новые.

Допустим, вы в поиске и нашли кусок текста, который вам действительно нужно иметь на рабочем столе. Чтобы добавить новый элемент, коснитесь серой области над объектами и вставьте в нее новый элемент (или введите его). Вы даже можете использовать его для заметок, набрав прямо в интерфейсе Hopper. Ваш новый элемент будет немедленно синхронизирован. Не нужно обновлять.

Как и в обычной веб-версии, вы можете добавлять аннотации, получать ссылки и удалять элементы. Чтобы добавить аннотацию, проведите пальцем по элементу слева направо. Элемент перевернется, что позволит вам ввести аннотацию. Чтобы получить доступ к другим параметрам редактирования, проведите пальцем по элементу справа налево. Это покажет кнопку удаления и ссылку.

По какой-то причинеНажмите и удерживайте, чтобы скопировать ссылкуКнопка работала для меня. Не уверен, что это проблема интерфейса приложения или моего iPad. В любом случае, когда это сработало, у меня было несколько вариантов того, что я могу сделать со своей ссылкой, включая добавление ее в мой список чтения.
Здесь вы также можете искать свои товары. Когда вы проводите поиск, результаты будут отображать аннотации на ваших элементах, а не сами элементы. Если вы не добавили аннотации ко всем своим элементам, это может выглядеть немного странно. По этой причине рекомендуется добавлять аннотации ко всем вашим элементам, но вы всегда можете перевернуть их вправо и посмотреть, что они из себя представляют.

Hopper - довольно новый продукт, и он еще ни в коем случае не совершенен. Мобильная версия все еще требует некоторой работы, но она определенно выполняет свою работу. В общем, Hopper решает весьма острую проблему и делает это гладким и простым в использовании способом, который поможет вам избавиться от помех как для вашего устройства, так и для входящих сообщений.
Что вы думаете о Хоппере? У вас есть лучший способ скопировать и вставить между компьютером и iPhone? Поделитесь в комментариях!
Яара (@ylancet) - внештатный автор, технический блогер и любитель шоколада, а также биолог и полный рабочий день.


