Реклама
Excel является король электронных таблиц Excel против Google Sheets: какой из них лучше для вас?Вам действительно нужен Excel? Как настольные, так и онлайн-решения имеют свои преимущества. Если вам не удается выбрать между таблицами Excel и Google для управления вашими электронными таблицами, позвольте нам помочь вам принять решение. Прочитайте больше , но иногда вам нужно открыть документ, который не был отформатирован специально для программ Microsoft. В других случаях вам нужно сохранить документ в другом формате, чтобы люди, не использующие Excel, могли его использовать.
Импорт и экспорт данных в Excel кажется сложным процессом, но на самом деле это довольно просто, если вы сделали это пару раз. Вот что вам нужно знать.
Как импортировать данные в Excel
Независимо от того, какие данные вы импортируете, вы начнете процесс одинаково. Ударить Файл> Импорт для начала. Вы увидите это всплывающее окно, позволяющее выбрать формат исходного файла, который вы хотите импортировать:
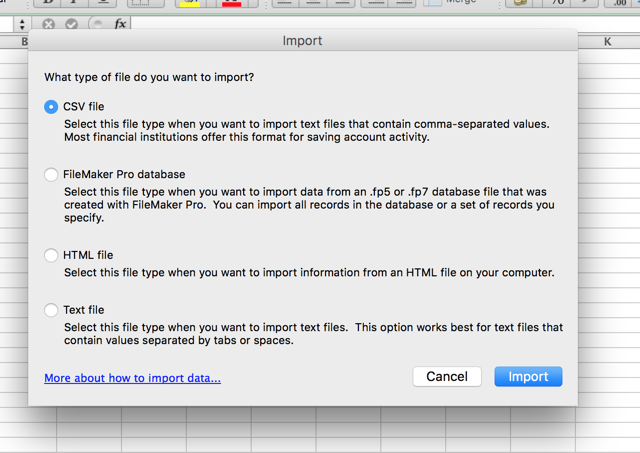
В этом диалоговом окне вы можете импортировать разделенные запятыми значения (CSV), FileMaker Pro, HTML и текстовые файлы. Если вы хотите импортировать другой тип файла электронной таблицы, лучше всего экспортировать электронную таблицу в другом формате из исходной программы. У большинства программ не должно возникнуть проблем с экспортом в CSV или текст. В этом примере я буду использовать CSV, потому что это общий формат данных, используемый для всего, от данных исследований до
электронные таблицы контактов в социальных сетях. Как сделать резервную копию ваших контактов Facebook на любую учетную запись электронной почты [Еженедельные советы Facebook]Facebook делает многие аспекты вашей жизни более удобными. Это простой способ оставаться на связи, он напоминает вам о днях рождения ваших друзей и может синхронизировать ваши контакты и события Facebook с вашими ... Прочитайте большеЗапустить мастер импорта текста
щелчок импорти вы увидите Мастер импорта текста:
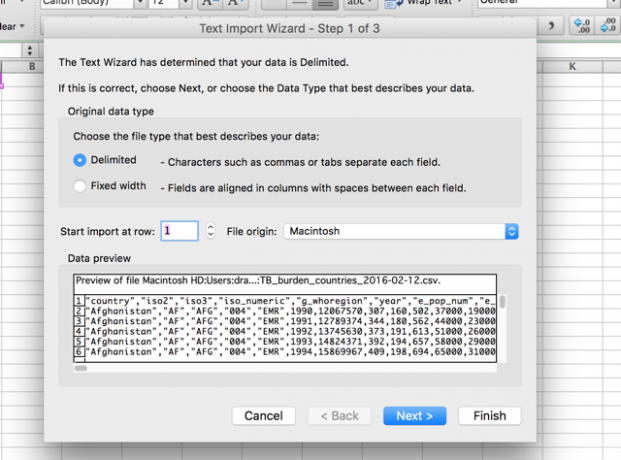
Мастер импорта текста в Excel делает все возможное, чтобы упростить этот процесс, и по большей части он работает действительно хорошо. Большую часть времени вы просто нажмете Далее> пока мастер не исчезнет и ваши данные не появятся в электронной таблице. Как вы можете видеть на изображении выше, текстовый мастер определил, что этот файл разделен - каждая ячейка разделена запятой. Потому что это правильно, мы можем просто нажать Далее> перейти к импорту (если это не так, читайте советы по импорту с фиксированной шириной).
Установить разделители данных
На втором шаге вы можете выбрать несколько различных параметров, связанных с разделением, которые помогут вам убедиться, что ваши данные импортируются правильно:
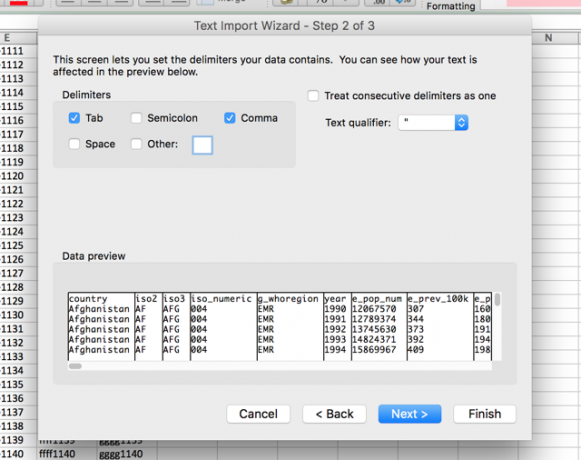
Во-первых, вы можете выбрать свой разделитель. Данные, которые я импортирую, используют запятые для разделения ячеек, поэтому я оставлю запятая выбран. табуляция также выбран, и не оказывает негативного влияния на этот импорт, поэтому я оставлю его в покое. Если ваша таблица использует пробелы или точки с запятой для различения ячеек, просто выберите этот параметр. Если вы хотите разделить данные на другой символ, например, косую черту или точку, вы можете ввести этот символ в поле Разное: коробка.
Рассматривать последовательные разделители как единое целое коробка делает именно то, что говорит; в случае запятых наличие двух запятых подряд создаст одну новую ячейку. Если флажок не установлен (по умолчанию), это создаст две новые ячейки.
Текстовый классификатор коробка важна; когда мастер импортирует электронную таблицу, некоторые ячейки будут обрабатываться как числа, а некоторые - как текст. Символ в этом поле сообщит Excel, какие ячейки следует рассматривать как текст. Обычно вокруг текста будут кавычки («»), так что это опция по умолчанию. Текстовые классификаторы не будут отображаться в окончательной электронной таблице. Вы также можете изменить его на одинарные кавычки (‘‘) или нет, и в этом случае все кавычки останутся на месте, когда они будут импортированы в окончательную электронную таблицу.
Задать форматы данных
Как только все выглядит хорошо, нажмите Далее> чтобы перейти к последнему шагу, который позволяет установить форматы данных для импортируемых ячеек:
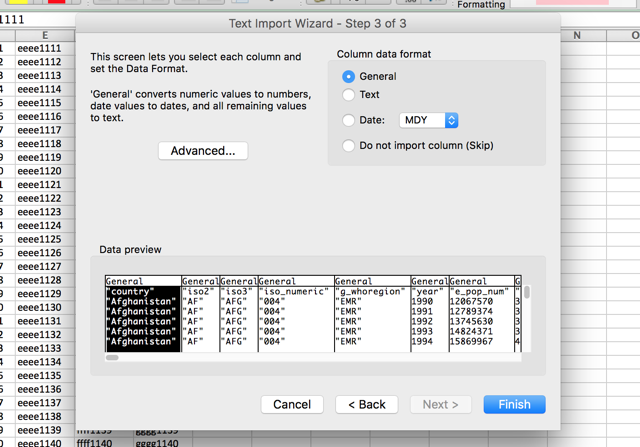
Значение по умолчанию для Формат данных столбца является Генеральная, который автоматически преобразует данные в числовой формат, формат даты и текст. По большей части, это будет работать просто отлично. Если у вас есть особые потребности в форматировании, вы можете выбрать Текст или же Дата:. Параметр даты также позволяет выбрать формат, в который импортируется дата. И если вы хотите пропустить определенные столбцы, вы можете сделать это тоже.
Каждый из этих параметров применяется к одному или нескольким столбцам, если вы нажмете Shift, чтобы выбрать более одного. Это может занять много времени, чтобы пройти через все столбцы, если у вас есть гигантская таблица, но это может сэкономить ваше время в долгосрочной перспективе, если все ваши данные будут правильно отформатированы при первом импорте Это.
Последний вариант в этом диалоговом окне продвинутый меню, которое позволяет настроить параметры, используемые для распознавания числовых данных. По умолчанию используется точка в качестве десятичного разделителя и запятая в качестве разделителя тысяч, но вы можете изменить это, если ваши данные отформатированы по-разному.
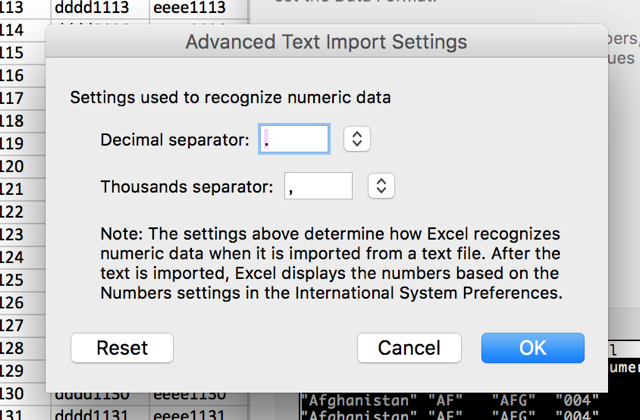
После того, как эти настройки набраны по вашему вкусу, просто нажмите Конец и импорт завершен.
Использовать фиксированную ширину вместо разделителей
Если Excel неверно разграничивает ваши данные, или вы импорт текстового файла без разделителей Как конвертировать текстовые файлы с разделителями в таблицы ExcelЛегко преобразовать текстовый файл с разделителями в электронную таблицу Excel. Вот как это сделать, используя три разных метода. Прочитайте больше , ты можешь выбрать Фиксированная ширина вместо разделители на первом этапе. Это позволяет вам разделить ваши данные на столбцы в зависимости от количества символов в каждом столбце.
Например, если у вас есть электронная таблица, заполненная ячейками, которые содержат коды из четырех букв и четырех цифр, и вы хотите разделить буквы и цифры между разными ячейками, вы можете выбрать Фиксированная ширина и установите разделение после четырех символов:
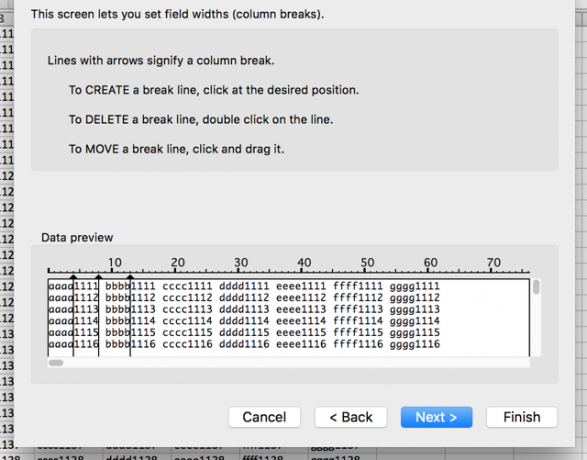
Для этого выберите Фиксированная ширина и нажмите Далее>. В следующем диалоговом окне вы можете указать Excel, где разделить данные на разные ячейки, щелкнув отображаемые данные. Чтобы переместить разделение, просто нажмите и перетащите стрелку вверху линии. Если вы хотите удалить разделение, дважды щелкните строку.
После выбора ваших расколов и удара Далее>вы получите те же параметры, что и при импорте с разделителями; Вы можете выбрать формат данных для каждого столбца. Затем нажмите Конец и вы получите свою таблицу.
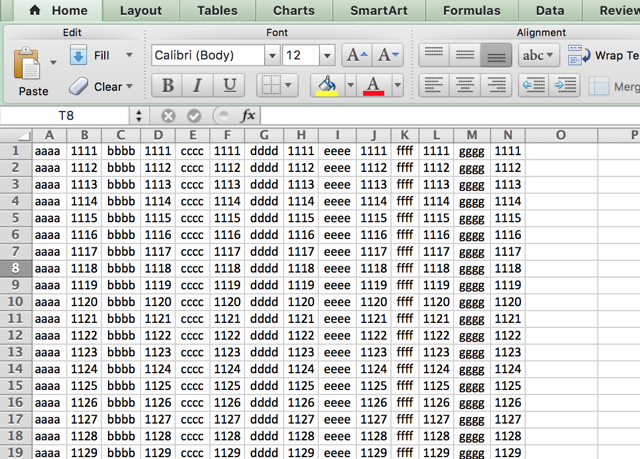
В дополнение к импорту файлов без разделителей, это хороший способ разделить текст и цифры Как извлечь номер или текст из ExcelНужно извлечь номер из строки или смешанного текста в Excel? Вот как конвертировать текст и числа в Microsoft Excel. Прочитайте больше из файлов, с которыми вы работаете. Просто сохраните файл как CSV или текстовый файл, импортируйте этот файл и используйте этот метод, чтобы разделить его так, как вы хотите.
Импорт HTML аналогичен импорту CSV или текстовых файлов; выберите файл, выполните те же действия, что и выше, и ваш HTML-документ будет преобразован в электронную таблицу, которую вы можете работать с (вы можете найти это полезным, если вы хотите загрузить HTML-таблицы с веб-сайта, или если данные веб-формы сохранены в HTML формат).
Экспорт данных из Excel
Экспортировать данные намного проще, чем импортировать их. Когда вы будете готовы к экспорту, нажмите Файл> Сохранить как... (или используйте удобное сочетание клавиш Excel 35 ежедневных сочетаний клавиш Microsoft Excel для Windows и MacСочетания клавиш могут сэкономить вам много времени! Используйте эти ярлыки Microsoft Excel для ускорения работы с электронными таблицами в Windows и Mac. Прочитайте больше ), и вам будет предложено несколько вариантов. Просто выберите тот, который вам нужен.
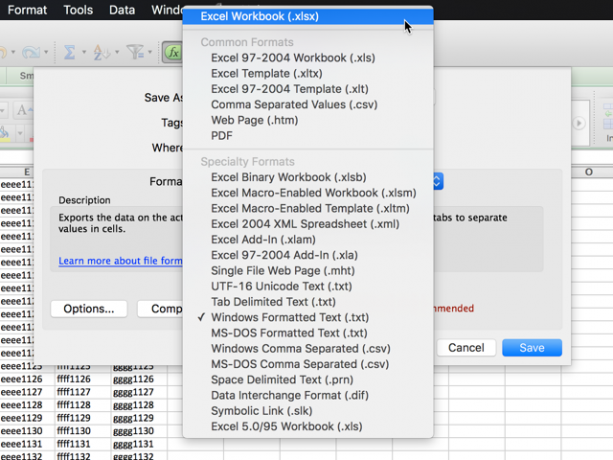
Вот разбивка нескольких наиболее распространенных:
- .xlsx / .xls: стандартные форматы Excel.
- .xlt: Шаблон Excel.
- .xlsb: формат Excel, написанный в двоичном формате вместо XML, который позволяет сохранять очень большие таблицы быстрее, чем стандартные форматы.
- .csv: значение через запятую (как в первом примере импорта, использованном выше; может быть прочитан любой программой электронных таблиц).
- .текст: несколько слегка отличающихся форматов, которые используют вкладки для разделения ячеек в вашей электронной таблице (если сомневаетесь, выберите Текст с разделителями табуляции вместо другого варианта .txt).
Когда вы выбираете формат и нажимаете СохранитьВы можете получить предупреждение, которое выглядит так:
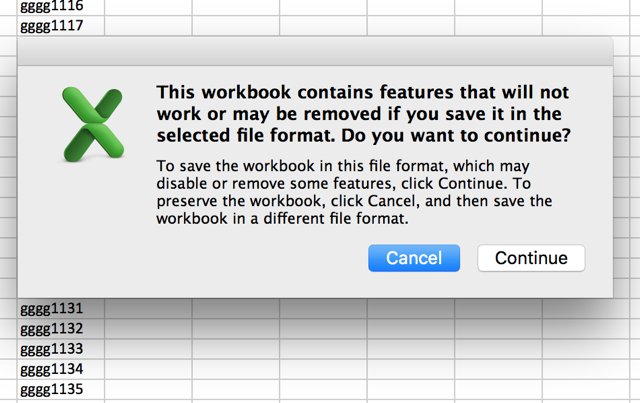
Если вы хотите сохранить файл в формате, отличном от .xlsx или .xls, это может произойти. Если в вашей электронной таблице нет конкретных функций, которые вам действительно нужны, просто нажмите Продолжить и ваш документ будет сохранен.
Один шаг ближе к мастерству в Excel
По большей части люди просто используют электронные таблицы в формате Excel, и их действительно легко открывать, изменять и сохранять. Но время от времени вы будете получать разные документы, например, извлеченные из Интернета или созданные в другой офисный пакет Какой офисный пакет лучше для вас?Вам будет предложено найти занятие, которое не требует какой-либо обработки слов или чисел. И вы можете задаться вопросом, действительно ли Microsoft Office является лучшим решением? Вот ваши варианты. Прочитайте больше . Знание того, как импортировать и экспортировать различные форматы, может сделать работу с такими листами намного удобнее.
Вы импортируете или экспортируете файлы Excel на регулярной основе? Для чего вы считаете это полезным? Есть ли у вас какие-либо советы, чтобы поделиться или конкретные проблемы, которые вы еще не нашли решение? Поделитесь ими ниже!
Данн - консультант по контент-стратегии и маркетингу, который помогает компаниям формировать спрос и вести. Он также ведет блог о стратегии и контент-маркетинге на dannalbright.com.


