Реклама
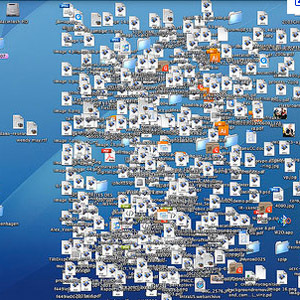 Если вы работаете на компьютере в течение дня, вы, несомненно, столкнетесь с проблемой беспорядочного рабочего стола - с несколькими открытыми окнами Finder и браузера, приложениями и сохраненными файлами. Некоторые пользователи компьютеров могут терпеть беспорядок лучше, чем другие.
Если вы работаете на компьютере в течение дня, вы, несомненно, столкнетесь с проблемой беспорядочного рабочего стола - с несколькими открытыми окнами Finder и браузера, приложениями и сохраненными файлами. Некоторые пользователи компьютеров могут терпеть беспорядок лучше, чем другие.
Но бывают случаи, когда нам необходимо очистить рабочий стол, чтобы сосредоточиться на конкретной задаче, сделать чистые снимки экрана, посмотреть DVD-фильмы или сделать презентации. Хотя сочетания клавиш могут быть очень полезны для сокрытия открытых окон или удаления файлов, есть несколько небольших приложений, которые могут более эффективно очищать ваш рабочий стол Mac. Давайте проверим их.
Скрыть все
Если вам нужно скрыть и скрыть приложения на рабочем столе, Hide All состоит из одного небольшого окна это может свести к минимуму все ваши открытые приложения одним простым щелчком мыши, а вернуть их с другим нажмите кнопку.
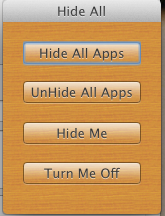
К сожалению, однако, Hide All не поддерживает сочетание клавиш или значок в строке меню. Так что это приложение будет наиболее полезным, если вы будете скрывать и скрывать приложения на регулярной основе в течение дня, при этом вы будете держать маленькое окно открытым.
GoodbyeHello
Иногда, когда вы работаете за компьютером, вам может потребоваться временно скрыть выбранные файлы или папки на рабочем столе, а затем быстро получить их, не открывая для этого несколько папок. Это где GoodbyeHello приходит.

Это приложение позволяет вам просто отбрасывать выбранные файлы или папки в окне приложения или его значок в доке, где они будут спрятаны, пока они вам не понадобятся.
Команды меню «Файл» приложения используются для повторного отображения выбранных файлов или папок в том месте, где они были сохранены в последний раз. Есть несколько других приложений и методов, которые выполняют то, что делает GoodbyeHello, но это бесплатное и простое в использовании.
чистый
Если вы пользователь компьютера, который постоянно сохраняет элементы на вашем рабочем столе и редко тратит время на его очистку, вы можете попробовать использовать бесплатное приложение Mac store, чистый, чтобы сделать уборку для вас.

Каждый день или неделю Clean собирает все файлы на вашем рабочем столе и помещает их в папку, а затем перемещает в указанное вами место. Каждая сохраненная папка элементов будет помечена датой и может быть сгруппирована по дням или месяцам - или вообще не сгруппирована. Вы также можете нажать кнопку «Очистить сейчас», чтобы выполнить работу вручную.
Clean также бесплатна и хорошо работает для тех, кто нуждается в небольших компьютерных операциях, но платное приложение под названием Hazel, которым я и пользуюсь, выполняет подобные вещи в десять раз лучше.
Desktoday
Desktoday также очищает файлы рабочего стола и помещает их в назначенную папку, но в отличие от Clean, Desktoday доступен из строки меню, где вы вручную нажимаете, чтобы выполнить очистку.
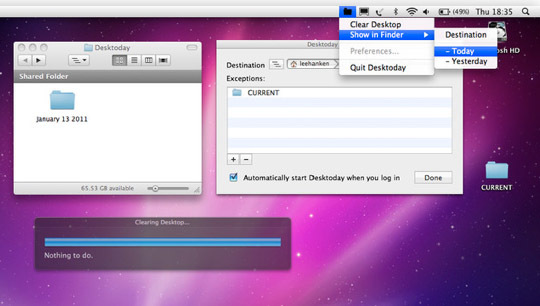
Вы также можете назначить определенные файлы или значки на рабочем столе, которые вы никогда не хотите поместить в папку.
Кстати, вы можете не знать, что новая функция в Mac OS X Lion также позволяет щелкнуть правой кнопкой мыши или выбрать элемент управления выбранные элементы Finder и поместить их в папку.

HideAllApps и Spirited Away
Если вы обнаружите, что ваш рабочий стол постоянно загроможден окнами приложений, HideAllApps будет через определенные промежутки времени скрывать все ваши фоновые приложения. Во всплывающем меню и на значке приложения вы можете проверить, какие приложения вы хотите скрыть.

Унесенные призраками делает то же самое, но вы можете получить к нему доступ из строки меню.
Единственная проблема с этими двумя приложениями заключается в том, что вам нужно перепроверять, какие приложения вы не хотите скрывать при каждой перезагрузке Mac.
Automator Workflow
Другим способом скрытия приложений является создание автоматизированных рабочих процессов, которые будут автоматически скрывать открытые окна и приложения при запуске назначенного элемента. Так, например, вы можете создать рабочий процесс, который скрывает все фоновые приложения при запуске DVD-плеера.

Если вы не знаете, как использовать Automator, проверьте это статья 9 приложений Automator, которые вы можете создать менее чем за 5 минутИспользование Automator на вашем Mac позволяет быстро выполнять скучные задачи. Вот несколько простых рабочих процессов, которые вы можете создать за считанные минуты. Прочитайте больше . Этот рабочий процесс состоит из трех действий: два для выбора элемента Finder, который вы хотите запустить, и действие для скрытия фоновых приложений. Вы сохраняете рабочий процесс как приложение и сохраняете его в док-станции, когда вам это нужно.
Есть несколько других утилит для очистки вашего Mac. Дайте нам знать ваши личные фавориты. Также проверьте 5 отличных советов и инструментов для чистого и минималистичного рабочего стола Mac 5 отличных советов и инструментов для чистого и минималистичного рабочего стола Mac Прочитайте больше для других идей.
Бакари - независимый писатель и фотограф. Он давний пользователь Mac, фанат джазовой музыки и семьянин.


