Реклама
Защита вашего Apple ID от несанкционированного использования является жизненно важной. По крайней мере, у вас, надеюсь, есть запоминающийся, но надежный пароль.
Чтобы еще больше повысить безопасность своего аккаунта, вам также необходимо добавить двухфакторную аутентификацию. Вот, как использовать это и избежать потенциальных ловушек.
Что такое двухфакторная аутентификация?
Двухфакторная аутентификация (2FA) - это второй уровень защиты, который вы можете добавить ко многим учетным записям и службам.
Благодаря этому, когда вы впервые получаете доступ к своей учетной записи на новом устройстве, вы вводите свой пароль, как обычно. Но тогда система двухфакторной аутентификации предоставит вам код на доверенном устройстве (например, на вашем телефоне). Ввод этого на незнакомом устройстве позволит вам войти в систему.
Таким образом, даже если кто-то украдет ваш пароль, он не сможет войти, если у него нет одного из ваших доверенных устройств. Это значительно затрудняет взлом учетных записей, чем с одним паролем.
Это не только для вашей учетной записи Apple - у нас также есть руководство по включению 2FA для учетных записей социальных сетей Как настроить двухфакторную аутентификацию на всех ваших социальных аккаунтахДавайте посмотрим, какие платформы социальных сетей поддерживают двухфакторную аутентификацию и как вы можете ее включить. Подробнее .
Как работает двухфакторная аутентификация Apple?
Двухфакторная аутентификация Apple работает аналогично другим методам 2FA. Неудивительно, что он очень ориентирован на Apple, поэтому вы не сможете использовать приложение для проверки подлинности 2FA 5 лучших альтернатив Google AuthenticatorЧтобы повысить безопасность ваших онлайн-аккаунтов, вам понадобится хорошее приложение для двухфакторной аутентификации для генерации кодов доступа. Думаете, Google Authenticator - единственная игра в городе? Вот пять альтернатив. Подробнее .
Если он включен, при каждом входе в новое устройство с помощью Apple ID ваше доверенное устройство (устройства) будет отображать сообщение. Это показано ниже на Mac:
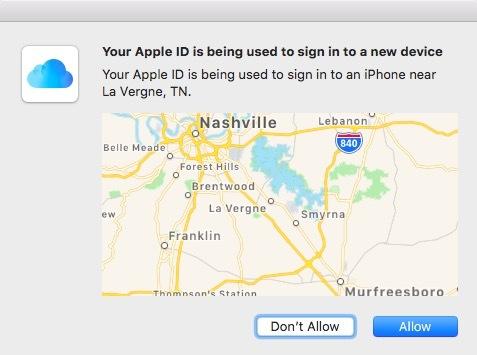
если ты позволять На новом устройстве результирующий проверочный код появится на доверенном устройстве (в данном случае iPhone).
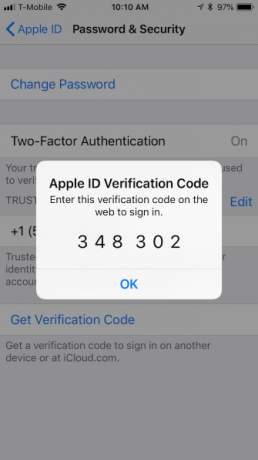
Далее введите код и войдите с нового устройства.
Если это кажется простым, то это потому, что это так и работает довольно хорошо, пока это не так. Например, если ваше доверенное устройство перестает работать, ты теряешь свой телефон Итак, ваш iPhone был потерян или украден: вот что делатьЕсли ваш iPhone больше не находится в вашем распоряжении, вы никогда не увидите его снова, но есть еще несколько вещей, которые вы можете сделать. Подробнее Если вы заблокированы, или что-то подобное, это может вызвать сильную головную боль. Мы покажем вам, как избежать катастрофы в ближайшее время.
Сначала рассмотрим, как на самом деле включить двухфакторную аутентификацию вашего Apple ID.
Включение двухфакторной аутентификации Apple (iPhone)
Вы можете включить двухфакторную аутентификацию только с помощью устройства iOS, такого как iPhone, iPad или Mac.
Начнем с того, как включить его с iPhone. Во-первых, открыть Настройки> [Ваше имя]> Пароль и безопасность. Вам будет предложено ввести пароль Apple ID для продолжения.
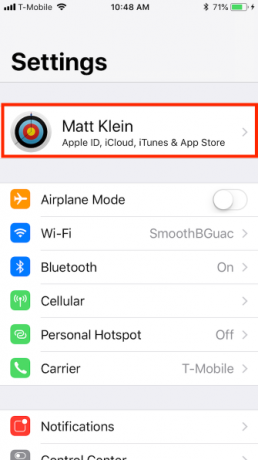
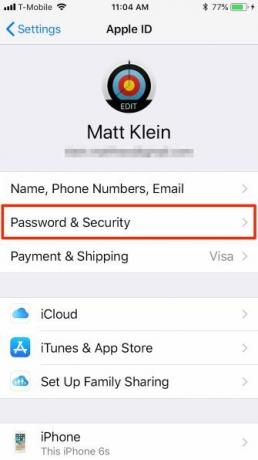
На Пароль и безопасность экран, нажмите Включить двухфакторную аутентификацию. Вы увидите Безопасность Apple ID экран. Нажмите Продолжить, затем введите свой номер телефона и способ подтверждения (текстовый или телефонный звонок).
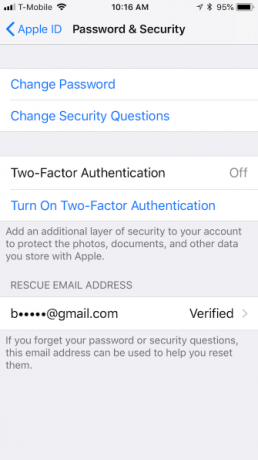
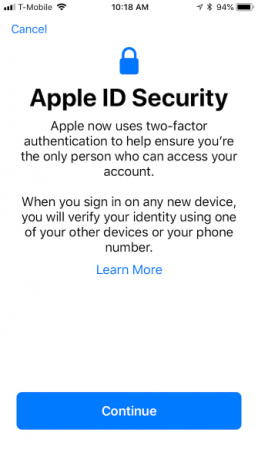
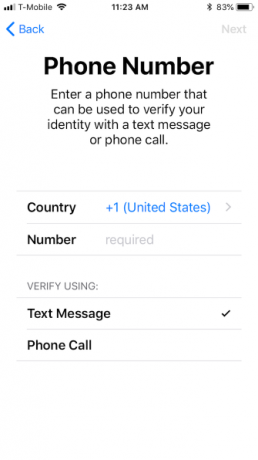
После того как вы настроите проверочный номер телефона, вы получите проверочный код выбранным вами способом. После проверки вам может потребоваться ввести код доступа iPhone для завершения настройки. После настройки двухфакторной аутентификации вы можете подтвердить, что она включена в Пароль и безопасность Настройки.
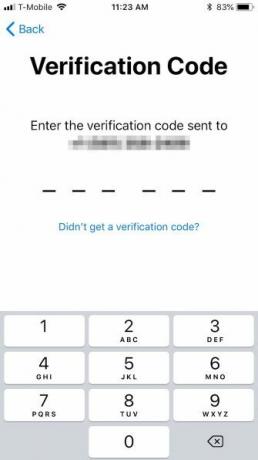
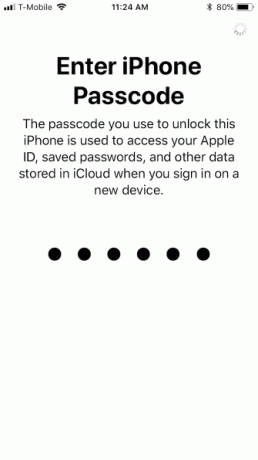
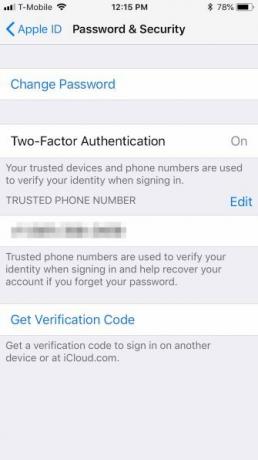
Теперь вы можете использовать свой iPhone, чтобы получить коды подтверждения. Вы получите его, если используете свой Apple ID на другом устройстве или войдете в iCloud.com или AppleID.apple.com.
Включение двухфакторной аутентификации Apple (Mac)
Как уже упоминалось, вы можете использовать только двухфакторную аутентификацию на своих устройствах Apple, включая Mac. Если у вас Mac, откройте Системные настройки и нажмите iCloud> Данные учетной записи.
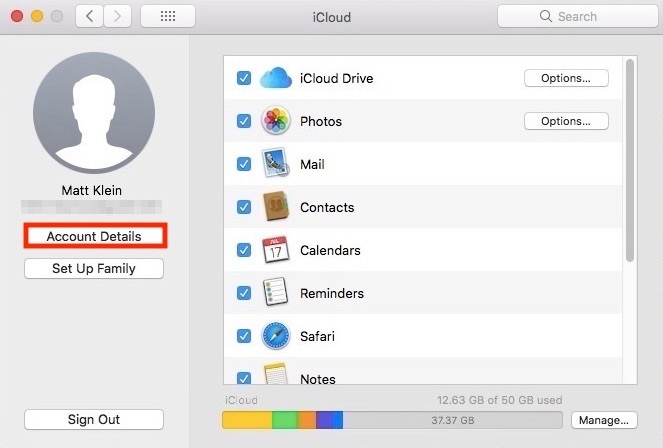
Далее выберите Включить двухфакторную аутентификацию.
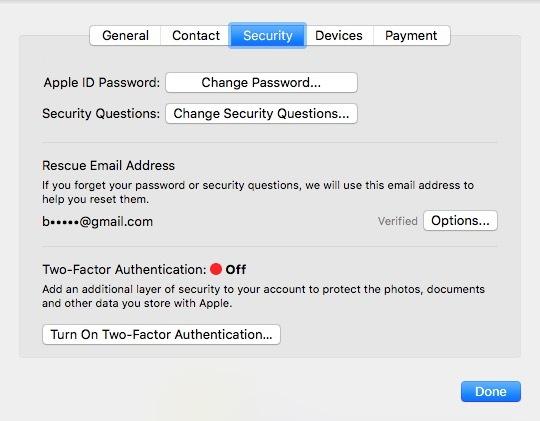
На следующем экране нажмите Продолжить. Введите свой проверочный номер телефона и Продолжить опять таки.
Как только на вашем Mac установлена двухфакторная аутентификация, вы увидите зеленый свет, подтверждающий это.
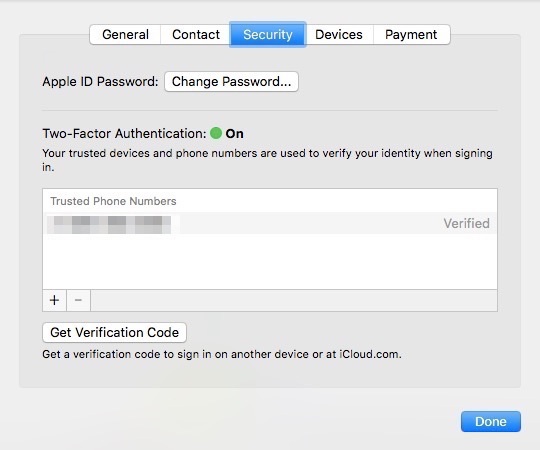
На этом этапе вы можете использовать свой Mac для получения проверочных кодов так же, как и на своем iPhone.
Отключение двухфакторной аутентификации Apple
Хотя вы должны включить двухфакторную аутентификацию с помощью устройства Apple, вы можете отключить ее только на> AppleID.apple.com. Есть два способа сделать это.
Первый способ предполагает, что вы знаете свой Apple ID, пароль и имеете одно из ваших доверенных устройств, удобное для получения или генерации кода подтверждения.
Если вы можете получить доступ к вашей учетной записи Apple ID
Сначала войдите на веб-сайт Apple ID (сначала вам необходимо подтвердить) и нажмите кнопку редактировать Кнопка в правом верхнем углу Безопасность раздел.
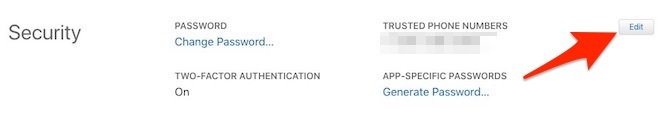
На появившейся странице нажмите Отключить двухфакторную аутентификацию. Подтвердите, нажав Отключить двухфакторную аутентификацию снова на следующем экране.
Теперь пришло время выбрать некоторые вопросы безопасности. Вы хотите выбрать и ответь на эти вопросы внимательно Почему вы отвечаете на вопросы безопасности пароля неправильноКак вы отвечаете на вопросы безопасности онлайн-аккаунта? Честные ответы? К сожалению, ваша честность может создать щель в вашей онлайн-броне. Давайте посмотрим, как безопасно отвечать на секретные вопросы. Подробнее . Если вы забудете свой пароль (что легко сделать), вам нужно будет знать ответы на эти вопросы, чтобы вернуться в свою учетную запись Apple ID.
Подтвердите свой день рождения и отправьте спасательное письмо. Это необходимо, если вам когда-нибудь понадобится сбросить пароль Apple ID и секретные вопросы, если вы их забудете. щелчок Продолжить заканчивать.
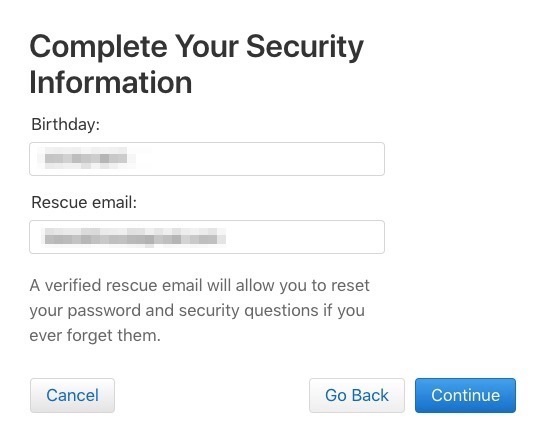
На последнем экране вы увидите подтверждение, что 2FA был отключен на вашем Apple ID. На данный момент ваша учетная запись защищена только вашим паролем и секретными вопросами.
Если вы не можете получить доступ к своей учетной записи Apple ID
Второй способ отключить двухфакторную аутентификацию - это худший сценарий: вы забыли свой Apple ID и / или пароль и у вас нет доверенных устройств.
На экране входа Apple ID нажмите Забыли Apple ID или пароль внизу страницы. Введите свой Apple ID (если вы его не помните, вы можете поищи это здесь) и выберите Продолжить.
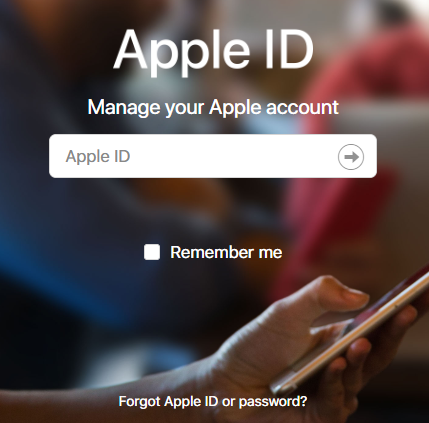
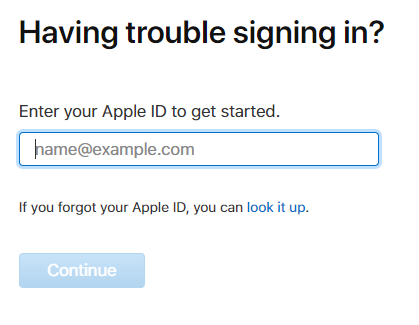
Вам нужно будет подтвердить свой номер телефона. Поскольку в этом сценарии предполагается, что у вас нет iPhone, нажмите Не узнаю этот номер а потом Выключи.
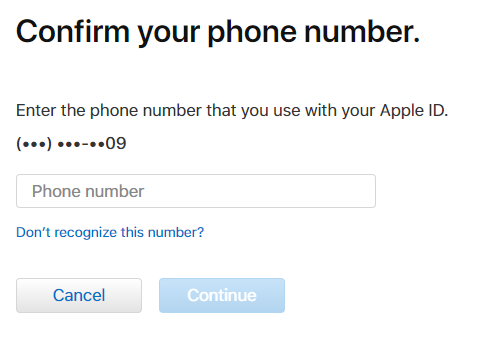
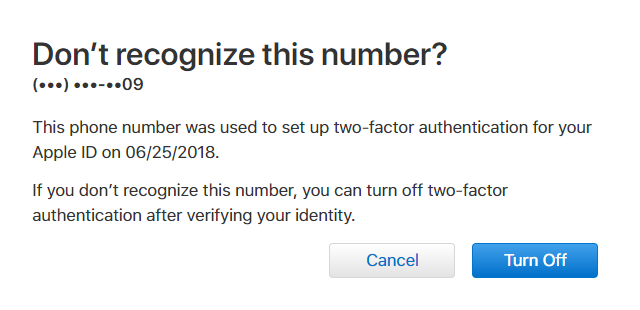
Далее нажмите Продолжить чтобы подтвердить, что вы хотите отключить 2FA. Затем вам нужно будет подтвердить свой день рождения.
На этом этапе запоминание ответов на ваши секретные вопросы жизненно важно. Если вы не можете вспомнить свои ответы, вам может потребоваться восстановить учетную запись через Apple.
Если вы можете ответить на них, все, что вам нужно сделать, это создать новый пароль Apple ID. Затем вы можете отключить двухфакторную аутентификацию.
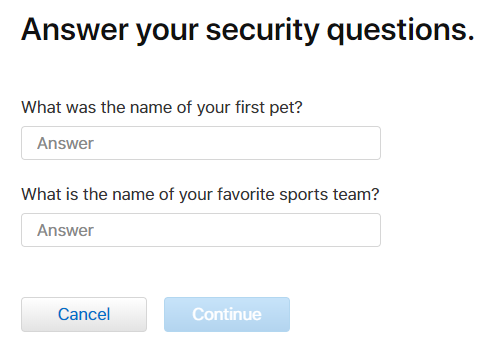
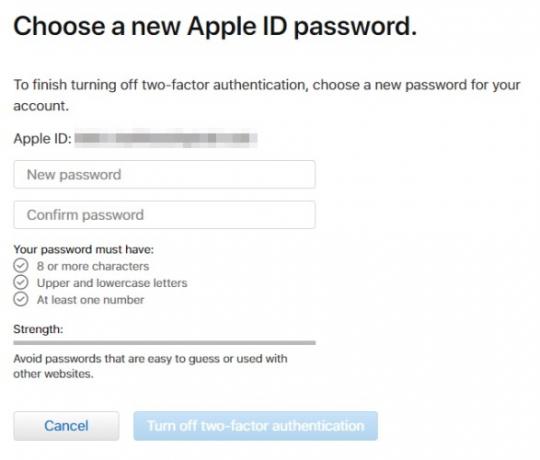
Если вы не можете получить коды двухфакторной аутентификации
Если вы не можете получить коды проверки двухфакторной аутентификации, вам нужно использовать другой метод для доступа к вашей учетной записи Apple ID.
Для этого нажмите Не получил код подтверждения после того, как вы попытаетесь войти в свой аккаунт. Тогда выбирай Нужна помощь из полученного диалога.
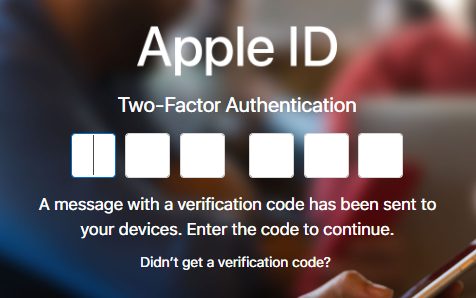
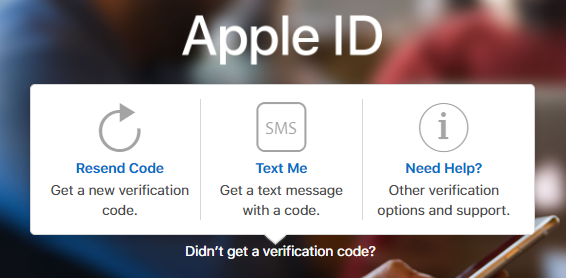
Далее нажмите начать восстановление аккаунта чтобы увидеть три доступных варианта проверки. Первые два можно использовать с доверенным устройством, если оно у вас есть.
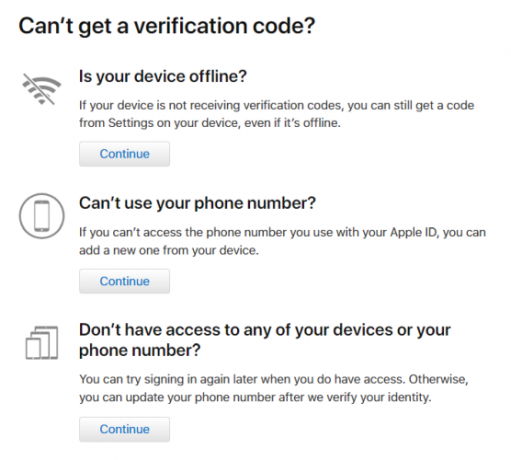
Если ваше устройство находится в автономном режиме, вы все равно можете сгенерировать код подтверждения из Пароль и безопасность Настройки.
Точно так же, если вы не можете получать телефонные звонки или текстовые сообщения на номер телефона вашей учетной записи, вы можете добавить еще один.
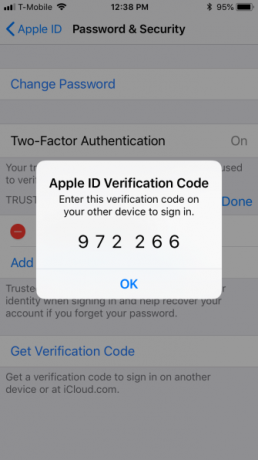
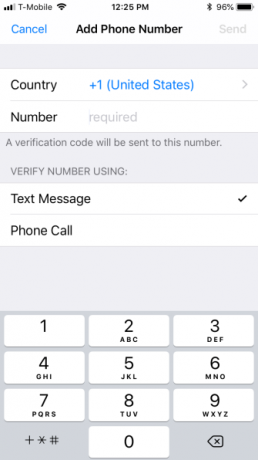
Если вы не можете использовать эти методы для доступа к своей учетной записи, вам придется восстановить ее через Apple, используя последнюю опцию на экране восстановления.
Когда вы запрашиваете восстановление своей учетной записи через Apple, вам придется подождать «несколько дней или больше», чтобы обновить свой номер телефона, поэтому для этого потребуется некоторое терпение.
Очевидно, что вы ничего не можете сделать, чтобы предотвратить потерю вашего устройства. Если вы просто меняете устройства или свой номер телефона, было бы неплохо сначала временно отключить двухфакторную аутентификацию, пока полностью не настроите новое устройство.
Двухфакторная аутентификация Apple: хорошо, но ошибочно
Когда двухфакторная аутентификация Apple работает, она работает хорошо. Но вы можете встретить те времена, когда это может быть немного сомнительно. Кажется, что всегда нужно время, чтобы действительно получить доступ к своему Apple ID, когда это внезапно становится препятствием.
Если вы используете двухфакторную аутентификацию (и вам это действительно нужно), обязательно сделайте эти несколько дополнительных шагов, чтобы гарантировать, что вы никогда не будете заблокированы из своей учетной записи. Это может быть так же просто, как добавить дополнительный номер телефона.
Все Системы двухфакторной аутентификации имеют определенные плюсы и минусы Плюсы и минусы типов и методов двухфакторной аутентификацииДвухфакторные методы аутентификации не созданы равными. Некоторые из них явно безопаснее и безопаснее. Вот посмотрите на наиболее распространенные методы и какие из них лучше всего соответствуют вашим индивидуальным потребностям. Подробнее , но так как взломать это всегда проблема, больше безопасности всегда лучше.
Писатель днем, повар ночью, Мэтт - мастер на все руки, он порезался на Windows и Linux. Совсем недавно он сосредоточился на Apple, но, как известно, он увлекался и Android.