Рекламное объявление
Для тех из вас, кто только начинает любить свой Chromebook, пришло время узнать, как добиться максимальной производительности с вашим устройством Google OS.
Вот руководство к лучшим горячие клавиши Навигация в Windows с помощью сочетаний клавиш в одиночкуВозможно, вы знаете множество сочетаний клавиш, но знаете ли вы, что можете обойти Windows без мыши? Вот как. Подробнее для вашего Chromebook, а также несколько других полезных советов и подсказок.
Зачем использовать ярлыки?
Мы часто используем мышь по привычке, а не потому, что она по своей природе проще или быстрее. Конечно, это может быть проще или быстрее, потому что вы так привыкли к этому, но если вы можете изучить некоторые сочетания клавиш Топ 10 советов и хитростей для Google ChromebookЕсли вы один из последних, кто перешел на Chromebook, и вам нужны лучшие советы и рекомендации для начала, тогда читайте некоторые полезные советы. Подробнее Вы будете более продуктивными в кратчайшие сроки.
Если вы думаете, насколько широко известны такие ярлыки
CTRL + A улучшите свою эффективность по сравнению с выполнением того же действия с мышью, просто подумайте, насколько эффективнее вы могли бы быть, если бы знали намного больше.Существует также польза для здоровья от не использования мыши. Это часто упускается из виду, но широкое использование мыши связано с синдром повторяющихся травм 5 опасных игровых травм и как их избежатьПредставьте, что вы больше не можете схватить банку с газировкой без ощущения, будто она хочет взорваться. Это, друг мой, то, что эта невинная игровая консоль может сделать с тобой. Я не... Подробнее гораздо чаще, чем чрезмерное использование клавиатуры.
Pro-Tip: найдите все ярлыки Chromebook в одном месте
Прежде чем мы воспользуемся ярлыками, которые мы считаем наиболее полезными, важно поделиться этим профессиональным советом.
Нажмите CTRL + ALT +? чтобы раскрыть окончательную шпаргалку ярлыков Chromebook. В соответствии с сообщением на экране нажмите вариации CTRL, ALT и SHIFT, чтобы открыть все отдельные модификаторы.
Вы также можете перейти на официальную веб-страницу Google в котором перечислены все ярлыки в текстовом формате для печати.
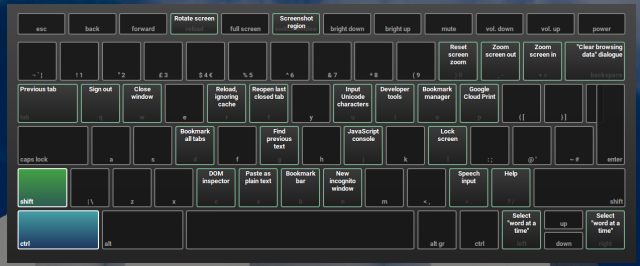
Итак, без лишних слов, вот наш список из девяти наиболее полезных ярлыков Chromebook ...
Запустите приложения с полки
Ярлык: Alt + 1 до 8
Закрепление наиболее часто используемых приложений на полке - ключевой элемент производительности Chromebook. Панель запуска приложения не особенно проста в использовании, особенно потому, что при редизайне добавлен дополнительный щелчок, чтобы попасть в список всех ваших приложений.
Важность использования полки особенно актуальна, если у вас много приложений, но вы не используете папки для держите ваш лаунчер организованным Как максимально использовать возможности запуска приложений ChromeChrome App Launcher - это мощный инструмент, который может сделать гораздо больше, чем просто открывать программы. Это может сделать ряд веб-задач быстрее, проще и более упорядоченным. Вот как. Подробнее .

Недостатком является то, что вы можете использовать ярлыки только для первых восьми слотов. ALT + 9 откроет ваше последнее использованное приложение.
Заблокировать вашу машину
Ярлык: кнопка питания (или CTRL + Shift + L)
Пользователи Windows, которые работа в офисе Как успокоить свой разум даже в занятой офисной средеПоскольку наши рабочие места становятся более занятыми и требовательными, идея сохранения спокойствия ума может показаться несбыточной мечтой. Некоторые цифровые решения помогают. Подробнее без сомнения, будет хорошо знаком с WIN + L ярлык, чтобы заблокировать их экраны, но оставаться в системе. Собираетесь ли вы на кофе, сигарету или бутерброд, последнее, что вам нужно, это чтобы ваш босс увидел, что у вас открыто 42 вкладки Reddit.
Многие пользователи Chromebook не понимают, что Chromebook имеет аналогичную функцию. Конечно, вы можете полностью выйти из системы, нажав CTRL + Shift + Q, но знаете ли вы, что вы можете заблокировать экран и остаться в системе, кратко нажав кнопку питания? (Официальная строка Google гласит, что вам нужно нажимать ее в течение 400 миллисекунд!)
Закрепить окно на стороне экрана
Ярлык: ALT + [/ ALT +]
Chromebook всегда немного нервничал, когда дело доходит до стыковки Windows с помощью мыши, а некоторые приложения по-прежнему занимают более половины экрана.
С помощью ALT + [ (щелчок слева) или ALT +] (щелчок вправо) преодолевает эту проблему.
Сделайте частичный скриншот
Сочетание клавиш: CTRL + Shift + F5
Хорошо известно, что CTRL + F5 делает снимок экрана и сохраняет его в папке «Загрузки», но знаете ли вы, что сделать обрезанный снимок экрана Снимки экрана на Chromebook: краткое и грязное руководствоТолько что приобрели новый Chromebook и интересно, как делать скриншоты? Вот как сделать снимок экрана на Chromebook и многое другое! Подробнее точной области, которую вы хотите захватить.
Нажмите CTRL + Shift + F5и указатель мыши превратится в перекрестие. Просто нажмите и перетащите курсор на нужную область, и как только вы отпустите кнопку мыши, фрагмент будет сохранен.
Zoom Screen In / Out
Сочетание клавиш: CTRL + Shift + + / CTRL + Shift + -
Возможность увеличивать и уменьшать масштаб экрана может быть полезна по разным причинам - например, если Вы выполняете прекрасную графическую работу, которая требует большей точности, или если вы хотите разместить больше приложений на своем полка.
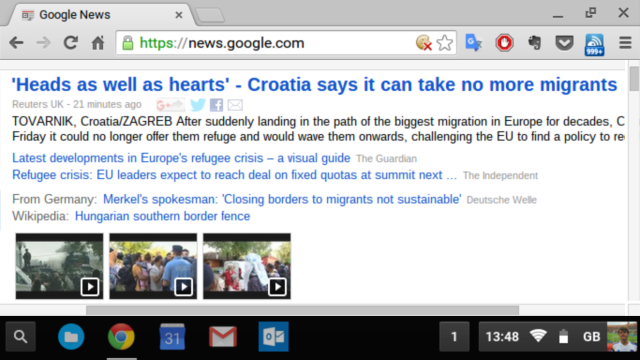
CTRL + Shift +) сбросит масштаб по умолчанию.
Toggle Caps Lock
Ярлык: ALT + Поиск
В Chromebook покончено с традиционным ключом Caps Lock, но это не значит, что вы не сможете получить такую же функциональность, если вам это нужно. Просто нажмите ALT + Поиск и вы увидите всплывающее уведомление Как эффективно управлять уведомлениями ChromebookУведомления могут быть чрезвычайно полезны - убедитесь, что вы никогда не пропустите электронное письмо, сообщение или напоминание. Тем не менее, важные вещи часто тонут в море рекламы и неважных обновлений Pinterest. Подробнее в правом нижнем углу вместе с новой иконкой у часов.
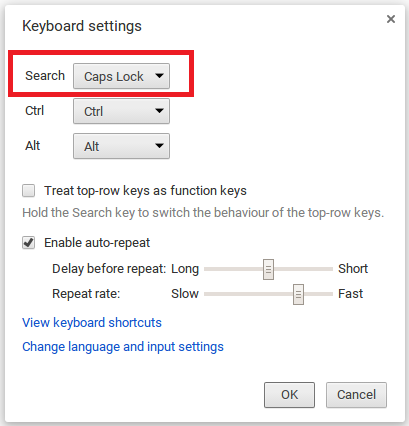
Если вы упускаете удобство, вы можете навсегда преобразовать поисковый ключ в ключ с заглавными буквами. Настройки> Устройство> Настройки клавиатуры и выберите вашу функциональность из выпадающего меню.
Домой, Конец, Страница вверх и Страница вниз
Сочетания клавиш: ALT + Вверх, ALT + Вниз, CTRL + ALT + Вверх и CTRL + ALT + Вниз
Если вы выполняете большую работу над длинными документами или электронными таблицами, функции Home, End, Page Up и Page Down будут жизненно важны для вашей продуктивности.
К счастью, они присутствуют в Chromebook, хотя физически кнопок на клавиатурах нет.
Изменить метод ввода
Ярлык: ALT + Shift
Если вы делаете много работать на нескольких языках Как писать ударения иностранных символов с помощью ChromebookЕсли вы регулярно общаетесь на языке, использующем акценты, например на французском или испанском, вам необходимо знать, как их набирать с помощью Chromebook. Вот как. Подробнее или работать с большим количеством документов, требующих двух (или более) разных языков в одном и том же тексте, это экономит время.
Чтобы настроить дополнительные клавиатуры, перейдите к Настройки> Расширенные настройки> Языки> Настройки языка и ввода> Добавить.

Сохранить открытые веб-страницы в новой папке
Сочетание клавиш: Ctrl + Shift + D
Если вы исследуете проект, есть большая вероятность, что вы захотите временно сохранить все веб-страницы, которые вы открыли, чтобы вы могли закрыть Chrome и продолжить работу с того места, где вы были позже Дата.
Чтобы одновременно открыть все страницы с закладками в папке, щелкните правой кнопкой мыши папку и выберите «Открыть все закладки в новом окне“.
Каковы ваши ярлыки быстрого доступа?
Вы быстрый пользователь, или вы застряли на старомодной мышке?
А как насчет ваших любимых ярлыков? Какие ярлыки Chromebook вы регулярно используете для ускорить рабочий процесс Как ускорить работу с ChromebookХотите улучшить работу с Chromebook с помощью простых настроек и ярлыков? Существует множество экономящих время и малоизвестных приемов, позволяющих улучшить и упростить повседневное использование вашего устройства. Подробнее ?
Что мы пропустили? Дайте нам знать в комментариях ниже.
Дэн - британский эмигрант, живущий в Мексике. Он является главным редактором дочернего сайта MUO, Blocks Decoded. В разное время он был социальным редактором, креативным редактором и финансовым редактором MUO. Вы можете найти его бродящим по выставочному центру в CES в Лас-Вегасе каждый год (пиарщики, обращайтесь!), И он делает много закулисных сайтов…


