Реклама
 В современном мире эффективная обработка больших объемов информации является обязательным навыком для всех, кому необходимо отслеживать более чем одну вещь одновременно, то есть для всех. Поскольку электронная почта является наиболее распространенной формой общения, она является каналом, через который проходят все аспекты нашей жизни. Вот почему научиться сортировать объемы писем с минимальными усилиями, отделяя обязательные для чтения от можно пропустить, и интеграция электронных писем в ваш список дел или календарь так важна для повышения производительность.
В современном мире эффективная обработка больших объемов информации является обязательным навыком для всех, кому необходимо отслеживать более чем одну вещь одновременно, то есть для всех. Поскольку электронная почта является наиболее распространенной формой общения, она является каналом, через который проходят все аспекты нашей жизни. Вот почему научиться сортировать объемы писем с минимальными усилиями, отделяя обязательные для чтения от можно пропустить, и интеграция электронных писем в ваш список дел или календарь так важна для повышения производительность.
В следующих советах я покажу вам несколько методов, позволяющих упростить просмотр электронной почты, организовать электронную почту в Gmail и превратить Gmail в многозадачный компьютер. Имейте в виду, мой метод организации требует много настроек, и немного привыкнуть, но учитывая, насколько более интегрированная ваша электронная почта будет с вашей жизнью, потраченное время будет стоить Это.
Перво наперво
Первым и наиболее важным аспектом обновления вашего почтового ящика является остановка притока мусора. Начните с отмены подписки на любые информационные бюллетени, которые вы не читаете ежедневно, и отфильтруйте упрямые (для которых вы не можете найти ссылку для отмены подписки) для автоматического удаления (я расскажу об этом подробнее в Часть 2). Затем вы можете начать очищать свой почтовый ящик.
Если у вас есть куча непрочитанных сообщений, которые вы никогда не планируете читать, в поиске Gmail есть полезная функция, которая может изолировать все ваши непрочитанные сообщения. Просто зайдите в окно поиска и введите " является непрочитанным И нажмите Поиск почты, и вы должны видеть все ваши непрочитанные письма. Затем вы можете либо удалить их все, либо затем выборочно изолировать каждого отправителя и обработать связанные с ним электронные письма, которые вы считаете подходящими.
Прежде чем мы начнем настраивать ваш обновленный почтовый ящик, вам понадобится расширение Better Gmail 2, написанное Джиной Трапани из Lifehacker.
1. Лучшая конфигурация Gmail 2
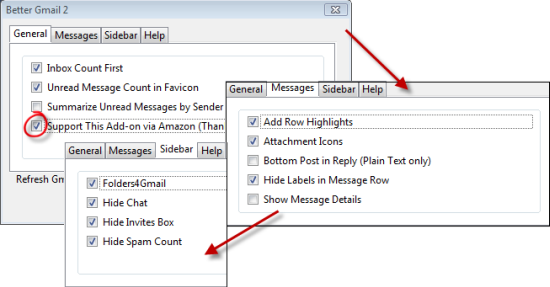
Вот как я настроил свой вариант Better Gmail 2. Конечно, ваш может не совпадать с моим, но эта настройка работает с остальной частью моей конфигурации просто отлично. У меня есть "Поддержите это дополнение через Amazon», Потому что это помогает пожертвовать немного денег, чтобы поддерживать это приложение в разработке каждый раз, когда вы совершаете покупку на Amazon. Убедитесь, что у вас есть Скрыть метки в строке сообщений проверено, если вы не хотите видеть свои ярлыки перед темой каждого письма. Очень важно проверить Folders4Gmail, как вы увидите в пункте 3.
Теперь рассмотрим настройки Gmail Labs, которые представляют собой крошечный зеленый стакан, который должен находиться слева от ссылки «Настройки» в верхнем правом углу страницы Gmail. В лаборатории обязательно включите Быстрые ссылки, Пометить как кнопку чтения, Несколько Входящие, Поиск автозаполнения, Гаджет Календаря Google, и Добавить любой гаджет по URL. Я расскажу, что вы будете делать с каждым из них позже.
2. Консолидация вашей электронной почты
Важной частью оптимизации вашего почтового процесса является обеспечение того, чтобы все ваши письма проходили через один поток. Для некоторых это означает использование Thunderbird или Outlook, а для этого конкретного автора это означает направление всей моей электронной почты в Gmail. Джек Кола написал отличную статью об импорте почты из Hotmail Вот Как получить доступ к сообщениям электронной почты Hotmail из вашей учетной записи Gmail Прочитайте больше , и вы можете найти инструкции по импорту из Yahoo (процедура для других сервисов такая же) Вот, хотя сейчас кажется, что YMMV с функцией импорта электронной почты Gmail.
Теперь, когда все ваши учетные записи в Интернете настроены для импорта в Gmail, пришло время установить Gmail в качестве обработчика mailto: по умолчанию. Тина написала очень полезный совет в своей статье, Сделайте Gmail настольным клиентом по умолчанию Сделайте Gmail вашим почтовым клиентом по умолчанию (Windows) Прочитайте больше , чтобы установить mailto: ссылки для открытия с Gmail в Firefox. Перейти к>Инструменты> Параметры> Приложения вкладка и тип>MAILTO в> поле поиска. НЕ нажимайте Enter, соответствующий выбор появится автоматически. Вы можете выбрать действие для почтовых ссылок в раскрывающемся меню> Действие. Вы можете настроить его на открытие Gmail ».
3. Настройка ярлыков
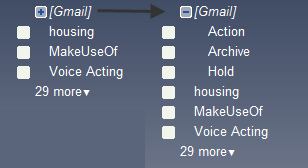
Прежде всего, убедитесь, что Folders4Gmail отмечен в Better Gmail 2. Это позволяет использовать символ ‘/‘ для обозначения вложенных ярлыков в Gmail. Я использую модифицированный подход GTD для моей маркировки: у меня есть [Gmail] / Действие этикетка и [Gmail] / Удержание ярлык, который я присваиваю электронным письмам, на которые мне нужно ответить или которые я ввожу в свое расписание, и письма, на которые я жду ответа соответственно
Затем вы можете либо пойти дальше в GTD и настроить подпапки контекста для вашего действие или вы можете сделать то, что я делаю, и оставить остальные ярлыки в качестве категорий, к которым могут относиться ваши письма (у меня есть Финансовая помощь, Классы, так далее).
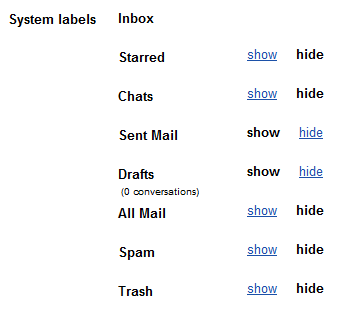
Теперь вы можете перейти на вкладку «Ярлыки» в разделе «Настройки» и там вы сможете указать, какие ярлыки вы хотите отображать на боковой панели. Если вы не решаетесь отключить что-либо на случай, если вы можете получить доступ Вся почта или же Помеченные сообщения, опять же, не бойтесь! Именно здесь включается функция автозаполнения, которую мы включили ранее. Введите «Помечено» в поле поиска, и вы должны увидеть выпадающий список, который включает в себя запись «is: Помечено«. Если вы будете искать это, вы увидите все свои помеченные сообщения. Вы можете сделать это с помощью любой другой метки системы.
Теперь вы немного узнали о том, как настроить Gmail для многозадачности. Мы немного узнали о ярлыках, функциях Lab, использовании расширений Firefox в сочетании с Gmail и импорте электронной почты из других служб в Gmail. Во второй части я расскажу немного больше о метках, но в отношении настройки фильтров для конкретных меток. Я также расскажу о настройке боковой панели с помощью вашего любимого менеджера списков дел, быстрых ссылок и календаря Google, а также об использовании нескольких папок «Входящие» для отслеживания того, что вам нужно ответить.
Как вы отслеживаете приток входящих сообщений? Ваши собственные советы, которые помогут другим читателям организовать все свои электронные письма? Дайте нам знать об этом в комментариях!
Я иногда спастический, недавно отчеканенный крупный специалист в области компьютерных наук и техники, родом из Лос-Анджелеса. Когда колледж не высасывает из меня жизнь, мне нравится тратить время на расшаривание статей в Google Reader, рисование, шитье, потворство моим тенденциям в Азиатском Филе, слушая корейскую музыку и смотря аниме / драмы, или изучая «Как…

