Рекламное объявление
Я не могу подчеркнуть это достаточно: Все следует сделать резервную копию своих файлов. Все. Это не так уж сложно и не будет стоить вам ничего - благодаря сегодняшней программе, BackUp Maker. BackUp Maker создает ZIP-архивы выбранных вами файлов и может делать это через регулярные промежутки времени. Я расскажу вам, как сделать и восстановить резервную копию в бесплатной стандартной версии с отключенным «экспертным режимом».

Сначала вы должны выбрать файлы и / или папки для архивирования. Вы можете выбрать отдельные файлы или папки. Если вы мне нравитесь, вы храните все в папке «Мои документы», так что это хорошее место для начала. Нажмите Next, когда вы закончите выбор.

Далее вам нужно установить интервал выполнения. Вы можете указать временные интервалы, определенный час дня или системное событие (например, выход из системы Windows), а также ограничить процесс резервного копирования определенными днями недели или месяца. Затем нажмите Далее.
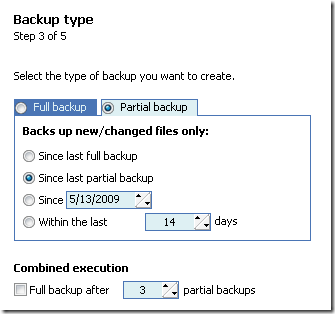
Теперь мы подошли к типу резервной копии. Ваша первая резервная копия должна быть полной резервной копией. Однако последующие резервные копии могут быть частичными, которые будут архивировать только те файлы, которые были изменены со времени предыдущего резервного копирования.
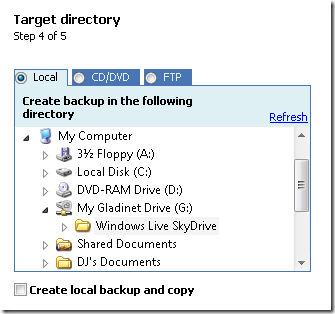
Затем выберите каталог, CD / DVD или FTP-сервер, на котором вы хотите сохранить свои файлы. Ваш архив будет отображаться в виде одного ZIP-файла в указанном месте. В этом примере я выполняю резервное копирование своих файлов на мой SkyDrive через Gladinet Подключить онлайн-сервис как сетевой диск с Gladinet (Windows) Подробнее .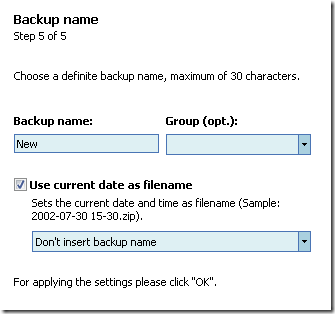 Здесь вы указываете необязательное имя для вашего архива. Вы также можете назначить ему имя группы. Если вы часто делаете резервные копии, я настоятельно рекомендую использовать текущую дату как часть имени файла. После этого BackUp Maker создаст ваш ZIP-архив.
Здесь вы указываете необязательное имя для вашего архива. Вы также можете назначить ему имя группы. Если вы часто делаете резервные копии, я настоятельно рекомендую использовать текущую дату как часть имени файла. После этого BackUp Maker создаст ваш ZIP-архив.
Восстановление резервных копий
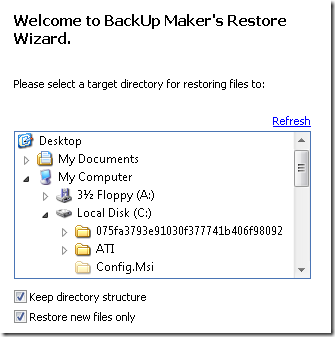
Восстановление архивных файлов в их исходных местах так же просто, как нажать «Восстановить» в BackUp Maker. Содержимое ZIP-архива будет поддерживать структуру каталогов, определяющую местоположение ваших файлов (например, C: \ Documents and Settings \ Tim \ My Documents \). Поэтому, если вы отметили флажок «Сохранить структуру каталогов» и хотите заменить файлы в их исходном месте, вы должны выбрать корневой каталог диска (обычно C: \), с которого они пришли. В противном случае, если вы уроните архив куда-нибудь еще, вам придется копаться во многих уровнях папок, чтобы получить доступ к вашим файлам.
BackUp Maker предлагает быстрый и простой способ сделать автоматическое резервное копирование любого размера; и я очень рекомендую это. Тем не менее, не стесняйтесь, чтобы ваш любимый инструмент резервного копирования немного любви в комментариях.
Я родился и вырос в Луисвилле, штат Кентукки: я отец двоих детей, муж и компьютерщик. Я тоже довольно зеленый; MakeUseOf - мой первый опыт профессионального письма.