Реклама
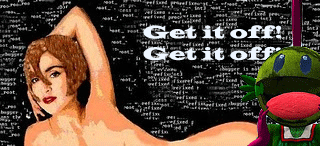 Вы когда-нибудь делали на своем компьютере что-то такое, чего не хотели делать? Например, установите ту программу, которую вы нашли в интернете; попытался найти трещину, чтобы разблокировать игру, которую вы скачали; или даже посетили непослушный сайт; и после этого ваш компьютер вышел из строя?
Вы когда-нибудь делали на своем компьютере что-то такое, чего не хотели делать? Например, установите ту программу, которую вы нашли в интернете; попытался найти трещину, чтобы разблокировать игру, которую вы скачали; или даже посетили непослушный сайт; и после этого ваш компьютер вышел из строя?
Возможно, это не было одной из этих причин, и вы просто изменили настройку на своем компьютере, и теперь она не работает. Что бы вы ни делали (или не делали), когда ваш компьютер заболел или подумал, что у вас может быть вирус, что вы можете с этим поделать; как ты это исправляешь?
Хорошо, что в Windows есть то, что называется Восстановление системы который позволяет вам восстановить ваш компьютер до того уровня, который был днем ранее или даже месяцем ранее.
Так что же такое восстановление системы и что оно делает?
Вы, наверное, впервые услышали о восстановлении системы в Windows XP. По сути, он восстанавливает состояние вашего компьютера во времени. Хорошо, что он не удаляет ваши файлы. Он удаляет все программы или файлы .exe, которые у вас есть, такие как установки программ, которые вы, возможно, скачали.
Использование восстановления системы в Windows XP
Прежде чем использовать функцию восстановления системы, убедитесь, что она активирована. Для этого просто щелкните правой кнопкой мыши на «Мой компьютер» и выберите «Свойства». На вкладке «Восстановление системы» убедитесь, что функция «Восстановление системы» включена для всех дисков (или хотя бы диска C:).
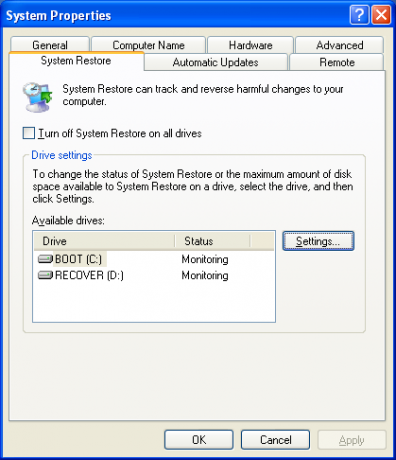
После активации ваш компьютер автоматически устанавливает точки восстановления системы регулярно или при установке нового программного обеспечения.
Если у вас когда-нибудь возникнут проблемы на вашем компьютере, вы сможете восстановить свой компьютер до этой стадии. Для этого откройте окно восстановления системы, выбрав «Пуск»> «Все программы» «> Стандартные» «> Системные инструменты» «> Восстановление системы. После открытия вы должны увидеть два или три варианта на выбор. Первый вариант позволяет восстановить более раннюю версию компьютера, а второй - создать точку восстановления. Это здорово, если вы собираетесь сделать что-то, что, по вашему мнению, может расстроить ваш компьютер. Третий вариант появится только в том случае, если вы ранее использовали Восстановление системы, и это позволяет отменить восстановление, если оно не решило вашу проблему или не ухудшило ситуацию.

Мы хотим восстановить наш компьютер, поэтому выберите первый вариант и нажмите «Далее».
На следующем экране вам будет представлен календарь, и все даты, которые имеют точку восстановления, будут выделены жирным шрифтом. Выберите недавнюю дату и выберите точку восстановления на ту дату, которая, как вы знаете, работала на вашем компьютере.
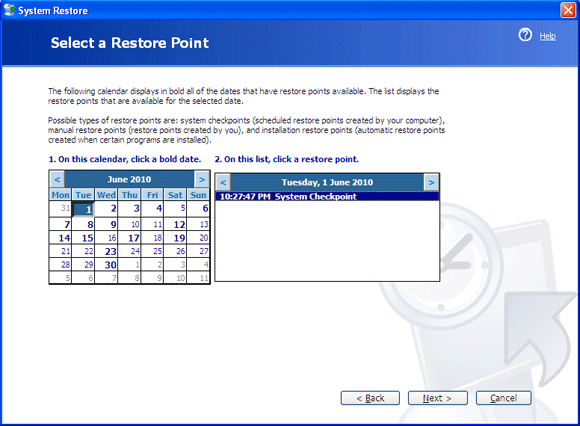
После этого выберите «Далее» и подтвердите предупреждение, а затем нажмите «Далее».

Ваш компьютер перезагрузится и перезагрузится, и программа, которую вы используете, должна быть исправлена. Если это не так, вы можете вернуться к предыдущей дате или отменить восстановление, как я упоминал выше.
Использование восстановления системы в Windows Vista
Чтобы получить доступ к восстановлению системы, выполните те же действия, что и в Windows XP «Пуск» «> Все программы» «> Стандартные» «> Средства системы» «> Восстановление системы.

Здесь вы можете выбрать самую последнюю точку восстановления или выбрать другую точку восстановления. Я бы порекомендовал выбрать точку восстановления.
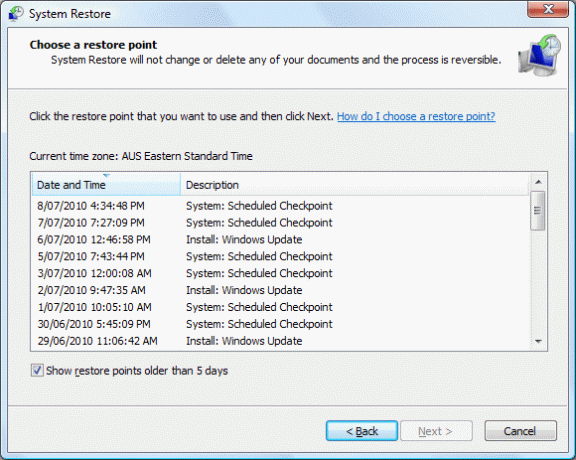
Если вы хотите показать все свои точки восстановления, установите флажок слева внизу. Просто выберите пункт пропуска, нажмите Далее и согласитесь с подтверждением.
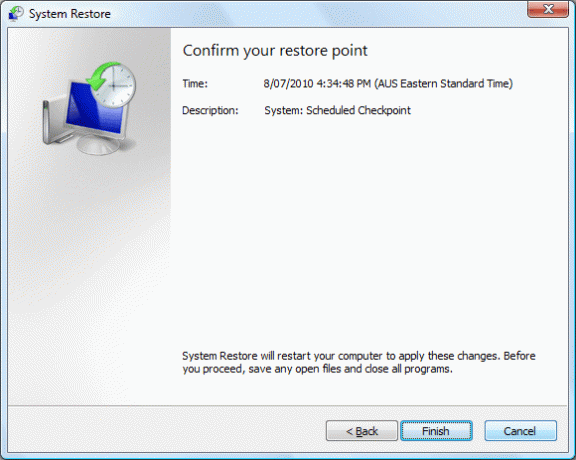
Использование восстановления системы в Windows 7
Использование восстановления системы мало чем отличается от его использования в Windows Vista. Вы можете получить к нему доступ, зайдя в Пуск -> Все программы -> Стандартные -> Системные инструменты -> Восстановление системы.

Просто выберите позицию восстановления из списка и нажмите Next и Finish на следующем экране.

Поскольку я не использовал Windows 7 раньше (кроме версии RC и бета-версии), я полагаю, что есть и другие варианты, помимо восстановления системы, которые можно использовать для восстановления компьютера. Однако для большинства из них требуется установочный DVD. Читая пост на Microsoft.comЕсть несколько вариантов восстановления, к которым вы можете обратиться, нажав F8 при загрузке компьютера для входа в консоль восстановления. Если вы хотите выполнить определенную опцию восстановления, перейдите по этой ссылке для получения дополнительной информации.

Последний вариант - использовать параметр «Резервное копирование и восстановление», который можно найти на панели управления -> «Система и безопасность» -> «Резервное копирование и восстановление». Используя этот метод, вы можете создать резервную копию вашего компьютера и восстановить ее позже, но это будет для другого поста.
Джек Кола - интернет-гик и энтузиаст технологий. Он любит писать статьи о технологиях, которые помогают людям решать общие и уникальные проблемы.


