Реклама
Проблемы с Wi-Fi могут быть неприятными, но есть несколько простых способов решить большинство проблем с беспроводной сетью без степени в компьютерных сетях. Если вы хотите поделиться беспроводным интернет-соединением вашего ПК с Windows 8 с другими ПК, это также просто. Это работает независимо от того, хотите ли вы использовать сотовое соединение для передачи данных планшета, проводное соединение Ethernet или даже другое соединение Wi-Fi.
Устраните неполадки в вашем Wi-Fi
Сначала попробуйте перезагрузить компьютер. Да, это может показаться глупым, но перезагрузка исправляет удивительное количество проблем Почему перезагрузка компьютера устраняет так много проблем?"Вы пытались перезагрузиться?" Это технический совет, который часто используется, но есть причина: он работает. Не только для ПК, но и для широкого спектра устройств. Мы объясняем почему. Прочитайте больше . Например, если вы столкнулись с ошибкой в драйвере для оборудования WiFi, перезагрузка переинициализирует драйвер и, возможно, решит проблему.
Если значок Wi-Fi отображается серым цветом, возможно, компьютер находится в режиме полета или Wi-Fi может быть просто отключен. Чтобы проверить это, проведите справа или нажмите клавишу Windows + C Каждый ярлык Windows 8 - жесты, рабочий стол, командная строкаWindows 8 это все о ярлыках. Люди с сенсорными ПК используют сенсорные жесты, пользователи без сенсорных устройств должны изучать сочетания клавиш мыши, опытные пользователи используют сочетания клавиш на рабочем столе и новые сочетания клавиш командной строки и ... Прочитайте больше открыть чудо-бар. Выберите брелок Настройки и выберите Изменить настройки ПК. В приложении «Настройки ПК» выберите категорию «Сеть», выберите «Режим полета» и убедитесь, что режим полета отключен, а Wi-Fi включен.
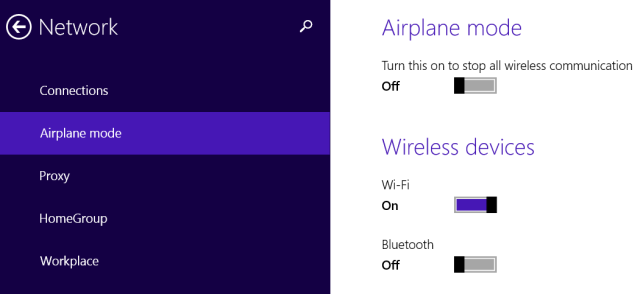
Microsoft включает в себя мастер устранения неполадок Wi-Fi с Windows, чтобы упростить часто утомительный процесс устранения неполадок многих вещей, которые могут пойти не так с любым сетевым подключением. Он протестирует довольно много вещей и автоматически исправит все обнаруженные проблемы.
Чтобы запустить средство устранения неполадок, откройте панель управления рабочего стола, нажав клавишу Windows + X и выбрав «Панель управления». Нажмите «Просмотр состояния сети и задач» в разделе «Сеть и Интернет», а затем нажмите ссылку «Устранение неполадок». Попробуйте устранить неполадки как с сетевым адаптером, так и с подключением к Интернету.

Обязательно проверьте свой ноутбук на наличие любых переключателей Wi-Fi. Некоторые ноутбуки имеют физические переключатели, которые вы можете включить или отключить Wi-Fi. если ты случайно переключив такой переключатель в положение «Выкл.», Wi-Fi не будет работать, пока вы не установите переключатель Вернуться к Вкл.
Если вы не можете получить сигнал Wi-Fi на каком-либо устройстве, попробуйте перезагрузить беспроводной маршрутизатор. если у вас есть проблемы с уровнем сигнала, вам может потребоваться установите и настройте беспроводной маршрутизатор для оптимального покрытия Wi-Fi Беспроводной фэн-шуй: как оптимизировать прием Wi-Fi в вашем домеНастройка Wi-Fi роутера для оптимального покрытия не так проста, как вы думаете. Используйте эти советы, чтобы покрыть весь ваш дом с Wi-Fi! Прочитайте больше .
Вы также можете загрузить и установить последние версии драйверов для вашего оборудования Wi-Fi с веб-сайта производителя вашего компьютера. Обычно это не требуется, но возможно, что более старые версии драйверов содержат ошибки, которые исправлены в более новых версиях. Если Wi-Fi не работает после обновления старого компьютера до Windows 8, вам может потребоваться сначала установить драйверы.
Поделитесь своим беспроводным интернетом
Ты сможешь превратить ваш компьютер с Windows в беспроводную точку доступа Превратите Windows в точку доступа Wi-Fi и поделитесь своим интернет-соединениемУ вас есть подключение к Интернету через сетевой кабель. Можете ли вы по беспроводной связи поделиться этим соединением с другими устройствами? Можете ли вы заставить свой компьютер Windows работать как WiFi-роутер? Короче говоря: да! Прочитайте больше , позволяя другим устройствам с поддержкой Wi-Fi подключаться к нему. Это полезно в различных ситуациях. Несколько примеров:
Сценарий: Ваш ПК с Windows 8 подключен к порту Ethernet в месте, где нет Wi-Fi.
Как получить Wi-Fi: Поделитесь проводным соединением Ethernet с другими беспроводными устройствами.
Сценарий: Вы можете подключить только одно устройство к сети; возможно, вы используете Wi-Fi соединение в отеле, которое позволяет использовать только одно устройство на номер.
Как получить Wi-Fi: Поделитесь этим единственным подключением с другими беспроводными устройствами.
Сценарий: У вас планшет Windows 8 с беспроводным сотовым соединением для передачи данных.
Как получить Wi-Fi: Эффективно поделитесь этой передачей данных с другими устройствами привязывать 3 надежных способа создать собственную портативную точку доступа Wi-Fi для модема в Северной АмерикеХотите ли вы иметь несколько беспроводных гаджетов в дороге? Вы устали от того, что вас сорвало беспроводное подключение к точке доступа? Существует множество технологий, которые могут вам помочь - две самые ... Прочитайте больше их в интернет через Windows 8 ПК.
Это довольно легко сделать, но для этого нужно использовать скрытую команду, потому что Microsoft не раскрыла эту функцию через графический интерфейс. Эта функция называется «виртуальная точка доступа», так как она позволяет вам подключить компьютер к точке доступа Wi-Fi и создать точку доступа Wi-Fi с помощью всего лишь одного компонента оборудования Wi-Fi.
Во-первых, вам нужно создать точку доступа Wi-Fi на вашем компьютере. Нажмите Windows Key + X, чтобы открыть меню опытного пользователя, а затем нажмите Командная строка (Admin) или PowerShell (Admin).

Введите следующую команду в окне «Командная строка» или «PowerShell», заменив текст «Сетевое имя» и «Пароль» собственным именем и паролем для точки доступа Wi-Fi:
netsh wlan set hostednetwork mode = разрешить ssid = ключ NetworkName = пароль
Теперь вам нужно просто запустить следующую команду, чтобы включить точку доступа Wi-Fi:
netsh wlan start hostednetwork

Далее нам нужно включить общий доступ к подключению к Интернету. Это позволяет компьютерам, которые подключаются к точке доступа Wi-Fi вашего компьютера, подключаться к Интернету через ваш компьютер. Для этого откройте панель управления, нажмите «Просмотр состояния сети и задач» и нажмите «Изменить параметры адаптера» на боковой панели. Щелкните правой кнопкой мыши адаптер, который представляет ваше интернет-соединение, выберите «Свойства», перейдите на вкладку «Поделиться», и включите параметр Разрешить другим пользователям сети продолжать устанавливать флажок подключения к Интернету на этом компьютере.

Теперь вы можете подключиться к новой точке доступа Wi-Fi с любого другого устройства, и они смогут получить доступ к интернет-соединению вашего ПК с Windows 8.
Используйте следующую команду, если вы хотите отключить свою точку доступа в будущем:
netsh wlan stop hostednetwork
Для более подробной информации читайте наше руководство по превращению вашего ПК с Windows в беспроводную точку доступа Превратите Windows в точку доступа Wi-Fi и поделитесь своим интернет-соединениемУ вас есть подключение к Интернету через сетевой кабель. Можете ли вы по беспроводной связи поделиться этим соединением с другими устройствами? Можете ли вы заставить свой компьютер Windows работать как WiFi-роутер? Короче говоря: да! Прочитайте больше .
Сталкивались ли вы с другими проблемами Wi-Fi в Windows 8? Поделитесь любыми решениями, которые сработали для вас!
Кредит изображения: Киви Flickr на Flickr
Крис Хоффман (Chris Hoffman) - технический блогер и технологический наркоман, живущий в Юджине, штат Орегон.

