Рекламное объявление
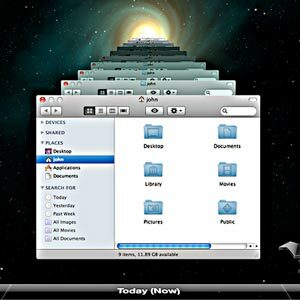 Потеряв недавно несколько довольно важных учетных файлов, я понял, что моя стратегия резервного копирования довольно ошибочна. Хотя я делаю еженедельную загрузочную резервную копию моего Mac, это не очень помогает, когда я удалил файл, который хочу несколько недель назад. Для этого мне нужно будет использовать встроенную в Apple Time Machine функциональность, но мне не нужен другой диск на моем красивом рабочем столе ZEN - и я, безусловно, собираюсь заплатить Apple £ 200-300 за прославленный маршрутизатор со встроенным жестким водить машину.
Потеряв недавно несколько довольно важных учетных файлов, я понял, что моя стратегия резервного копирования довольно ошибочна. Хотя я делаю еженедельную загрузочную резервную копию моего Mac, это не очень помогает, когда я удалил файл, который хочу несколько недель назад. Для этого мне нужно будет использовать встроенную в Apple Time Machine функциональность, но мне не нужен другой диск на моем красивом рабочем столе ZEN - и я, безусловно, собираюсь заплатить Apple £ 200-300 за прославленный маршрутизатор со встроенным жестким водить машину.
Нет, вместо этого я хотел бы просто добавить еще 1 ТБ на мой домашний сервер и покончить с этим. К сожалению, это не полностью поддерживается Apple, поэтому потребуется небольшой взлом вместе.
Что вам нужно
- Запасной жесткий дискочевидно. По крайней мере, такой же большой, как ваш основной жесткий диск Mac.
- сетевой файловый сервер какой-то, к которому вы можете добавить диск.
Я покажу вам, как настроить это для Windows Home Server или любой обычной Windows 7 компьютер, который вы используете для обмена файлами, но вы должны быть в состоянии сделать это, используя любую форму сетевого файла система. Если вы не знаете, что такое Time Machine или Time Capsule,
прочитайте это первым 4 ресурса, чтобы стать мастером резервного копирования с Time Machine [Mac] Подробнее .На Mac
Это самый сложный момент, поэтому мы начнем с этого. Откройте новое окно терминала (вы можете найти его в Приложения -> Утилиты папку) и следуйте инструкциям ниже.
Скопируйте и вставьте следующую команду в окно терминала и нажмите Enter. Это быстрый маленький взлом, который говорит вашей системе: «Я хотите, чтобы вы показали мне неподдерживаемые тома Time Machine”.
> по умолчанию написать com.apple.systempreferences TMShowUnsupportedNetworkVolumes 1
Далее вам нужно записать некоторую информацию как об имени вашего компьютера, так и о вашем сетевом идентификаторе. Название вашей машины легко - просто откройте Системные настройки -> Общий доступ, и ваш Имя компьютера будут перечислены в верхней части. Я предлагаю вам изменить это на что-то без пробелов, чтобы избежать случайных ошибок позже, а затем запишите это где-нибудь.
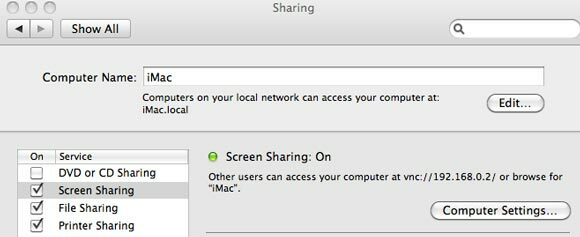
Вернитесь в окно терминала и введите:
Ifconfig
Вам нужно найти ЭФИР аппаратный адрес, связанный с en0 сетевое устройство (сетевой порт на вашем Mac). Это используется как уникальный идентификатор, и должен быть адрес от en0 если вы действительно подключаетесь к Интернету с помощью беспроводного устройства. Найдите раздел, в котором подробно описано устройство en0, и запишите или скопируйте шестнадцатеричное 6-значное число рядом со словом. эфир. Удалите все:, чтобы получить на ваших машинах уникальный 16 буквенно-цифровой код. Вам понадобится это для следующего шага.
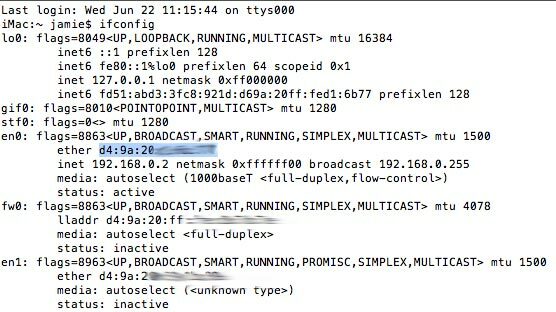
Следующая команда создаст то, что называется SparseBundle. Это один файл, который служит своего рода образом диска для резервных копий вашей машины. Когда вы используете TimeMachine, он записывает все внутри этого файла. Не забудьте заменить соответствующие части команды на имя машины, сетевой идентификатор и жесткий диск размер (не пишите квадратную скобку - сначала посмотрите на мой пример ниже).
sudo hdiutil create -size [здесь размер вашего жесткого диска] G -fs HFS + J -volname «[имя вашей машины здесь] Backup» [имя вашей машины здесь] _ [ваш 16-значный буквенно-цифровой идентификатор оборудования здесь] .sparsebundle
Вот пример команды, которую я использовал для своего iMac, который имеет размер жесткого диска около 950 ГБ и творчески называется «iMac».
sudo hdiutil create -size 950G -fs HFS + J -volname "iMac Backup" iMac_d49a20d16b79.sparsebundle
Предупреждение: убедитесь, что ваш ТИП КОМАНДЫ на вашем компьютере - если вы пытаетесь скопировать и При вставке с этого сайта кодировка символов приведет к некоторой ошибке, аналогичной следующий:

На вашем сетевом сервере
Установка жесткого диска на вашем компьютере немного выходит за рамки этой статьи, поэтому я предлагаю вам проверить мою предыдущую статью о как добавить второй жесткий диск Как физически установить второй внутренний жесткий дискКогда у вас заканчивается свободное место на жестком диске, вы можете либо удалить что-то, либо добавить больше места. Подробнее . Поскольку многие накопители предварительно отформатированы в формате FAT32, вы также захотите переформатировать или разбить диск на NTFS Как настроить второй жесткий диск в Windows: создание разделовВы можете разбить ваш диск на различные разделы с разделами диска. Мы покажем вам, как изменять размер, удалять и создавать разделы с помощью стандартного средства Windows под названием «Управление дисками». Подробнее . Далее мы настроим сам сетевой ресурс.
Windows 7
Чтобы открыть общий доступ к диску или папке в Windows 7, щелкните правой кнопкой мыши и выберите Поделиться с -> Расширенный обмен.
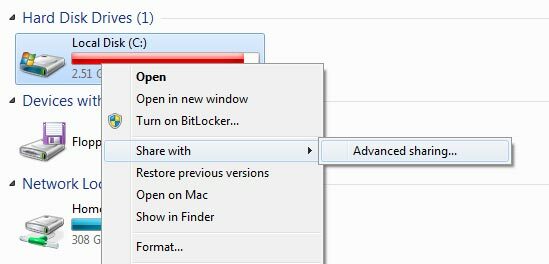
щелчок Расширенный обмен снова и в следующем диалоге проверьте Поделиться этой папкойи дайте ему имя, которое вы будете помнить (например, TimeMachineBackup).
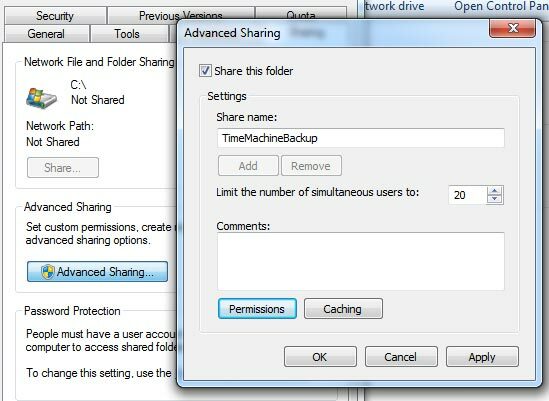
Также важно установить разрешения, так как по умолчанию пользователи могут только ЧИТАТЬ с общего ресурса. Выберите пользователя или группу, к которой вы хотите предоставить доступ - ВСЕ здесь самый простой вариант - и измените разрешение в нижней части диалогового окна на ПОЛНОЕ УПРАВЛЕНИЕ.
Windows Home Server
Я уже запускаю Windows Home Server для загрузка и потоковое видео Посмотрите на домашнюю настройку Джеймса [Show & Tell]Отдохнув от наших регулярных обзоров и учебных пособий по программному обеспечению, я подумал, что было бы интересно, если бы я и некоторые другие сотрудники, работающие здесь, в MakeUseOf, продемонстрировали вам наши собственные домашние установки ... Подробнее , поэтому имеет смысл добавить туда диск резервного копирования Time Machine. После добавления физического диска к машине, перезапуска сервера и форматирования диска как NTFS, откройте Панель управления домашним сервером. На Серверные папки и жесткие диски нажмите кнопку на правой боковой панели с надписью «Добавить папку”.
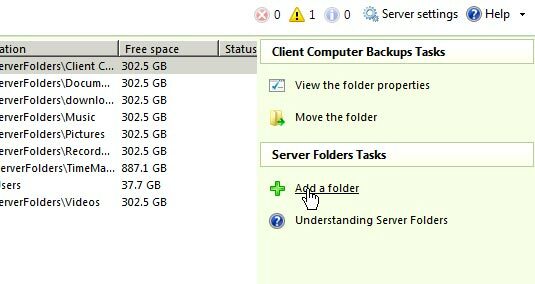
Следуйте указаниям мастера, чтобы создать папку TimeMachineBackup. Убедитесь, что вы решили поместить папку на новый диск, но если вы забыли это сделать, то не беспокойтесь, так как позже вы легко сможете использовать функцию «Переместить папку». Настройте разрешение по своему усмотрению, но пропустите шаг по созданию резервных копий - вам действительно не нужна резервная копия вашего резервное копирование (технически, вы, вероятно, должны, но есть предел, насколько гуманно возможно резервное копирование или стоит).
На вашем Mac
Наконец, вернитесь на свой Mac и найдите файл SpareBundle, который вы создали ранее. Если вы использовали команду, которую я вам показал, она должна находиться в корне домашнего каталога вашего пользователя.
Откройте сетевой ресурс, который вы только что создали - у меня иногда возникают проблемы с отображением моего домашнего сервера в автоматическом обнаружении сети, и в этом случае вам нужно нажать КОМАНДА-K и введите адрес СМБ: // HomeServer (или как называется ваш домашний сервер). Вы также можете использовать IP-адрес устройства, если знаете это.
Скопируйте созданный вами файл SpareBundle в общую сетевую папку резервного копирования Time Machine и откройте экран системных настроек Time Machine.
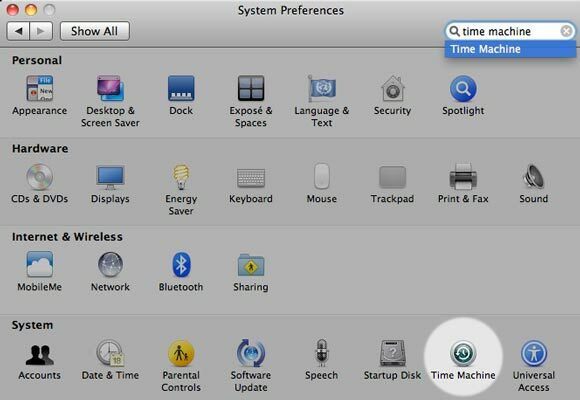
Включите Time Machine и нажмите Выберите диск. Если все прошло правильно, вы должны увидеть свою резервную копию там с именем, которое вы дали при создании SparseBundle. Выберите его и перейдите к резервному копированию вашей новой самодельной Time Capsule!
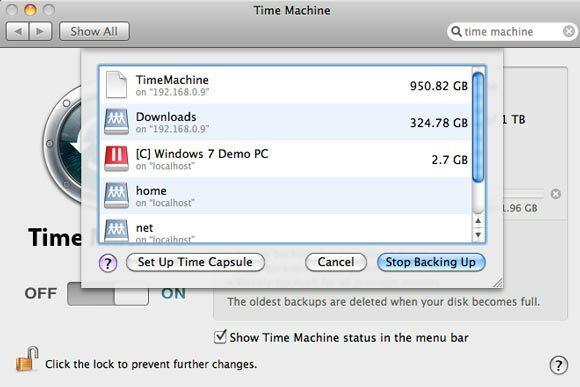
Я не могу сказать вам, спасла ли моя машина времени машину времени, потому что она все еще выполняет резервное копирование - но я уверен, что она будет невероятно полезной в будущем, когда я меньше всего этого ожидаю.
У вас есть настоящая Капсула Времени, или вам удалось заставить свою домашнюю работать? Поделитесь своим опытом и проблемами в комментариях или посетите наш сайт сообщества технической поддержки.
Джеймс имеет степень бакалавра в области искусственного интеллекта и сертифицирован CompTIA A + и Network +. Он является ведущим разработчиком MakeUseOf и проводит свое свободное время за игрой в VR-пейнтбол и настольные игры. Он строит компьютеры с детства.


