Реклама
Беспроводная сеть может быть пугающей вещью. Я помню, как настраивал свой, как будто это было вчера, и это было не совсем веселье. Если у вас есть ноутбук или два, и вы только что купили твой беспроводное оборудование вчера, я сегодня здесь, чтобы показать вам, как настроить точка доступа Wi-Fi Как найти бесплатные точки доступа Wi-Fi рядом с вамиЕсли вам нужно найти бесплатный Wi-Fi рядом с вами, воспользуйтесь этими приложениями и услугами, чтобы получить доступ к Интернету в любом месте. Подробнее и как удержать халявщиков от этого (почти; Позже объясню)
Основы этого процесса практически одинаковы для любого маршрутизатора. Только специфика будет отличаться, поэтому я не могу сказать этого достаточно: Прочитайте вашу документациюдля вашего маршрутизатора, вашего широкополосного модема и любого другого оборудования, которое вы будете использовать.
Покупка вашего роутера
Для максимальной совместимости вам понадобится маршрутизатор, который поддерживает три основных стандарта беспроводных сетей: 802.11a, 802.11b и 802.11g. В магазине вы заметите, что некоторые маршрутизаторы имеют стандарт 802.11n, но этот стандарт еще не полностью принят. Это не означает, что вы не можете сразу перейти к 802.11n, но, пожалуйста, убедитесь, что данное устройство также совместимо с тремя другими стандартами беспроводной связи. Это избавит вас от многих головных болей позже.
Далее мы собираемся объяснить, как настроить точку доступа Wi-Fi.
Физическая настройка
Подключение маршрутизатора к существующей домашней сети должно быть простым процессом. Если вы думаете о пути между вашим ПК и Интернетом, вы будете вставлять маршрутизатор в эту цепочку.
«Интернет -> Широкополосный модем -> ПК»
становится
«Интернет -> Широкополосный модем» «> маршрутизатор ««> ПК. »
По сути, ваши первые шаги - отключить сетевой кабель вашего компьютера от широкополосного модема, а затем подключить каждый из них к маршрутизатору. Обратите внимание, что должен быть порт, отмеченный специально для широкополосного модема. Это может быть отмечено «Интернет» или «Широкополосный доступ» или что-то подобное. После того, как все подключено и включено, у вас может быть какое-то программное обеспечение для запуска, которое настраивает маршрутизатор. По моему опыту, запуск программного обеспечения не нужно, но может упростить начальную настройку. Пожалуйста, проверьте свою документацию и не пропускайте никаких шагов.
Цифровая настройка и безопасность
После того, как все соединено, пожалуйста, проверьте свое интернет-соединение, открыв веб-браузер и перейдя на любой сайт. Я обычно стараюсь Google, MakeUseOf, или же мой микроблог (дешевый штекер), но то, что вы используете, зависит от вас. Убедившись, что все работает нормально, пришло время обезопасить маршрутизатор от посторонних.

Для доступа к встроенному программному обеспечению маршрутизатора необходимо подключиться к его внутреннему веб-серверу. Используемый адрес, который всегда является внутренним, варьируется; В моем примере это http://192.168.2.1. Вот как найти свою версию в Windows XP: в меню «Пуск» выберите команду «Выполнить» и введите «CMD«Запустить командную строку. Далее введите «ipconfig / all«И нажмите Enter, чтобы показать детали вашего сетевого подключения. Твой "шлюз по умолчанию«Это адрес вашего роутера. Откройте веб-браузер и перейдите по этому адресу, чтобы получить доступ к настройкам вашего маршрутизатора. Вам потребуется ввести имя пользователя и пароль, но это все в документации вашего маршрутизатора. Если нет, то вы можете найти пароли по умолчанию и имя пользователя для вашего маршрутизатора на таких сайтах, как CIRT CIRT.net: поиск паролей по умолчанию для электронных устройств Подробнее и Пароли маршрутизатора RouterPasswords: пароли по умолчанию для маршрутизаторов Подробнее .
Пока вы находитесь в командной строке, пожалуйста, запишите свой «физический адрес», также известный как MAC-адрес, как показано ниже. Это тебе понадобится позже.
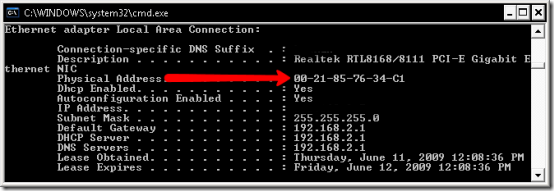
Время настроить параметры беспроводной сети. Во-первых, вы захотите изменить имя вашей беспроводной сети или SSID на нечто уникальное. Для совместимости лучше всего использовать автоматический выбор канала, а также смешанный беспроводной режим, который поддерживает несколько стандартов.
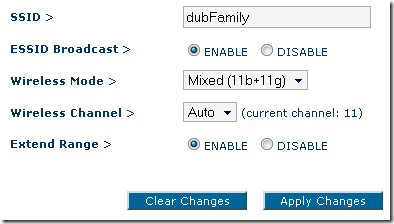
Ваш экран не будет выглядеть точно так же, как здесь, и некоторые используемые термины могут отличаться, но для этого нужны файлы документации и справки.
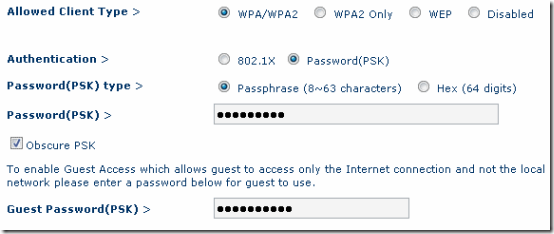
Теперь о настройках безопасности. Вам понадобится шифрование WPA2, так как WEP легко взломать. Что касается ключа шифрования, вы можете сгенерировать его из набранной фразы или, если вы действительно выделены, указать 64 цифры шестнадцатеричного кода. В любом случае, я предлагаю посетить Безопасный генератор случайных паролей GRC чтобы получить хороший код.
Что-то, что я не могу подчеркнуть, это то, что никакой метод шифрования или безопасности не является надежным. Точно так же, как любой, у кого есть взлом блокировки и у которого достаточно времени, может проникнуть в ваш дом, взломщик, у которого достаточно времени, все еще может проникнуть в вашу сеть, если он хочет действительно плохо. Здесь я советую вам, как не допускать в сеть большую часть халявщиков и шпионов, а также шифровать вашу информацию от начала до конца.
Еще одна коллекция настроек, с которой нужно повременить, фильтрация MAC-адресов. Это часто самая утомительная часть, особенно если у вас несколько устройств. Это также необязательно, но рекомендуется в качестве «забора» вокруг вашей сети. Каждое сетевое устройство, будь то карта NIC или Nintendo Wii, имеет MAC-адрес (Media Access Control) (обратитесь к документации вашего устройства для инструкции о том, как его найти), и в соответствии с этим параметром вы можете ограничить доступ к вашей сети так, чтобы только определенные MAC-адреса могли иметь разрешение.
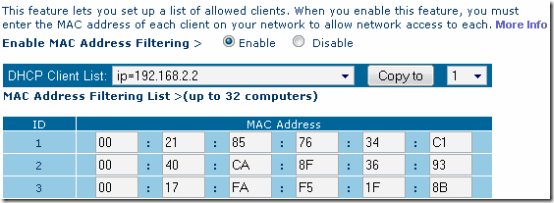
Опять же, это не дурак. MAC-адреса могут быть извлечены из беспроводного сигнала и затем подделаны, но это поможет предотвратить большую часть крипов в вашей сети.
Другие сообщения MakeUseOf, которые показывают, как настроить и защитить беспроводную сеть:
- Как обезопасить ваше беспроводное сетевое соединение 7 простых советов, чтобы обезопасить свой маршрутизатор и сеть Wi-Fi за считанные минутыКто-то нюхает и подслушивает ваш трафик Wi-Fi, крадет ваши пароли и номера кредитных карт? Знаете ли вы, если кто-то был? Вероятно, нет, поэтому защитите свою беспроводную сеть с помощью этих 7 простых шагов. Подробнее
- Простое руководство по компьютерным сетям [PDF] Все, что вам нужно знать о домашней сетиНастроить домашнюю сеть не так сложно, как вы думаете. Подробнее
Мы хотели бы получить дополнительную информацию о настройке точки доступа Wi-Fi и обеспечении безопасности беспроводных сетей. Пожалуйста, оставляйте комментарии с вашими любимыми советами и рекомендациями!
Я родился и вырос в Луисвилле, штат Кентукки: я отец двоих детей, муж и компьютерщик. Я тоже довольно зеленый; MakeUseOf - мой первый опыт профессионального письма.

