Реклама
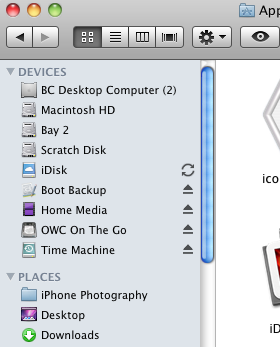 Если вы относительно новичок в Mac и полагаетесь на настройки Mac Finder по умолчанию, вам, вероятно, потребуется больше времени для поиска элементов на жестком диске, чем вам на самом деле нужно. Finder, как и другие приложения, может быть настроен и оснащен турбонаддувом, чтобы вы могли быстрее открывать и открывать элементы.
Если вы относительно новичок в Mac и полагаетесь на настройки Mac Finder по умолчанию, вам, вероятно, потребуется больше времени для поиска элементов на жестком диске, чем вам на самом деле нужно. Finder, как и другие приложения, может быть настроен и оснащен турбонаддувом, чтобы вы могли быстрее открывать и открывать элементы.
(Запись: для дополнительных советов о Mac Finder и других связанных с Mac инструментах и инструкциях, загрузите бесплатную MakeUseOf Mac инструкция. Если вы опытный пользователь Mac, вы можете прочитать эту статью MUO о TotalFinder - альтернативе Mac Finder с некоторыми интересными дополнениями).
Настроить панель инструментов
Как и во всех приложениях, вы должны увидеть, что можно настроить на панели инструментов программы. Искатель ничем не отличается. Итак, сначала откройте окно Finder (Finder> Новое окно Finder) и давайте посмотрим на несколько элементов по умолчанию.

(1) кнопки вперед / назад для навигации по открытым окнам.
(2) Кнопки «Иконка», «Список», «Колонка» и «Обложка» для просмотра и размещения файлов.
(3) Кнопка действий (подробнее об этом позже) для создания новых папок; копирование, запись и маркировка файлов и папок
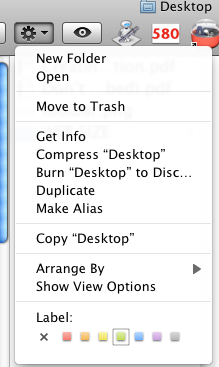
(4) Панель поиска для поиска файлов и папок на вашем жестком диске.
Эти элементы - хорошее начало, но есть еще несколько удобных элементов, которые вы можете добавить на панель инструментов. Так что нажмите на Вид> Настройка элементов.., в строке меню, чтобы увидеть, что еще можно добавить.
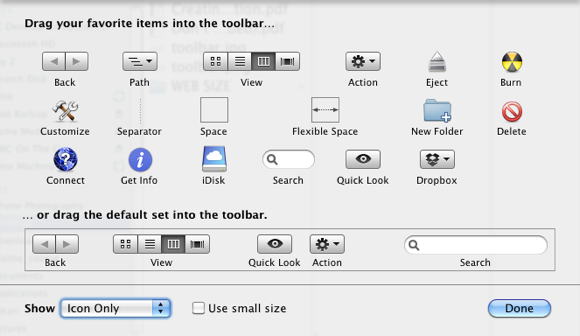
Все эти пункты довольно очевидны. Вы можете перетащить любой элемент на панель инструментов для более простого и быстрого доступа, так как, скорее всего, у вас будет одно или несколько окон Finder, открытых в любой момент времени. Конечно, вы также можете перетаскивать элементы из панели инструментов, которые вы не используете. Если эти элементы вам не нужны, нажмите Показать только значок раскрывающаяся кнопка внизу слева.
Файлы и папки
Элементы Customize очень удобны, но, что более важно, вы также можете перетащить любой файл или приложение с жесткого диска на панель инструментов Finder. Это похоже на наличие в Finder дока предметов, которые вы можете активировать или открыть.
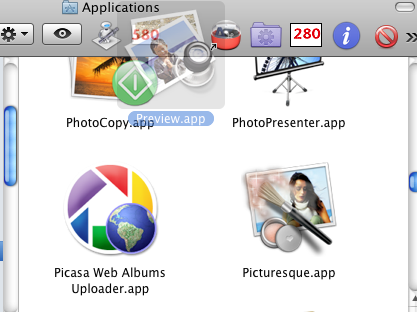
Просто нажмите на элемент и перетащите его на панель инструментов. Псевдоним этого элемента будет создан на панели инструментов, а оригинал останется на своем месте. Чтобы перетащить элемент из панели инструментов, удерживайте нажатой клавишу «Command», щелкните и перетащите его за пределы панели инструментов.
Приложения, которые находятся на панели инструментов, могут быть полезны для открытия сопутствующих файлов. Так, например, если у вас есть файл изображения, который вы хотите открыть, просто перетащите этот файл из его папки, поместите его поверх значка предварительного просмотра на панели инструментов, и он откроет этот файл. Вы также можете активировать приложение, которое вы поместили на панель инструментов, просто щелкнув по нему.
Вы можете перетащить столько элементов, сколько вам нравится на панели инструментов. Когда окно перетаскивается в меньшее измерение, доступ к элементам переполнения можно получить, щелкнув значок стрелки, который появится на панели инструментов.

Настройки Finder
Опять же, как и в любом приложении, откройте его настройки и посмотрите, что вы можете настроить в соответствии со своими потребностями. Нажмите на рабочем столе и затем перейдите к Finder> Preferences. Там вы найдете четыре раздела. Давайте рассмотрим некоторые возможные элементы, которые вы можете изменить.
Общая
Возможно, вы захотите снять флажки для элементов на рабочем столе. Если ваш Finder заполнен жесткими и внешними дисками и значками CD / DVD, это только добавляет беспорядка. Эти элементы всегда доступны на боковой панели любого открытого окна Finder.
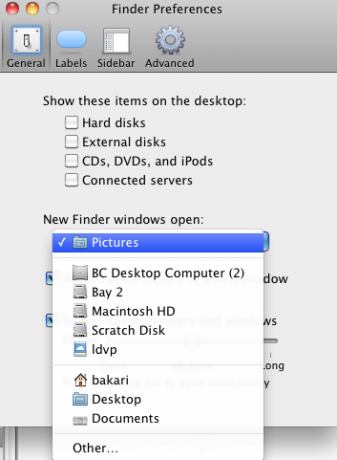
Каждый раз, когда вы открываете окно Finder, вы можете открыть его для выбранного окна по умолчанию. Например, если вы часто открываете папку «Документы» или «Изображения», измените раскрывающуюся кнопку в разделе «Открываются новые окна Finder:“.
Этикетки
Используя кнопку «Действия» (отмеченную выше) на панели инструментов, вы можете выбрать один или несколько файлов или приложений и пометить их выбранным цветом. Я использую цвета, чтобы выделить отдельные элементы в папке, но вам может потребоваться более систематический подход к цветовому кодированию. Таким образом, вы можете изменить названия для каждого цвета, например, красный для срочных файлов, зеленый для завершенных черновиков и т. Д.

Боковая панель
Боковая панель - это место, где вы можете нажимать или отключать элементы, которые вы хотите отображать в любом окне Finder, которое вы открываете. Вы, вероятно, захотите сохранить все элементы отмеченными, за исключением нескольких элементов в области поиска.

продвинутый
Предметы в области Advanced также довольно понятны. Например, если вам не нужно предупреждать о том, что вы очищаете Корзину на своем компьютере, просто снимите этот флажок. Если вы хотите, чтобы все ваши удаленные элементы были надежно удалены, установите этот флажок.

Ключом к тому, чтобы стать опытным пользователем Mac, является знание того, как на вашем компьютере все сделать быстрее. Дайте нам знать, как вы настроили свой Finder, чтобы сделать вещи быстрее.
Бакари - независимый писатель и фотограф. Он давний пользователь Mac, фанат джазовой музыки и семьянин.

