Реклама
Вы можете принять меры предосторожности против других, использующих ваш компьютер, но иногда вы не думаете, что это необходимо. Вы можете доверять своей семье и друзьям. И люди, с которыми вы работаете, не будут шпионить за вашей онлайн-деятельностью.
Тем не менее, все не так. Твой ноутбук не там, где ты ушел. Ваш стол беспорядок.
Кто-то тайно использовал ваш компьютер? На что они смотрят? Почти все, что вы делаете, оставляет какой-то след на компьютере. Вам просто нужно знать, куда идти, чтобы найти эти доказательства.
Знание того, с чего начать, может значительно сократить время, необходимое для поиска преступника. Вот как вы можете определить, заходил ли кто-нибудь на ваш компьютер без вашего разрешения.
1. Проверьте последние действия
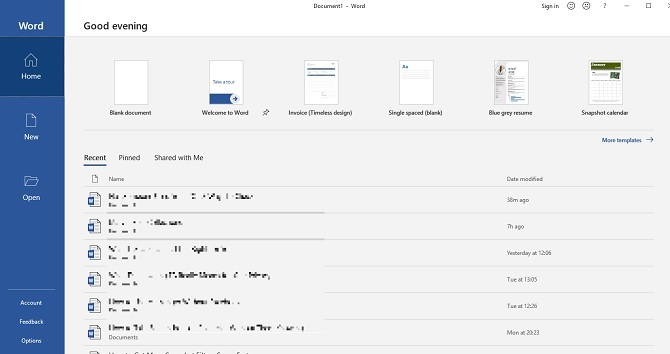
Вы уже должны знать, как смотреть на недавно открытые файлы. Windows представила это как простой способ вернуться к тому, над чем вы работали или смотрели. Это особенно удобно, если вы добавляете вложение в электронное письмо или загружаете его в блог. Но вы также можете использовать эту функцию, чтобы проверить, был ли кто-то еще доступ к вашим файлам.
Просто зайдите в проводник, открыв документы, Этот ПКили нажав Windows ключ + E. В левом верхнем углу меню нажмите на Быстрый доступ. Вы сможете увидеть, что было открыто, поэтому ищите все, к чему вы не обращались самостоятельно.
В качестве альтернативы вы можете проверить файлы, открытые в отдельных приложениях Как просмотреть последние файлы любого приложения в Windows 10Windows 10 включает мощные функции поиска, но знаете ли вы, что вы можете видеть последние файлы, созданные программой, даже не открывая ее? Подробнее . Если вы думаете, что кто-то прослушивает презентацию PowerPoint, которую вы сделали, отметьте Недавние в этой программе.
2. Проверьте недавно измененные файлы
Тем не менее, любой может стереть недавнюю активность с вашего компьютера. Просто щелкните левой кнопкой мыши на Быстрый доступ> Параметры> Очистить историю проводника. Если ваша недавняя активность была удалена, это как минимум признак того, что кто-то использовал ваш компьютер. Но как узнать, какие папки они открыли?
Вернитесь к Проводник затем введите «datemodified:» в поле поиска в правом верхнем углу. Вы можете уточнить по диапазону дат. Это, вероятно, наиболее полезно, если вы нажмете на Cегодня, но вы можете вернуться на целый год тоже.
Вы увидите список файлов, к которым был получен доступ, если что-то изменилось. Будем надеяться, что вам повезло, что ваш компьютер автоматически сохранил элемент, пока снупер был на работе. Проверьте перечисленное время и сузьте, когда вы были вдали от вашего устройства.
3. Проверьте историю вашего браузера
Хорошо, все знают, что ты можешь легко удалить историю просмотров Как удалить историю Google ChromeХотите ли вы стереть историю поиска Google Chrome и начать с чистого листа? К счастью, это возможно и просто! Подробнее . Но если кто-то спешит использовать ваш компьютер, он может забыть об этом шаге.
Google Chrome имеет наибольшую долю рынка, поэтому, скорее всего, тот, кто заходил на ваш компьютер, использовал это. Нажмите на вертикальный многоточие в правом верхнем углу, затем история и посмотреть, если что-то не так.
Не исключайте других браузеров, хотя. Если на вашем ПК есть Edge, перейдите к многоточию Избранное> История. Вы можете использовать аналогичный метод, если у вас все еще установлен Internet Explorer. Пользователи Firefox должны нажать на меню, а затем История> Показать всю историю.
4. Проверьте события входа в Windows 10
Вы хотите знать, если кто-то еще получил доступ к вашему ПК, но простые методы еще не принесли свои плоды. К счастью, вы можете углубиться в свой компьютер для получения дополнительных доказательств.
Windows 10 Home автоматически проверяет события входа в систему, то есть каждый раз, когда вы входите в свое устройство, он записывает записи. Так как вы можете это проверить? И как только вы нашли журнал, как вы можете интерпретировать его значение?
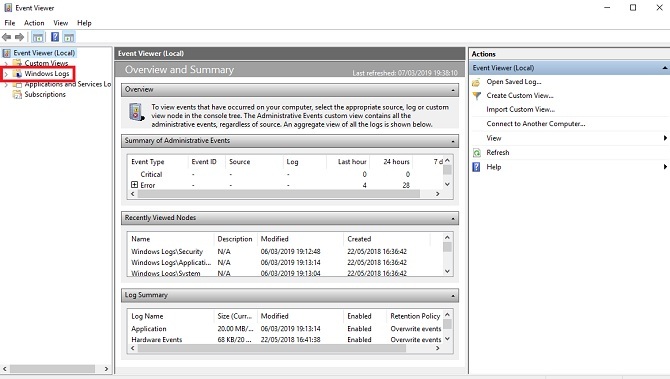
Искать Просмотрщик событий и нажмите на приложение. Идти к Журнал Windows> Безопасность. Вы увидите длинный список действий, большинство из которых не будут иметь большого смысла для вас, если вы не будете хорошо знать коды Windows ID.
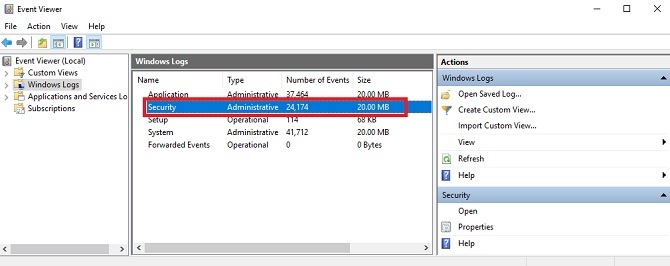
Вам нужно обратить внимание на «4624», который записывается как «Вход». «4672» означает «Специальный вход», который вы можете увидеть в сочетании со стандартным входом. Это указывает на административный логин. «4634» появится в списке, когда учетная запись выйдет из вашего ПК.
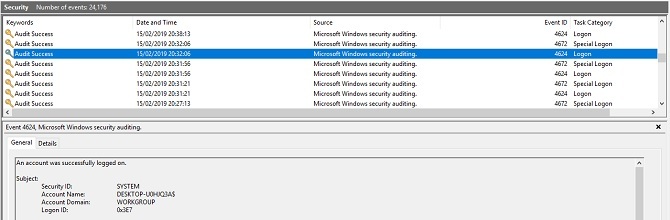
Может быть трудно определить эти коды, но вы можете сузить их, используя Найти… функция в меню действий справа.
Если вы знаете, когда находились вдали от своего компьютера, вы можете либо пролистать журнал, либо использовать фильтры. Идти к Действия> Фильтровать текущий журнал затем используйте выпадающее меню под Записан.
Нажмите на любой отдельный журнал, чтобы узнать больше подробностей, включая учетную запись, вошедшую в систему. Это полезно, если вы думаете, что кто-то использовал ваш компьютер, но не вашу систему.
Как включить аудит входа в систему в Windows 10 Pro
Домашняя версия Windows 10 проверяет входы по умолчанию. Тем не менее, Pro версия может потребовать некоторых переделок.
Откройте редактор групповой политики, выполнив поиск «gpedit». Далее перейдите к Конфигурация компьютера> Параметры Windows> Параметры безопасности> Локальные политики> Политика аудита> Аудит входа. Вам нужно выбрать успех и недостаточность для того, чтобы он зарегистрировал успешные и неудачные попытки входа в систему.
После того как вы это сделали, вы можете проверить ревизии для дальнейшего использования, используя вышеупомянутый метод через Просмотрщик событий.
Как остановить других, используя ваш компьютер
Как вы можете запретить другим доступ к вашему компьютеру? Во-первых, вы можете просить. Вас могут спросить, почему это вас беспокоит, но если это ваша собственность, это ваше право.
Самое главное, чтобы создать надежный пароль для вашей учетной записи. Убедитесь, что это не предсказуемо. Не записывайте это нигде. И когда вы покидаете свой стол, нажмите Windows ключ + L. Это один из лучших способов заблокировать ваш компьютер 6 лучших способов заблокировать ваш компьютер с WindowsБлокировка компьютера необходима для предотвращения автоматического доступа. Вот несколько отличных способов сделать это в любой версии Windows. Подробнее и убедитесь, что никто не может отследить ваши действия.
Кредит изображения: undrey /Depositphotos
Когда он не смотрит телевизор, читает книги «комиксы n Marvel», слушает «Убийцы» и одержим идеями сценариев, Филипп Бейтс притворяется писателем-фрилансером. Он любит собирать все.


