Реклама
Windows 10 была анонсирована Windows 10 сделает продуктивных людей еще более продуктивными?Официально, новая Windows будет идеальной 10. Почему Windows 10? Потому что Windows 7 8 (съел) 9. И вот что вы найдете в техническом обзоре. Подробнее , и вы можете попробовать Technical Preview на вашем ПК прямо сейчас. Пока вы пытаетесь это сделать, вы можете помочь Microsoft отполировать предварительную версию, присоединившись к их программе Windows Insider.
Однако установка Windows 10 сопряжена с некоторыми рисками, поэтому вам действительно следует установить ее либо в виртуальной среде, либо на втором устройстве.
Хотите попробовать Windows 10? Вот как вы начинаете
Windows 10 выпущена в 2015 году. До тех пор у Microsoft впереди много работы, и с вашей помощью они надеются принести нам самую лучшую версию Windows. Так что, если вам интересно, забудьте о том, что они пропустили «Windows 9» и отправляйтесь на windows.microsoft.com/en-us/windows/preview, где вы можете зарегистрироваться в программе Windows Insider и загрузить Технический предварительный выпуск Windows 10.
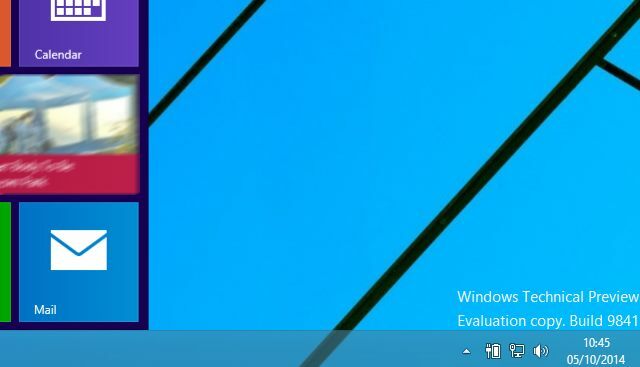
системные требования для Windows 10 являются следующими:
- Процессор: 1 гигагерц (ГГц) или быстрее
- Оперативная память: 1 гигабайт (ГБ) (32-разрядная) или 2 ГБ (64-разрядная)
- Свободное место на жестком диске: 16 ГБ
- Графическая карта: графическое устройство Microsoft DirectX 9 с драйвером WDDM
- Учетная запись Microsoft и доступ в Интернет
При загрузке Технического предварительного просмотра вы найдете ключ продукта, который вы можете использовать, а также ссылки на различные международные 32-битные и 64-битные версии Есть ли у меня 32-битная или 64-битная Windows? Вот как сказатьКак определить, является ли используемая версия Windows 32-разрядной или 64-разрядной? Используйте эти методы и узнайте, почему это тоже важно. Подробнее . Убедитесь, что вы используете правильную версию для вашей системы. В то время как предыдущие 32-разрядные выпуски Windows устанавливались на 64-разрядное оборудование, Windows 10 Technical Preview этого не делает.
Загрузка выполняется в формате ISO, что означает, что вы можете смонтировать его на собственном устройстве, чтобы просмотреть содержимое диска и записать его на DVD или записать на USB-накопитель.
Установка в действующей системе? Резервное копирование сначала
Ты настоящий не следует устанавливать Windows 10 Technical Preview на текущую версию Почему Windows 10 Technical Preview не должна быть вашей основной ОСЕсли вы думаете, что Windows 10 - это кейлоггер, вы ничего не знаете о цели технического предварительного просмотра. Это нормально, потому что мы здесь, чтобы объяснить. Подробнее живое устройство Windows, если вы не знаете, что делаете, и не понимаете, какое влияние это может оказать на стабильность системы.
Зачем? Ну, это может произойти:
Неожиданные сбои в работе ПК могут повредить или даже удалить ваши файлы, поэтому вы должны сделать резервную копию всего. Некоторые принтеры и другое оборудование могут не работать, а некоторые программы могут не работать или работать неправильно, в том числе антивирусные программы или программы безопасности. У вас также могут возникнуть проблемы с подключением к домашней или корпоративной сети.
Кроме того, если на вашем компьютере возникнут проблемы, Microsoft, скорее всего, проверит ваши системные файлы. Если вас беспокоит конфиденциальность ваших системных файлов, рассмотрите возможность использования другого компьютера. Для получения дополнительной информации читайте наш Заявление о конфиденциальности.
Источник: Microsoft FAQ по техническому обзору Windows
Если вы хотите рискнуть, то лучше всего убедиться, что ваша система должным образом сохранена, что у вас есть копии ваших данных. на внешних дисках или в облачном хранилище, и что у вас есть копия Windows 8 на DVD или USB для переустановки - вы не сможете использование раздел восстановления Windows 8 Как создать диск восстановления Windows 8Дни переустановки Windows, когда она работает, давно прошли. Все, что вам нужно для исправления Windows 8, это диск восстановления, либо на CD / DVD, либо на USB, либо на внешнем жестком диске. Подробнее как вы не можете понизить версию Windows 10!
Какое бы устройство или метод установки вы не планируете использовать, устанавливайте ISO 10 Windows Preview Technical Preview только после полной подготовки.
Установка Windows 10 Technical Preview на запасном ПК
Описанные здесь шаги могут быть выполнены при установке в качестве обновления или на чистый раздел.
Компьютеры под управлением Windows 7 и более поздних версий могут быть обновлены до Windows 10 Technical Preview через загруженный ISO-образ, после записи на DVD-диск или записи на USB-устройство флэш-памяти. Ты можешь использовать Руфус и создать загрузочный USB с Windows 10 TP ISO. Также убедитесь, что разрешить загрузку с USB в BIOS Как войти в BIOS на Windows 10 (и более старых версиях)Чтобы войти в BIOS, вы обычно нажимаете определенную клавишу в нужное время. Вот как войти в BIOS на Windows 10. Подробнее . Обратите внимание, что системы, которые вы считаете совместимыми, могут на самом деле разочаровать вас, поэтому, чтобы быстро выяснить, насколько совместима ваша система, попробуйте метод обновления.
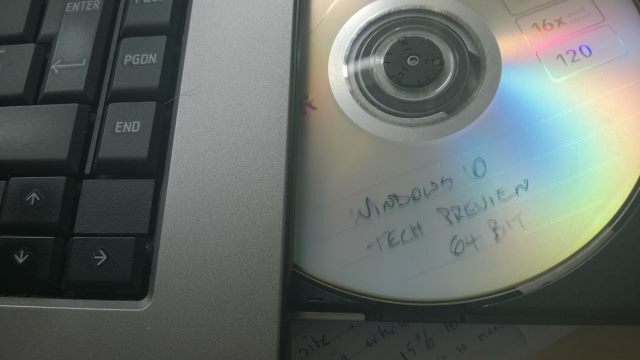
Когда диск находится в лотке или установлен ISO, программа установки должна автоматически запуститься. Начните с согласия условий лицензии, затем выберите предпочитаемый язык, настройки даты и валюты и язык клавиатуры и нажмите следующий.
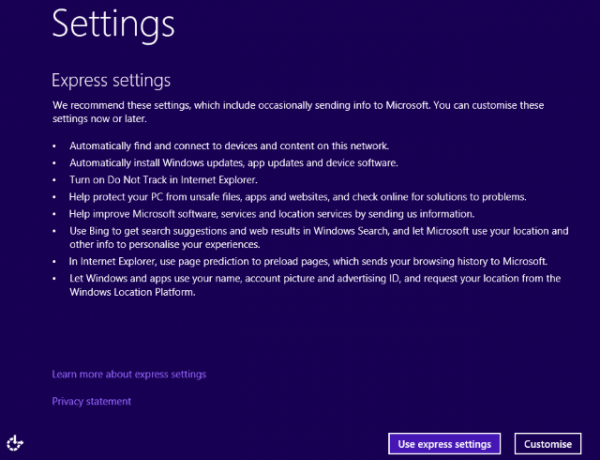
На следующем экране нажмите Установить сейчас начать работу и подождать, пока установится ОС. Как быстро это произойдет, будет зависеть от скорости вашего жесткого диска и привода DVD. После завершения вы сможете выбирать между Использовать быстрые настройки и Настроитьтак же, как с Windows 8.
Это действительно так просто!
Настройка учетной записи
Если у вас уже есть учетная запись Windows (которая понадобится вам для загрузки Windows 10 Technical Preview), вы, вероятно, будете знать, что вы можете использовать ее для входа на свой виртуальный ПК. Вы можете использовать это для Windows 8 уже, или для вашего Xbox 360 или Xbox One, или Windows Phone.
В Windows 10 вход на компьютер с обычной учетной записью приведет к синхронизации изменений в облаке. Кажется, существует какая-то иерархия версий, которая будет означать, что изменения, внесенные в ваш стартовый экран (например, выбранный цвет темы) будет отображаться на начальном экране Windows 8, поэтому будьте осторожны с выбором, который вы сделать.

Чтобы избежать этого, создайте локальную учетную запись для Windows 10 Technical Preview (выберите Создать новую учетную запись> Войти без учетной записи Microsoft) или использовать другую учетную запись Microsoft. Гид Джастина объясняет больше о учетные записи пользователей в Windows 8 Как Microsoft пересмотрела учетные записи пользователей в Windows 8Что случилось с учетными записями пользователей в Windows 8? Это не сложно - Microsoft хочет, чтобы все использовали учетную запись онлайн для входа в свою настольную операционную систему. Конечно, они предлагают автономный эквивалент, но они ... Подробнее , информация, которая относится к Windows 10.
После настройки учетной записи Windows 10 продолжит установку приложений. Это займет несколько минут, а затем запустится Windows 10.
Время изучить технический предварительный просмотр Windows 10 в картинках - экскурсия по техническому обзоруТехнический предварительный просмотр Windows 10 теперь доступен для всех. Некоторые ошибки в стороне, это выглядит многообещающим. Мы проведем вас через новый Windows один скриншот за раз. Подробнее !
Нет запасного ПК? Вместо этого установите на виртуальную машину!
Если вам не хватает дополнительного компьютера и вы хотите попробовать Windows 10 Technical Preview, лучше всего загрузить ISO и установить его на виртуальную машину.
Oracle VirtualBox, вероятно, является лучшим вариантом здесь, особенно потому, что он с открытым исходным кодом и регулярно обновляется. Вы можете скачать его с www.virtualbox.org/wiki/Downloads. Уже используете VirtualBox? Убедитесь, что вы обновили до последней версии, прежде чем пытаться установить Technical Preview - если это не происходит автоматически при запуске программного обеспечения, откройте Справка> Проверить наличие обновлений ... и следуйте любым инструкциям.
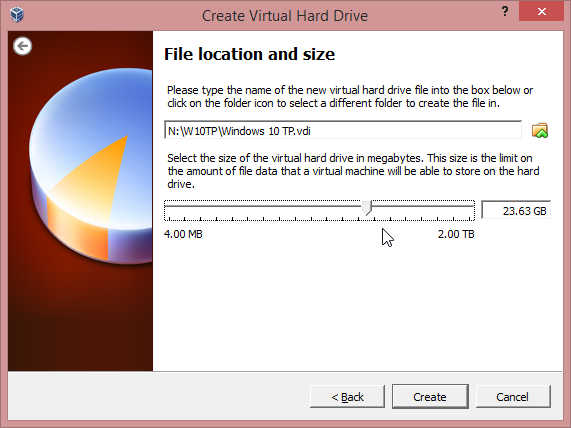
После обновления приложения перезапустите и нажмите новый. Назовите операционную систему Windows 10 и выберите Windows 8.1 в раскрывающемся списке «Версия», указав 32-разрядный или 64-разрядный ISO. Перейдите к мастеру, принимая рекомендуемые параметры (убедитесь, что на виртуальной машине достаточно места на жестком диске), пока виртуальная машина не будет настроена, и нажмите Начните.
В этот момент виртуальная машина загрузится, спросит вас, где находится файл ISO (он может быть на DVD или на жестком диске), и начнется установка, как описано выше.
Проблемы могут возникнуть с VirtualBox. Если он сообщает об отсутствии оперативной памяти, убедитесь, что все остальные программы закрыты. Ошибка установки также может быть связана с настройками DEP на главном ПК. Чтобы настроить их, откройте Свойства системынажмите Дополнительно> Производительность И в настройки открыто Предотвращение выполнения данных. Здесь измените настройку с Включите DEP только для основных программ и служб Windows в Включите DEP для всех программ и служб, кроме выбранных..
Для получения дополнительной информации о запуске VirtualBox, см. Наш неофициальное руководство пользователя VirtualBox Как использовать VirtualBox: руководство пользователяС VirtualBox вы можете легко установить и протестировать несколько операционных систем. Мы покажем вам, как настроить Windows 10 и Ubuntu Linux в качестве виртуальной машины. Подробнее .
Лучшее из двух миров: запуск Windows 10 на виртуальном жестком диске (VHD)
Не увлекаетесь виртуальной машиной или не устанавливаете поверх текущей версии ОС, но все же хотите попробовать Windows 10 и у вас нет запасного ПК?
Давайте попробуем метод VHD, который идеально подходит для того, чтобы опробовать новую современную ОС Windows, не путая все остальное в вашей системе. Обратите внимание, что система, зашифрованная с помощью BitLocker, не может использовать этот метод.
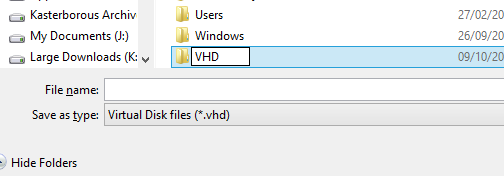
Чтобы попробовать это, вам понадобится компьютер с 64-битной Windows 7 или более поздней версией (Ultimate или Enterprise, хотя версия не должна иметь значения на компьютерах с Windows 8). Вам также понадобится установочный носитель: 32-разрядный или 64-разрядный должны работать одинаково хорошо. Подготовьтесь заранее, убедившись, что у вас есть как минимум 20-30 ГБ в зависимости от того, выбрали ли вы 32-разрядную или 64-разрядную версию. Чтобы использовать Windows 10 Technical Preview не только для оценки, вам потребуется вдвое больше этой суммы.
Пишите на USB правильный путь
Начните с загрузки ISO, как описано выше, записи на USB. Некоторые интерактивные руководства предполагают, что вы используете собственный инструмент записи ISO на USB от Microsoft [Больше не доступно], однако он автоматически записывает в формате диска NTFS; Если вы используете компьютер с Windows 8 или 8.1, вам необходимо отформатировать USB-накопитель как FAT32. Вы можете быстро справиться с этим с помощью инструмента форматирования Windows Explorer (не забудьте установить его как FAT32), затем смонтировать файл ISO и скопировать содержимое виртуального DVD на устройство USB.
Далее откройте Управление компьютером (откройте Проводникщелкните правой кнопкой мыши Мой компьютер> Управление) и расширить Хранение> Управление дисками. Здесь выберите диск, на котором вы освободили место, затем откройте Действие> Создать VHD.
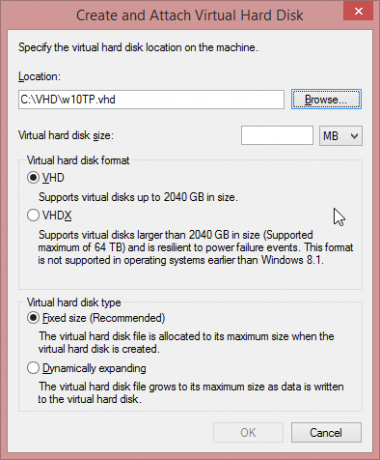
Здесь перейдите к местоположению, в котором вы хотите создать виртуальный жесткий диск, и дайте ему имя файла, и запишите эти детали для дальнейшего использования. Далее установите Размер виртуального жесткого диска (25 ГБ и выше), обеспечивая VHD выбран в верхней части и Исправленный размер в нижнем.
щелчок ОК продолжить и посмотреть в правом нижнем углу экрана управления компьютером, где индикатор выполнения иллюстрирует создание виртуального жесткого диска. После завершения Computer Management покажет совершенно новое устройство указанного размера. Запишите это также.

Отключить параметры безопасности UEFI
Пользователям устройств Windows 8 и 8.1 с предустановленной ОС необходимо будет отключить параметры безопасности в UEFI, но это можно будет повторно включить после установки. Следуйте за Крисом Хоффманом руководство по доступу к экрану параметров прошивки UEFI Как получить доступ к BIOS на компьютере с Windows 8Windows 8 упростила доступ к BIOS. Вместо сочетаний клавиш вы можете просто использовать меню параметров загрузки Windows 8. Подробнее . сделать это.
Загрузка компьютера с помощью установщика Windows 10 TP
Следующим шагом является перезагрузка компьютера с подключенным USB-накопителем. Пользователи Windows 7 должны будут искать сообщение, чтобы нажать клавишу для загрузки с внешнего устройства.
Для пользователей Windows 8 это лучше всего сделать, открыв Run (WINDOWS + R) и введя shutdown.exe / r / o / f / t 00. В среде восстановления Windows выберите Используйте устройство и затем выберите свою флешку.
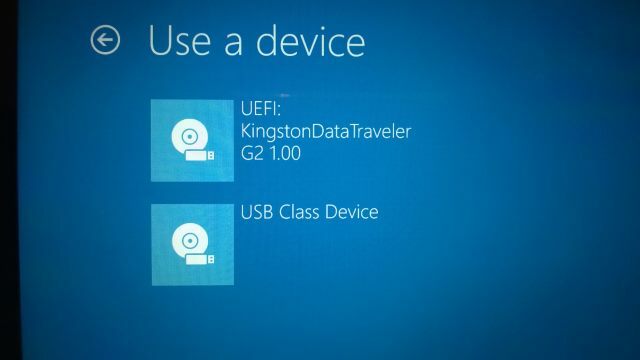
Через мгновение ваша система загрузится с диска Windows 10 Technical Preview и попросит вас начать установку; сделай так, но остановись на Какой тип установки вы хотите? экран. Здесь нажмите Shift + F10 чтобы открыть командную строку и проверить местоположение вашего виртуального жесткого диска. Это может быть C: \ VHD или номер диска, выделенный в Управлении компьютером. Использовать реж Команда, чтобы найти содержимое каждого диска и каталога, где вы считаете VHD.
Когда вы найдете это, введите запустить diskpart и затем введите следующее:
выберите файл vdisk = c: \ vhd \[полный путь к вашему VHD-файлу]
прикрепить виртуальный диск
выход
Теперь выберите Пользовательский: установить только Windows (дополнительно) вариант, и вас спросят, где вы хотите установить Windows. Выберите новый диск (игнорируя сообщение «Windows не может быть установлена на этот диск») и нажмите следующий. Теперь установка будет продолжена, выполнив несколько шагов, как описано выше.
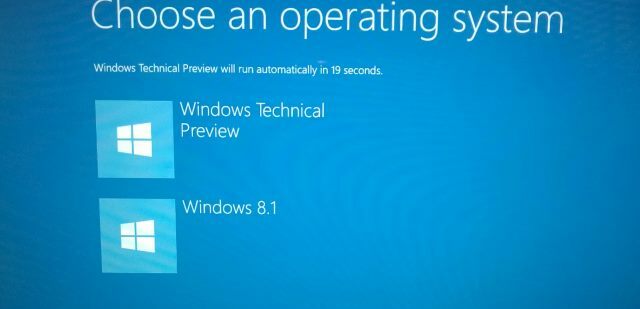
После загрузки Windows у вас останется тот же жесткий диск (или SSD), но теперь на нем будет виртуальный раздел, Windows отображается как подлинный раздел с установленным в нем Windows 10 Technical Preview, но на самом деле это по сути файл.
Когда вы закончите тестирование Windows 10 TP, откройте расположение виртуального жесткого диска и удалите его. Вам также нужно будет открыть MSConfig, переключитесь на ботинок и удалите запись для Windows 10.
Вывод: помогите Microsoft улучшить Windows 10!
При использовании Windows 10 Technical Preview вы увидите всплывающие сообщения в углу экрана. Это вопросы от Microsoft, которые просят вас оценить и дать отзыв о возможностях Хотите новые возможности Windows? Поделитесь своими идеями с Microsoft и проголосуйтеMicrosoft хочет знать, как бы вы хотели, чтобы Windows выглядела! Предлагайте и просматривайте функции Windows для формирования следующей версии Windows. Подробнее .
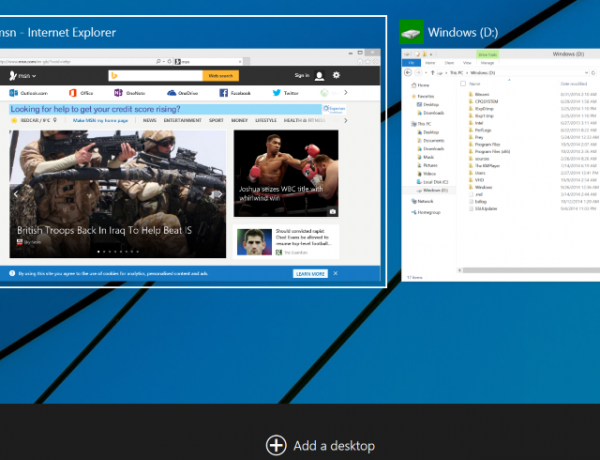
Никогда ранее Microsoft не запрашивала отзывы от такой большой группы пользователей таким образом, что может показаться, что они очень серьезно относятся к жалобам на Windows 8.
Вы уже установили Technical Preview? Сталкиваются с какими-либо проблемами? Дайте нам знать, как все прошло для вас, и если у вас есть какие-либо советы, чтобы добавить.
Кристиан Коули - заместитель редактора по безопасности, Linux, DIY, программированию и технологиям. Он также выпускает подкаст «Действительно полезный» и имеет большой опыт в поддержке настольных компьютеров и программного обеспечения. Кристиан - участник журнала Raspberry Pi, любитель лего и поклонник ретро-игр.