Реклама
Планшеты Windows становятся все более популярными. Но если вы ищете больший выбор приложений, Android - это ответ.
Хотя установка Android на настольном ПК достаточно проста, на планшете Windows может возникнуть сложность установки. Одна из проблем заключается в том, что у планшетов нет привода CD / DVD.
Так как же установить Android на планшет Windows? Мы покажем вам.
Какой планшет вы используете?

Прежде чем продолжить, имейте в виду, что Android можно установить только на стандартные 32-разрядные или 64-разрядные планшеты Windows. Те, которые используют процессоры ARM (такие как старый Microsoft Surface RT), несовместимы.
Между тем, процесс установки Android на планшет Windows отличается на разных устройствах. Однако общий подход тот же.
Планшеты с Windows 8 отчаянно нуждаются в обновлении до работающей операционной системы. Во многих случаях Windows 10 является решением. Однако отсутствие приложений или растущая сложность Windows 10 могут помешать вам выполнить обновление.
Для многих Android - единственный способ продолжать использовать старое, но совершенно адекватное оборудование для планшетов.
Что нужно для установки Android на планшет Windows
Начните с сбора всего, что вам нужно для установки Android:
- Ваш планшет Windows, подключенный к источнику питания
- Пустая флешка объемом 16 ГБ или более
- Вторая флешка с установленным на ней установщиком Windows (в случае проблем)
- ПО для записи на флэш-диск USB (мы рекомендуем гравер)
- USB-клавиатура (мышь не обязательна)
- USB-концентратор, позволяющий одновременно подключать к планшету несколько устройств.
- Правильная версия Android для вашей системы
Когда дело доходит до установки Android, первый вариант, который вы должны попробовать, это ОС Феникс. Обязательно проверьте наш руководство по установке ОС Phoenix Создайте свой собственный ПК на базе Android с ОС PhoenixPhoenix OS - отличный выбор, если вы хотите запустить Android OS для ПК. Узнайте о системных требованиях и о том, как установить ОС Phoenix, с помощью этого простого руководства. Подробнее для полных инструкций.
Intel также поддерживает некоторые образы Android для компьютеров с Windows. Вы найдете их в рамках проекта Celadon с открытым исходным кодом, доступного для скачать на GitHub.
Прежде чем продолжить, проверьте в Интернете шаги, относящиеся к вашему планшету. Важно иметь прямую пошаговую ссылку, чтобы убедиться, что вы не допустите ошибок, которые могут стереть ваш диск. Вы, безусловно, хотите избежать ошибок, которые могут привести к невозможности загрузки компьютера.
Зачем устанавливать Android на планшет Windows?
Windows имеет удобный пользовательский интерфейс в режиме сенсорного экрана и планшета, но выбор приложений в Магазине Microsoft сравнительно скромен.
Если у вас уже есть опыт работы с планшетами Android, и вам не особенно нравится сенсорная среда Windows, переключение целесообразно (если это возможно). Благодаря улучшенная поддержка OTG на Android Что такое USB OTG? 5 крутых способов использовать его на AndroidЧто такое USB OTG и как вы можете использовать его на Android? Мы объясняем функцию и множество способов ее использования. Подробнее (так что вы можете подключить USB-накопители и устройства ввода) вы можете даже не заметить разницу!
Однако обратите внимание, что вы будете ограничены приложениями, которые поддерживают x86-совместимые системы. Их становится все больше, но не ожидайте запуска каждого приложения в магазине Play.
Настройка Windows Tablet для Android Установка
Вы не можете просто установить вторую операционную систему на устройстве, предназначенном для Windows, не внося некоторые изменения в настройки системы.
Во-первых, вам нужно убедиться, что Безопасная загрузка отключена. открыто Настройки> Обновление и восстановление> Восстановление и выберите Перезагрузить сейчас под Расширенный запуск. Отсюда используйте клавиши со стрелками, чтобы выбрать Troubleshoot, тогда Дополнительные параметры> Настройки прошивки UEFI.
Здесь найти Безопасность в левом меню и установите Пароль руководителя. Как только вы добавите это, откройте ботинок, Найди Безопасная загрузка вариант, и установите его в Отключено.
Сделав это, удерживайте Мощность перезапустить, затем удерживать Windows кнопку, пока экран не включится. Это позволяет быстро вернуться на экран BIOS, где вы должны убедиться, Режим UEFI выбран.
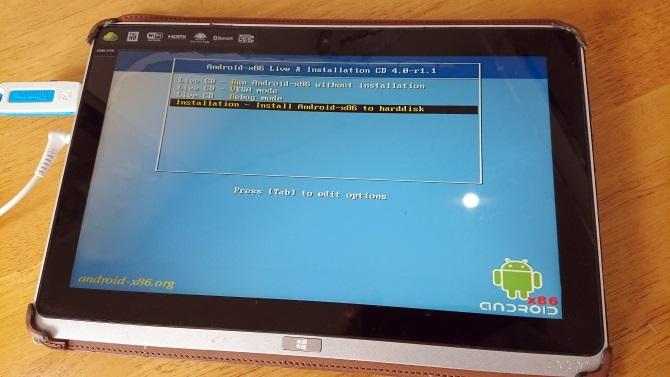
Затем выключите планшет и подключите USB-концентратор напрямую к USB-порту. Не используйте док-станцию.
Когда клавиатура и USB-накопитель подключены к концентратору, загрузите планшетный ПК, нажав F12. В меню загрузки с помощью клавиш со стрелками выберите USB-накопитель. Когда вам нужно сделать выбор (например, включить двойную загрузку), используйте клавиши регулировки громкости вашего устройства.
Различные версии установщика Android имеют несколько разные шаги. В большинстве случаев следует выбрать вариант двойной загрузки. Часто не стоит полностью удалять Windows, поскольку для загрузки Android требуется загрузчик.
Если все идет по плану, при следующей загрузке планшета вы увидите меню загрузки, где вы можете выбрать между Android и Windows.
Альтернативные способы запуска приложений Android на Windows
Если вашей основной мотивацией для установки Android на планшет Windows является использование приложений, эмуляция является более простым решением. Вы можете выбрать один из нескольких инструментов для запуска приложений Android таким образом, включая:
- NoxPlayer: Вероятно, лучший эмулятор Android для Windows.
- BlueStacks: Идеально подходит для любителей игр на Android.
- Энди: Включает функции для разработки игр и приложений.
Обратите внимание, что они будут работать только так, как позволяет оборудование на вашем компьютере с Windows. Проверьте наш путеводитель по лучшие эмуляторы Android для Windows Лучший эмулятор Android для Windows 10Знаете ли вы, что вы можете запустить Android прямо на вашем компьютере? Вот лучшие эмуляторы Android для Windows 10. Подробнее для большего.
Превратите планшет Windows в Android с виртуальной машиной
Установка Android на планшет Windows может быть сложной. Например, может потребоваться некоторое время, чтобы найти подходящее изображение. В худшем случае может даже не оказаться совместимой версии Android для использования.
Не сдавайся. Если эмуляция Android вас не устраивает, рассмотрите вместо этого виртуальную машину.
Инструменты, такие как VMWare Player или VirtualBox запустить виртуальную среду, в которой вы устанавливаете операционную систему Android. Это может быть операционная система, которую вы скачали ранее для запуска на конкретной модели планшета, или это может быть просто ОС Phoenix.
В любом случае, это более чистый вариант, чем двойная загрузка или полное удаление Windows. Просто загрузите Windows, запустите виртуальную машину и запустите Android. наш руководство по использованию VirtualBox Как использовать VirtualBox: руководство пользователяС VirtualBox вы можете легко установить и протестировать несколько операционных систем. Мы покажем вам, как настроить Windows 10 и Ubuntu Linux в качестве виртуальной машины. Подробнее поможет вам начать работу с виртуальными машинами.
Запуск Android на планшете Windows
Это может быть трудным делом, но в конечном итоге вы сможете установить Android на свой планшет Windows. Возможно, у вас получится настроить двойную загрузку, или вместо этого вы будете полагаться на виртуальную машину. В любом случае, с работающим Android вы можете наслаждаться любимыми приложениями и играми.
Когда все установлено, и Android загружен, он должен работать отлично. Тем не менее, какой бы метод вы ни использовали для установки Android на планшет Windows, вы скорее всего обнаружите, что некоторые функции отсутствуют или отключены.
Таким образом, вам нужно установить Google Apps Как установить Google Apps на пользовательские ПЗУ AndroidПользовательские ПЗУ для Android не включают в себя приложения Google, поэтому их нужно приобретать отдельно. Вот как установить GApps для вашего пользовательского ПЗУ Android. Подробнее чтобы получить такие основные продукты, как YouTube, Google Play, Gmail и все другие популярные приложения Google для Android.
Кредит изображения: peshkova / Depositphotos
Кристиан Коули - заместитель редактора по безопасности, Linux, DIY, программированию и технологиям. Он также выпускает подкаст «Действительно полезный» и имеет большой опыт в поддержке настольных компьютеров и программного обеспечения. Кристиан - участник журнала Raspberry Pi, любитель лего и поклонник ретро-игр.
