Рекламное объявление
Возможность записи экрана вашего iPhone пригодится по разным причинам. Вы можете записать свой экран, чтобы показать другу или члену семьи, как сделать что-то на iPhone. Возможно, у вас есть блог, где вы публикуете короткие видеоуроки для iOS. Или, может быть, вы хотите запустить свой собственный канал на YouTube, содержащий видео с инструкциями для iPhone.
Как бы то ни было, теперь проще, чем когда-либо, создать экранную запись на iOS. Мы расскажем, как записать экран iPhone с помощью встроенного инструмента, а также нескольких приложений для записи экрана iPhone.
Как сделать запись экрана на iOS 11 и iOS 12
Один из новые функции в iOS 11 был удобный новый инструмент, который позволяет записывать ваш экран. Эта утилита не только встроена прямо в iOS, она очень проста в использовании и не стоит ни копейки.
Включить инструмент записи экрана
Чтобы использовать инструмент записи экрана в iOS, сначала необходимо включить его в своем Центре управления. Сделать это:
- открыто настройки и выберите Центр управления.
- Нажмите Настроить элементы управления.
- Прокрутите вниз под Больше элементов управленияи вы должны увидеть Запись экрана. Нажмите и перетащите его вверх под Включают заголовок.
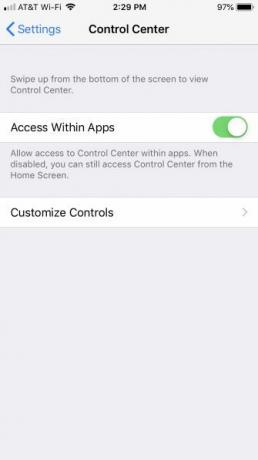

Начните запись экрана
- открыто Центр управления. На iPhone X или более поздней версии проведите пальцем вниз от правого верхнего угла экрана, чтобы сделать это. На более ранних моделях проведите пальцем вверх от нижней части экрана.
- Нажмите Кнопка записи экрана и вы увидите трехсекундный обратный отсчет, прежде чем ваш телефон начнет запись. Это дает вам время, чтобы подготовить экран.
- Если вы хотите записывать звук во время записи экрана, нажмите и удерживайте кнопку, а затем нажмите Микрофон выключен значок, чтобы включить его.
- Во время записи панель в верхней части экрана будет красный.
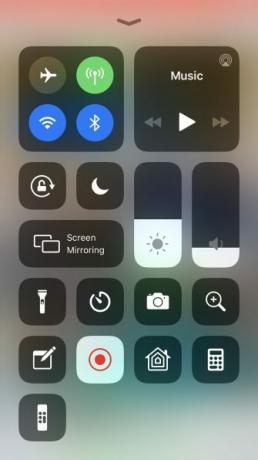

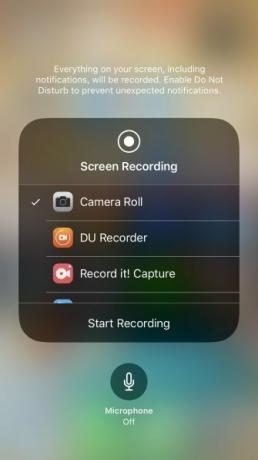
Остановите запись экрана
- Чтобы остановить запись, вы можете нажать на красную полосу вверху и подтвердить, что вы хотите закончить запись, нажав Стоп. Кроме того, вы можете нажать Кнопка записи экрана снова в Центре управления.
- Когда вы остановите запись, вы увидите уведомление о том, что запись экрана была сохранена в вашем приложении Photos.
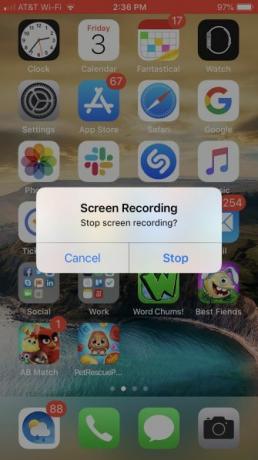
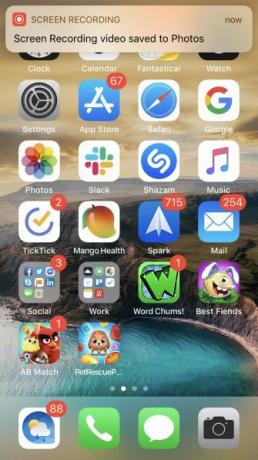
Как использовать приложения для записи экрана iPhone
Хотя инструмент записи экрана, который поставляется с iOS, работает достаточно хорошо, вы можете попробовать стороннее приложение, которое предлагает дополнительные функции. Есть много приложений на выбор, но эти три бесплатны для скачивания и просты в использовании.
1. TechSmith Capture
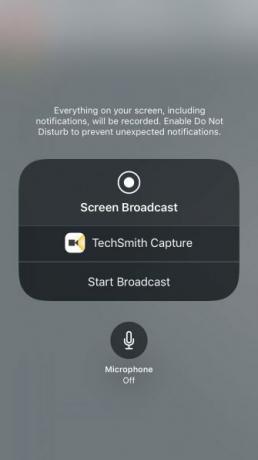
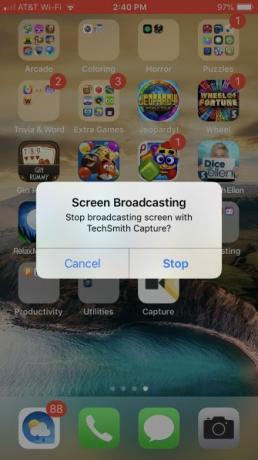

Если вы поклонник Snagit для компьютерных снимков экрана, то вам понравится TechSmith Capture для iPhone и iPad.
Нажмите красная кнопка в верхней части приложения, чтобы начать запись, а затем выберите Начать трансляцию на следующем экране. При желании вы также можете включить микрофон для записи звука.
Как и в родном инструменте в iOS, полоса в верхней части экрана будет отображаться красным цветом во время записи. Чтобы остановить запись, коснитесь этой красной полоски и выберите Стоп. Вы увидите уведомление о том, что ваша запись экрана была сохранена.
Откройте приложение, и вы увидите запись, которой вы можете поделиться, если хотите. Выберите один из вариантов: Camtasia, Snagit, TechSmith Relay или один из вариантов совместного использования вашего устройства. Опция обмена в Snagit идеально подходит, если на вашем компьютере установлен Snagit.
Скачать: TechSmith Capture (Свободный)
2. Запиши это! Рекордер экрана
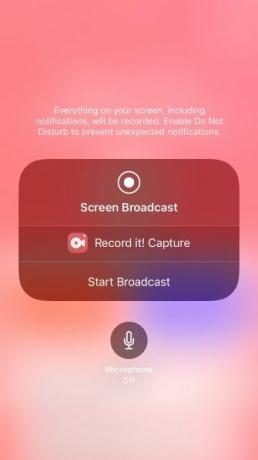
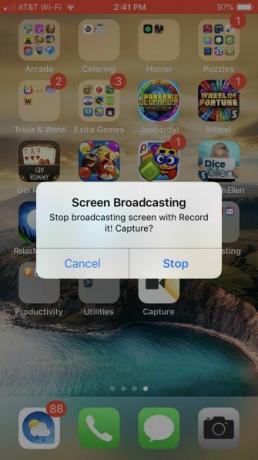

Запиши это! Screen Recorder - еще один хороший вариант из App Store. Это приложение работает почти так же, как TechSmith Capture.
Чтобы начать запись, нажмите красная кнопка а затем выберите Начать трансляцию на следующем экране. Опять же, вы можете включить микрофон, если вы также хотите записать звук. Во время записи полоса вверху экрана будет красной. Чтобы закончить запись, нажмите на красную полосу и выберите Стоп. Вы увидите предупреждение о том, что ваша запись экрана была сохранена.
Откройте приложение для просмотра вашей записи. Оттуда вы можете поделиться им со своей Фотопленкой, YouTube или одним из вариантов обмена на вашем устройстве. Запиши это! также предлагает хороший редактор видео для вас, чтобы урезать вашу запись, изменить размер холста, добавить цвет фона и многое другое.
Скачать: Запиши это! Рекордер экрана (Бесплатная премиум-версия доступна)
3. DU Recorder
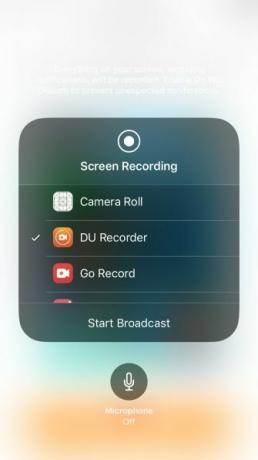
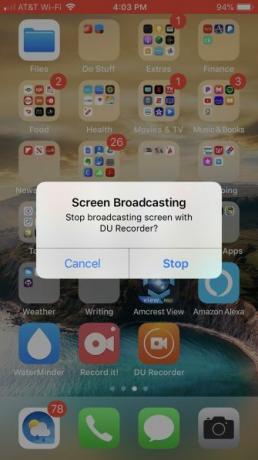
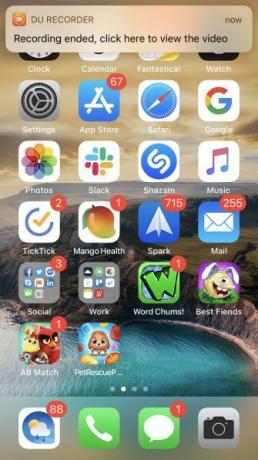
Еще одно приложение для записи экрана iPhone - DU Recorder. Это приложение работает так же, как и две записи на экране. Тем не менее, с DU Recorder, вы начинаете, нажав Запись на локальное устройство если вы хотите сохранить запись в ваших фотографиях. Затем нажмите Начать запись, Выбрать DU Recorderи выберите Начать трансляцию.
Вас встретит красная полоса в верхней части экрана, как и другие. Нажмите красная полоса чтобы остановить запись, а затем нажмите Стоп чтобы подтвердить. Вы увидите уведомление о том, что ваша запись была сохранена в ваших фотографиях.
DU Recorder предлагает дополнительные функции, в том числе прямая трансляция на YouTube, Facebook и Twitch. Вы также можете редактировать видео из приложения, чтобы обрезать, добавлять текст или музыку и обрезать свою запись.
Скачать: DU Recorder (Доступны бесплатные покупки в приложении)
Ваша очередь создать снимок экрана iPhone
Теперь, когда вы знаете, как использовать удобный инструмент записи экрана в iOS, а также несколько замечательных приложений из App Store, ваша очередь. Теперь вы можете создать отличную запись экрана iPhone всего за несколько минут. Если вы обеспокоены поворотом экрана во время записи, ознакомьтесь с принудительное вращение в ландшафтном режиме на iPhone Как принудительно повернуть в ландшафтный режим на iPhoneЗдесь есть все, что вам нужно знать о том, как принудительно поворачивать экран iPhone, включая приложения и советы по устранению неполадок. Подробнее .
И если вы хотите создать запись на экране своего компьютера, ознакомьтесь с этим руководством как проверить запись на Mac Как сделать запись экрана на MacХотите знать, как сделать запись экрана на Mac? Мы предоставили вам несколько способов для записи видео того, что на вашем экране. Подробнее .
Получив степень бакалавра в области информационных технологий, Сэнди много лет работала в сфере информационных технологий в качестве менеджера проектов, менеджера отдела и руководителя PMO. Затем она решила следовать своей мечте и теперь пишет о технологиях полный рабочий день.


