Рекламное объявление
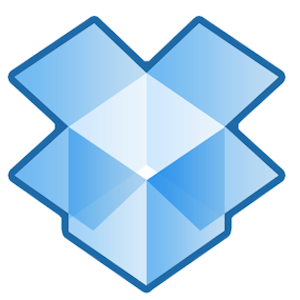 Большинство из нас знает, насколько популярен и полезен Dropbox для быстрого обмена файлами с любым компьютером. Мы уже описали 4 уникальных и интересных способа использования Dropbox 4 уникальных и интересных способа использования Dropbox Подробнее и если вы новичок в этой услуге, вам следует скачать Matt's бесплатное неофициальное руководство по Dropbox Что такое Dropbox? Неофициальное руководство пользователя DropboxЧто такое Dropbox и как вы его используете? Наше руководство пользователя Dropbox объяснит все, что вам нужно знать, чтобы начать. Подробнее . Как частый пользователь Dropbox, я всегда ищу способы использовать Dropbox в своем повседневном рабочем процессе.
Большинство из нас знает, насколько популярен и полезен Dropbox для быстрого обмена файлами с любым компьютером. Мы уже описали 4 уникальных и интересных способа использования Dropbox 4 уникальных и интересных способа использования Dropbox Подробнее и если вы новичок в этой услуге, вам следует скачать Matt's бесплатное неофициальное руководство по Dropbox Что такое Dropbox? Неофициальное руководство пользователя DropboxЧто такое Dropbox и как вы его используете? Наше руководство пользователя Dropbox объяснит все, что вам нужно знать, чтобы начать. Подробнее . Как частый пользователь Dropbox, я всегда ищу способы использовать Dropbox в своем повседневном рабочем процессе.
Одним из лучших вариантов использования Dropbox является обмен файлами. С вашей учетной записью Dropbox вы можете использовать свою общую папку, чтобы делиться файлами с другими. В этой статье я покажу вам быстрые и простые шаги по обмену отдельными файлами в вашей общей папке, а также о том, как поделиться папкой с файлами (папка zip) по прямой URL-ссылке. Таким образом, получателям не нужно заходить на веб-сайт Dropbox, чтобы загрузить папку с zip-файлами. Наконец, для пользователей Mac, я покажу вам, как автоматизировать Dropbox с помощью Automator.
Создать публичную ссылку
Я предполагаю, что у вас уже есть Dropbox, установленный на вашем компьютере. Если нет, нажмите Вот скачать Dropbox на свой компьютер. Также есть информация в руководстве Мэтта.
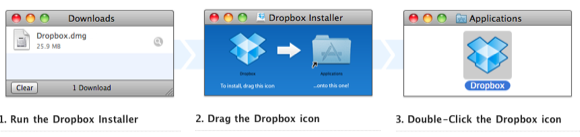
Совместное использование отдельных файлов
Если на вашем компьютере настроен Dropbox, вы можете щелкнуть правой кнопкой мыши или удерживать клавишу Control на одном файле в общей папке Dropbox, выбрать Dropbox и затем выбрать «Копировать публичную ссылку»Из раскрывающегося меню, чтобы создать ссылку (см. Следующий снимок экрана). Вы можете отправить ссылку получателю для загрузки. Это достаточно просто.
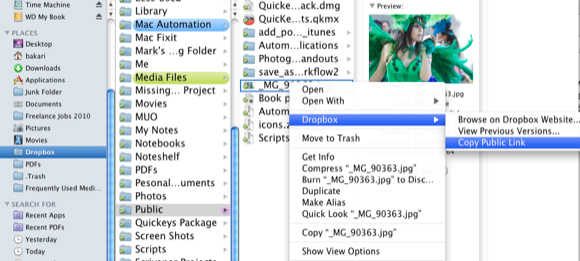
Но обратите внимание, Dropbox не позволит вам отправить прямую ссылку на обычную папку файлов в вашей общей папке (см. Скриншот ниже).
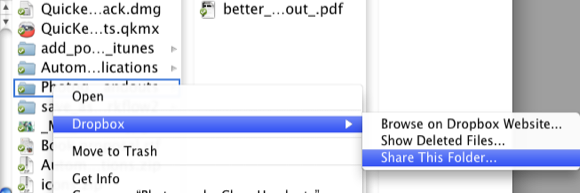
В этом случае Dropbox дает вам возможность «Поделиться этой папкой“, Но это только если папка НЕ находится в папке Public. Если вы выберите «Поделиться этой папкой»В папке« Общие », после добавления адреса электронной почты вы получите следующее сообщение:
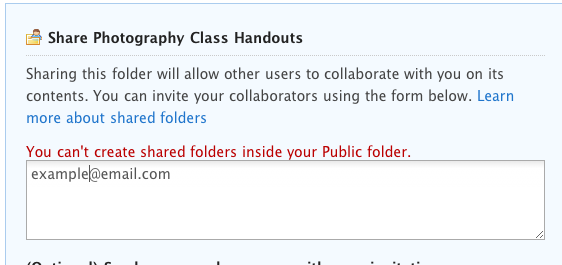
Итак, следующий шаг покажет вам, как это исправить.
Создать Zip-файл
Если вы сжимаете набор файлов или папку файлов, которая создает файл Zip, вы можете добавить этот файл Zip в общую папку Dropbox. Все компьютеры могут скачать и открыть обычный файл Zip. Zip-файл распаковывается и открывается как обычная папка с содержимым в нем.

Как для пользователей Mac, так и для Windows вы можете быстро создать Zip-файл, щелкнув правой кнопкой мыши или удерживая клавишу Control набор файлов или папку с файлами и выбрав «Компресс…Этот процесс создаст Zip-файл на вашем рабочем столе.
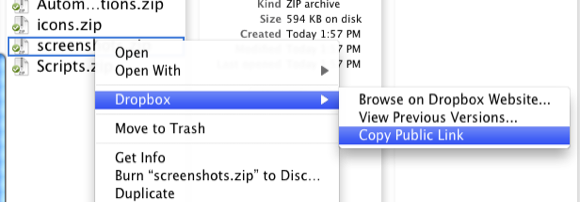
После перемещения созданного Zip-файла в общую папку Dropbox вы можете щелкнуть правой кнопкой мыши или удерживать клавишу Control. на нем, и это даст вам возможность создать публичную ссылку на этот файл Zip (см. скриншот выше). Когда кто-то нажимает на эту ссылку, файл Zip должен автоматически загружаться. Это работает только для Zip-файлов, которые вы помещаете в общую папку своей учетной записи Dropbox.
Автоматизируйте процесс с помощью автоматизатора
Пользователи Mac могут автоматизировать этот процесс с помощью Automator, бесплатного приложения, которое устанавливается в Mac OS X. Эта автоматизация сжимает набор выбранных файлов или файлов папок, создает файл Zip и автоматически отправляет этот файл в общую папку Dropbox. Я полагаю, у вас есть немного фон Как создать свои собственные пункты меню сервисов на Mac Подробнее с автоматом. Если нет, инструкции должны быть довольно просты для выполнения.
- Откройте Automator в папке «Приложения».

- Выбрать обслуживание рабочий процесс и нажмите выбирать, как показано выше.
- Измените настройку в раскрывающемся меню, как на скриншоте ниже.

- Теперь сделайте следующее - выберите Библиотека в Automator и выполните поиск «Создать архив”.
- Перетащите рабочий процесс «Создать архив» на панель «Рабочий процесс». Изменить куда в общую папку Dropbox. Проверьте "Показать это действие при запуске рабочего процессаКоробка.
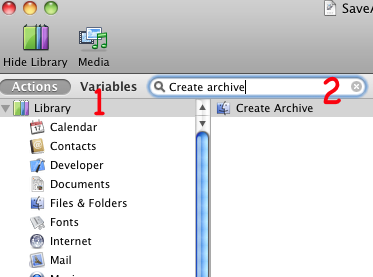
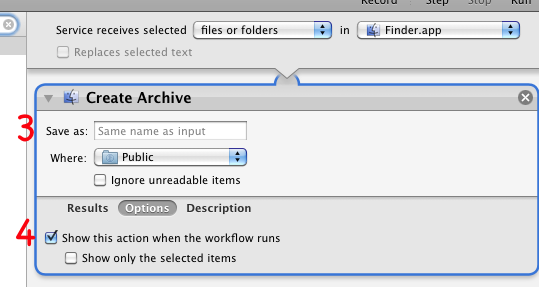
- Сохранить рабочий процесс, с чем-то SaveAsZipFile.
Теперь, когда вы хотите сжать набор файлов или папку файлов, выберите их и запустите рабочий процесс Automator из меню «Сервисы», выбрав Finder> SaveAsZipFile.

Дайте мне знать, как этот урок работает для вас. Кроме того, если у вас есть другие способы автоматизации Dropbox или другие советы и инструкции, поделитесь ими с нами.
Бакари - независимый писатель и фотограф. Он давний пользователь Mac, фанат джазовой музыки и семьянин.

