Рекламное объявление
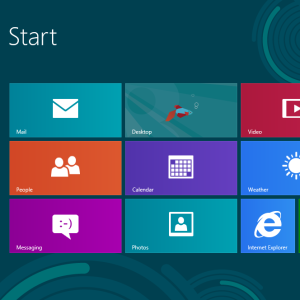 Windows 8 блестящая и новая, предлагая совершенно новую и отличную модель приложения и экосистему. Независимо от того, насколько вы опытны в устранение неполадок предыдущих версий Windows 3 наиболее распространенных решения для исправления компьютера Windows, который всегда зависает Подробнее вы не будете полностью готовы начать устранение неполадок с Windows 8, когда впервые сядете с ней.
Windows 8 блестящая и новая, предлагая совершенно новую и отличную модель приложения и экосистему. Независимо от того, насколько вы опытны в устранение неполадок предыдущих версий Windows 3 наиболее распространенных решения для исправления компьютера Windows, который всегда зависает Подробнее вы не будете полностью готовы начать устранение неполадок с Windows 8, когда впервые сядете с ней.
Помимо классического «перезагрузите компьютерСовет по устранению неполадок Windows (серьезно, попробуйте перезагрузка компьютера 3 простых способа перезагрузить компьютер через ИнтернетОставил компьютер включенным, но теперь нужно перезагрузить систему удаленно? Используйте эти советы для удаленной перезагрузки компьютера с Windows. Подробнее - это действительно решает много проблем с Windows), мы собрали несколько советов по устранению проблем приложений Windows 8. Это все еще ново для всех, так что это не исчерпывающее руководство по устранению неполадок приложений Windows 8. Это придет позже.
Проверьте свою электронную почту
Microsoft применяет строгие правила для приложений Windows 8. Если приложение нарушает условия использования - возможно, оно содержит устаревшее содержимое или каким-либо образом нарушает авторские права - Microsoft может удалить его из Магазин Windows Просто установите приложения и игры в Windows 8Одним из ключевых преимуществ нового Windows 8 Consumer Preview является добавление магазина Windows 8, отсутствующего в предыдущем Windows 8 Developer Preview. Этот новый инструмент упрощает процесс, позволяя ... Подробнее . Если приложение удалено из Магазина, оно больше не будет работать в вашей системе.
Microsoft говорит, что они отправят вам электронное письмо, если это произойдет. Если приложение отказывается запускаться, проверьте свою электронную почту - вы можете найти письмо, в котором говорится, что Microsoft отключила приложение.
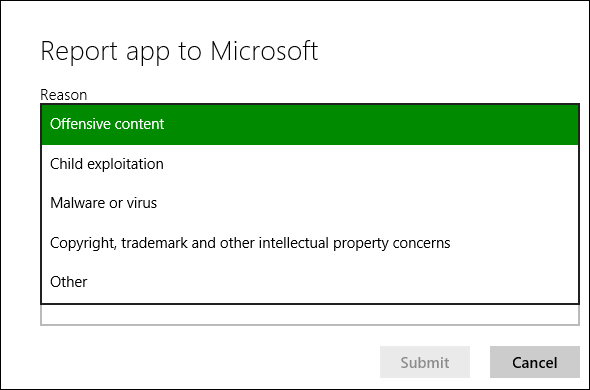
Закрыть и перезапустить приложение
Если приложение не работает должным образом, перезапуск может помочь. не сразу понятно, как закрыть приложение Windows 8, так как кнопки X нет. Когда вы отключаетесь от приложения Windows 8, оно приостанавливается. Когда вы переключаетесь обратно, приложение продолжает работать так, как если бы вы никогда не уходили.
Чтобы закрыть приложение Windows 8, нажмите Alt + F4 во время его работы или щелкните его в средней части окна переключателя приложений. Вы также можете переместить курсор мыши в верхнюю часть экрана, пока он не превратится в руку, захватить приложение и перетащить его в нижнюю часть экрана.
Вы также можете использовать диспетчер задач Windows 8 почти здесь - вот 5 причин для обновленияСледующая версия изменяющей мир операционной системы Microsoft готовится к появлению на полках магазинов. Я знаю, что ты думаешь: "Уже?" Кажется, будто вчера Windows 7 была самой новой и крутой, но да, это ... Подробнее - нажмите Ctrl + Shift + Esc, чтобы открыть его. Выберите работающее приложение и нажмите «Завершить задачу», чтобы закрыть его. Диспетчер задач также покажет вам, сколько ресурсов ЦП, памяти, диска и сети использует каждое приложение Windows 8.
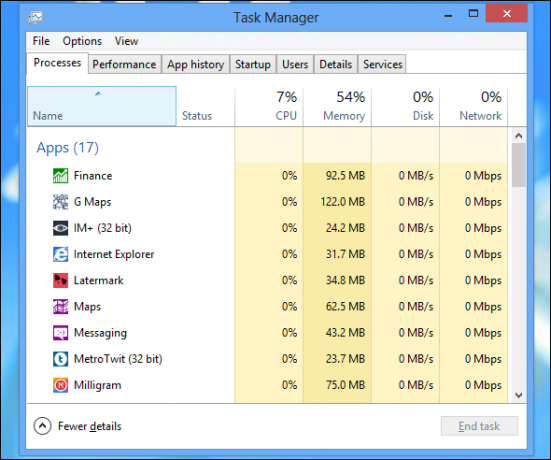
Запустите средство устранения неполадок приложений
Microsoft предлагает официальное средство устранения неполадок, которое выявляет потенциальные проблемы с приложениями Windows 8. Нажмите здесь, чтобы скачать его. Запустите средство устранения неполадок, выберите «Приложения для Магазина Windows» и посмотрите, обнаружит ли средство устранения неполадок какие-либо проблемы с вашей системой. Специалист по устранению неполадок попытается исправить любые обнаруженные проблемы - в случае удачи это решит (или хотя бы определит) вашу проблему.
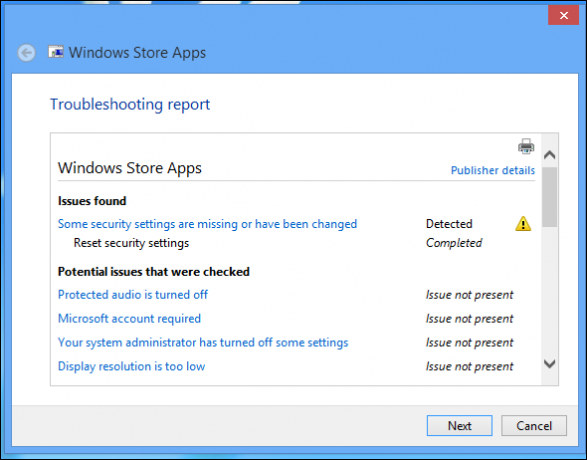
Убедитесь, что у вас достаточно высокое разрешение экрана
Если приложения не запускаются, убедитесь, что разрешение экрана достаточно высокое. Минимальное разрешение экрана для использования приложений Windows 8 составляет 1024 × 768 - если ваш дисплей использует более низкое разрешение, современные приложения не будут запускаться.
Чтобы проверить разрешение экрана, щелкните правой кнопкой мыши на рабочем столе и выберите «Разрешение экрана». Если текущее разрешение экрана ниже 1024 × 768, попробуйте установить его выше - если вы не можете, ваш дисплей слишком мал. Некоторые дисплеи, особенно нетбуки с небольшими экранами, просто не смогут использовать приложения для Windows 8.
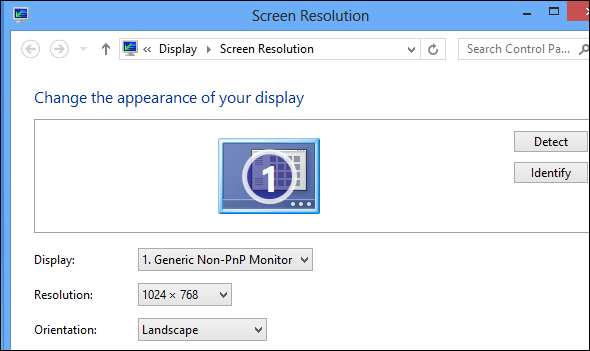
Обратите внимание, что для функции Snap, которая позволяет использовать несколько приложений одновременно, требуется минимальное разрешение 1366 × 768. Ваш дисплей должен быть 1366 пикселей или шире, или Snap не будет работать вообще.
Обновите приложение
Посмотрим правде в глаза: для Windows 8 это первые дни, и большинство приложений в Магазине Windows еще не очень развиты. Они могут содержать ошибки, но большинство приложений часто обновляются. Если у вас возникли проблемы, убедитесь, что у вас установлена последняя версия приложения. Для этого откройте приложение «Магазин», откройте панель «Настройки» на панели чудо-кнопок и выберите Обновления приложения. Используйте кнопку «Проверить наличие обновлений», чтобы проверить наличие новых версий установленных приложений и установить все доступные обновления.
Вам также следует убедиться, что в Магазине настроена автоматическая загрузка обновлений, что обеспечит наличие последних версий в будущем. (Если у вас ограниченная пропускная способность, вы можете оставить этот параметр включенным для сэкономить на пропускной способности Как измерить и управлять использованием пропускной способности компьютераНеограниченная пропускная способность - мечта каждого гика, но, к сожалению, она не всегда доступна. Ограничения являются одним из способов для поставщиков услуг выжать дополнительные деньги из существующих услуг, поэтому было много попыток ... Подробнее .)
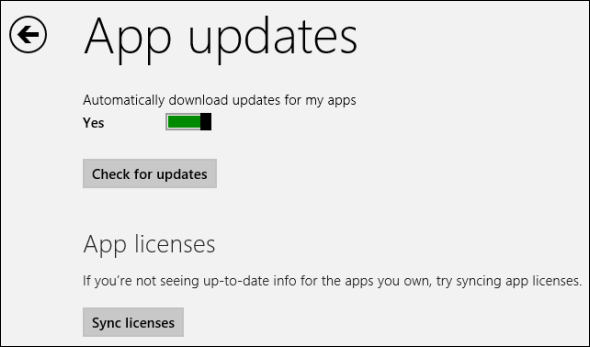
Синхронизировать лицензии приложений
Если лицензия приложения не синхронизирована на вашем компьютере, приложение может не работать. Синхронизация данных лицензии вручную может решить проблему, с которой вы столкнулись в приложении. Используйте кнопку «Синхронизировать лицензии» на экране обновлений приложения, чтобы выполнить синхронизацию вручную.
Переустановите приложение
Переустановка приложения может помочь решить вашу проблему. Возможно, файлы приложения были повреждены или процесс установки может просто устранить проблему, с которой вы столкнулись.
Чтобы удалить приложение с экрана «Пуск», проведите пальцем вниз по его плитке или щелкните его правой кнопкой мыши и выберите «Удалить». Чтобы легко переустановить приложение, откройте Магазин, щелкните правой кнопкой мыши или проведите пальцем вниз в верхней части экрана и выберите «Ваши приложения». Найдите приложение, которое вы удалили, и переустановите его.
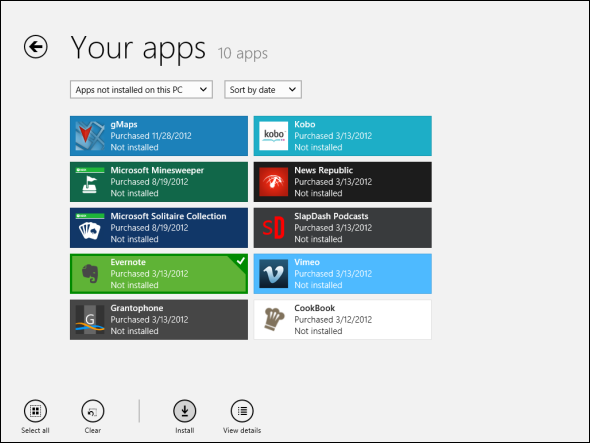
Связаться с разработчиком
Если у вас возникла проблема с приложением и вы хотите сообщить об этом напрямую разработчику, вы можете связаться с ними напрямую из Магазина Windows. Сначала откройте приложение «Магазин» и найдите страницу приложения. В разделе «Подробнее» нажмите ссылку «Поддержка». Это позволит вам электронное письмо Электронная почта становится современной: три почтовых приложения для Windows 8Когда ваше блестящее новое устройство Windows 8 или обновление загружены, плитки мерцают и мерцают полезной информацией, вам может потребоваться несколько минут, чтобы осмотреться, прежде чем вы получите шанс ... Подробнее разработчик или принять вас на страницу поддержки для приложения.
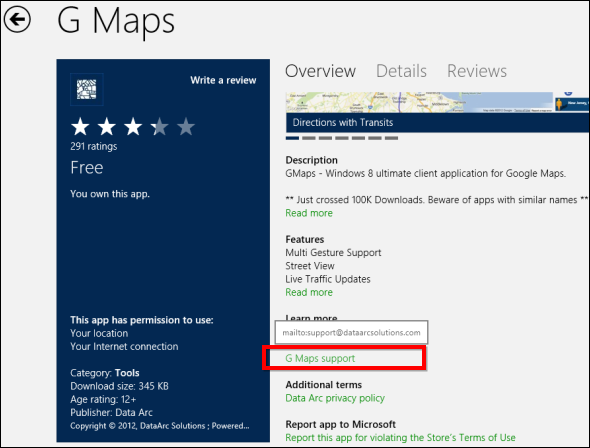
Если у вас все еще возникают проблемы с вашим компьютером, вы можете попробовать обновить ваш компьютер, который восстанавливает его программы и системные файлы до заводского состояния, не затрагивая ваши файлы. Для этого откройте панель чудо-кнопок, нажмите «Настройки» и выберите «Изменить настройки ПК». На Общей панели вы найдете Обновите свой компьютер, не затрагивая ваши файлы вариант.
Чтобы получить дополнительные советы по Windows 8, обязательно загрузите наш бесплатный путеводитель по Windows 8 Руководство по Windows 8В этом руководстве по Windows 8 рассказывается обо всем новом, касающемся Windows 8, от начального экрана, похожего на планшет, до новой концепции «приложения» и привычного режима рабочего стола. Подробнее . Есть ли у вас какие-либо другие советы по устранению неполадок Windows 8 или решения проблем, с которыми вы столкнулись? Оставьте комментарий и поделитесь им!
Крис Хоффман (Chris Hoffman) - технический блогер и технологический наркоман, живущий в Юджине, штат Орегон.


