Рекламное объявление
Вы хотите рабочий стол, который выглядит и чувствует себя как ваш собственный? Это руководство поможет вам создать полностью настроенный рабочий стол Windows 10 и пользовательский интерфейс.
Всего несколько минут, чтобы превратить ваш рабочий стол в уникальный пользовательский интерфейс, соответствующий вашим потребностям и потребностям. Это весело, это легко, и результаты будут ошеломляющими. Давайте проведем вас через процесс, шаг за шагом.
В этом руководстве:Введение | Темы | Rainmeter | Больше приложений | Мгновенная настройка | Завершение
1. Введение в настройку рабочего стола
1.1 Почему я должен настроить свой рабочий стол?
Ваш рабочий стол прост. Вы используете его для отправки электронных писем, написания документов, хранения фотографий и просмотра фильмов. Короче говоря, вы все делаете на своем компьютере. Все же он сидит там, голый и без личного прикосновения. Кроме того, зачем связываться с тем, что работает? Есть некоторые, которые останавливаются там.
Другие полюбили острые ощущения настройки. Во-первых, вы начинаете настраивать свой Плитки меню Пуск Как создать пользовательские плитки меню «Пуск» в Windows 10Microsoft не позволяет легко персонализировать плитки меню «Пуск». Вот как вы можете настроить плитки в Windows 10. Подробнее . Затем значки программ. Следующее, что вы знаете, вы моделируете целые операционные системы в вашей среде Windows 10.
Думайте о своем ПК как о столе. А теперь представьте, что вы работаете за пустым столом каждый день. Неважно, ваши знания ПК - независимо от того, считаете ли вы себя любителем или профессионалом - никто не должен соглашаться на скучный рабочий стол. Позвольте вашей личности течь через ваш экран. Читайте дальше, чтобы перейти от серого и по умолчанию выдающийся в считанные минуты!
1.2 Как написано это руководство
Это руководство лучше всего прочитать от начала до конца. Поскольку для настройки рабочего стола часто требуются как предварительные знания, так и несколько программ, лучше всего начать с простых изменений функций. Медленно, но верно - по мере приобретения опыта работы с различными частями пользовательского интерфейса Windows 10 - вы узнаете, как настраивать все больше и больше.
Однако если вам нужно простое решение в один клик, смело переходите к Темы раздел.
2. Темы
2.1 Введение в темы рабочего стола
Независимо от того, какую версию Windows вы используете (Windows XP, Windows 7, Windows 8 или Windows 10), сделать ваш рабочий стол фантастическим будет просто.
Давайте возьмем нашу панель задач, например. Щелкните правой кнопкой мыши на вашей панели задач.
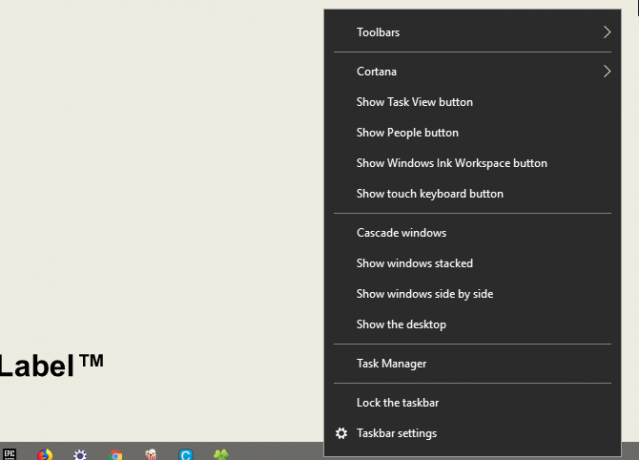
Затем выберите Настройки панели задач. Это откроет окно, которое позволяет пользователям настраивать определенные простые функции на панели задач.
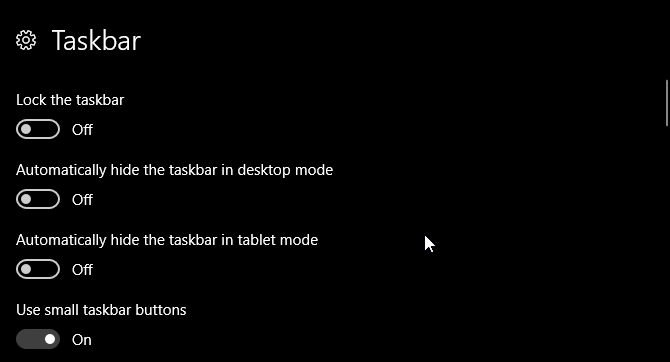
Как видите, у нас уже есть несколько вариантов, чтобы изменить внешний вид нашей панели задач. Вы можете скрыть его, использовать меньшие кнопки панели задач и заблокировать панель задач, чтобы случайно не удалить ярлык.
Точно так же вы уже начали настраивать пользовательский интерфейс Windows 10. Это только начало.
2.2 Где я могу получить темы для моего компьютера?
Есть много способов - некоторые официальные, а некоторые нет - загружать и устанавливать темы для Windows 10. Например, Microsoft размещает несколько тем Windows 10 бесплатно в Магазине Microsoft.
Чтобы получить доступ к Microsoft Store, нажмите на меню «Пуск» и введите хранить. Нажми на Магазин Microsoft вариант. Затем введите Темы в строке поиска нажмите войтии выберите Получи свою тему вариант.
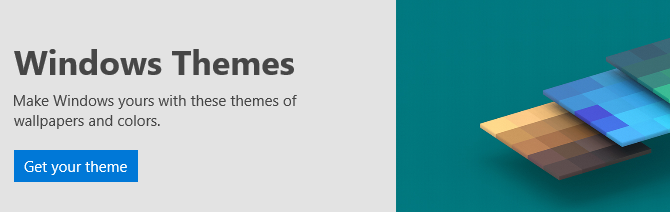
Это позволит вам установить простую тему быстро, официально и бесплатно.
2.3 Как правильно использовать темы?
Прежде чем перейти к более тонким настройкам, лучше начать с настройки рабочего стола по умолчанию, чтобы вы могли ознакомиться с пользовательским интерфейсом Windows 10. Начнем с тем. Темы Windows 10 - это базовые сочетания фона и цвета, которые вы можете использовать для рабочего стола.
Для доступа к темам, щелкните правой кнопкой мыши пустое место на рабочем столе и выберите персонализировать.
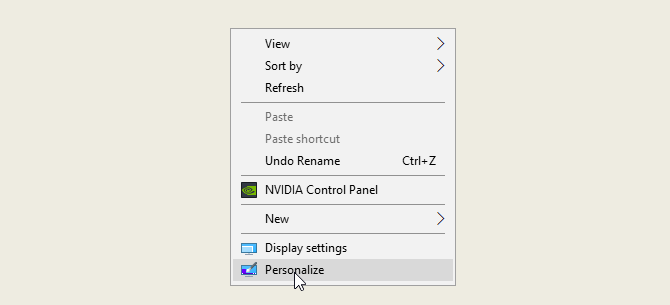
Откроется раздел «Фон» ваших настроек Windows 10.
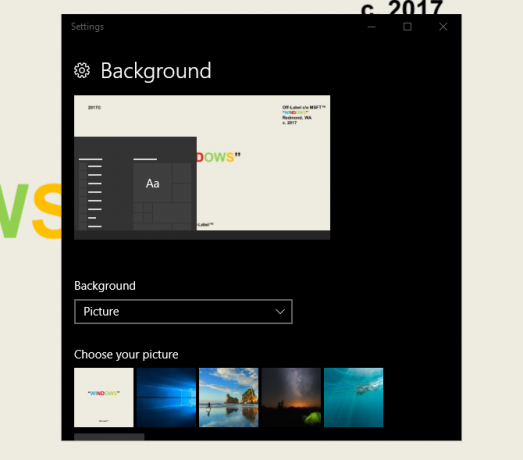
Разверните окно и выберите Темы вариант в боковой панели. Вы можете получить доступ и сохранить темы в этом окне. Затем прокрутите вниз и нажмите Получить больше тем вариант. Из предоставленного списка выберите опцию и загрузите тему. По завершении загрузки темы выберите запуск и выберите свою тему из списка.
Это оно! Через несколько секунд мы перешли со следующего рабочего стола по умолчанию:
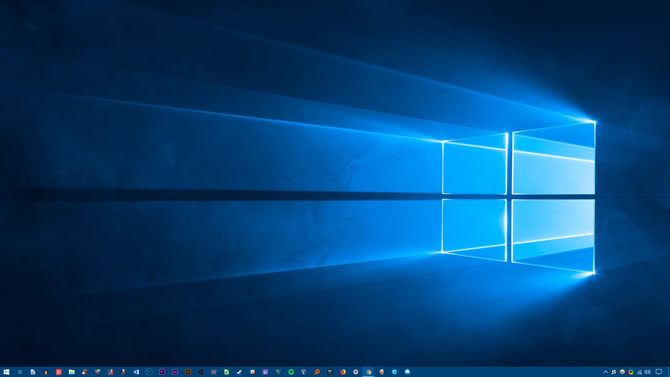
К этому:
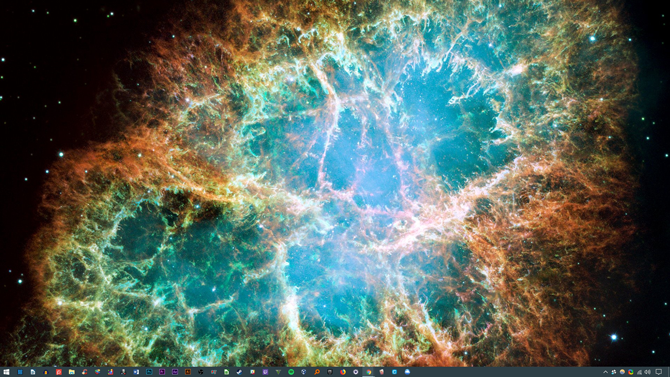
Все в несколько кликов. Обратите внимание, что изменился не только фон, но и цвет панели задач, а также все применимые окна Windows 10.
Этого достаточно для изменений по умолчанию на данный момент. Давайте рассмотрим, как устанавливать сторонние темы.
2.4 Должен ли я использовать сторонний инсталлятор тем?
Ниже приведен очень популярный метод среди любителей Windows 10 для установки сторонних тем на свои компьютеры с Windows 10. Этот метод позволит вам контролировать внешний вид вашего проводника, основного компонента пользовательского интерфейса Windows 10 и других соответствующих программ, таких как диспетчер задач.
2.4.1 Темы DevianArt
Во-первых, голова к DeviantArt и введите темы для windows 10 в строке поиска. По умолчанию вам будет предложено несколько популярных вариантов.
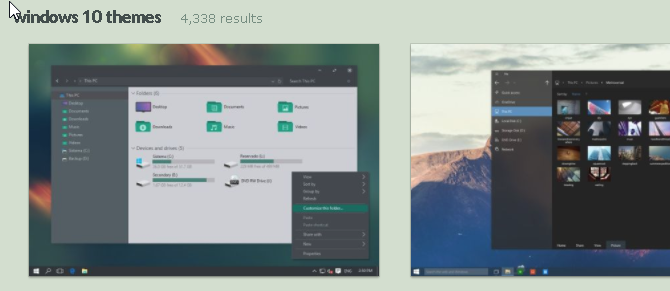
Мы собираемся установить Тема ады находится на первой странице нашего поиска DeviantArt. Прежде чем продолжить, несколько слов предупреждения.
Всегда устанавливайте точка восстановления Как восстановить заводские настройки Windows 10 или использовать восстановление системыУзнайте, как восстановление системы и сброс настроек к заводским настройкам могут помочь вам выжить после любых аварий в Windows 10 и восстановить систему. Подробнее перед установкой пользовательской темы. Разработчики часто прямо указывают это в своей документации. Поскольку мы имеем дело с пользовательским интерфейсом Windows, мы должны принять дополнительные меры предосторожности при его настройке, чтобы не удалять важную часть пользовательского интерфейса. Обратите внимание, как именно разработчик объясняет установку.
2.4.2. Установщики тем
Что касается темы, вам потребуется несколько программ перед установкой. OldNewExplorerпервая необходимая программа, деактивирует лента раздел вашего проводника. Вторая программа, UltraUXThemePatcher, позволит сторонние темы Windows 10.
обеспечивать вы используете правильная версия каждого программного обеспечения с правильной версией Windows. Если вы устанавливаете версию программного обеспечения, несовместимую с вашей версией Windows - например, при установке UltraUXThemePatcher для Windows 8 в Windows 10 - у вас могут возникнуть проблемы.
Кроме того, вы можете установить MacType в сделать более чистые шрифты Как получить Mac или Linux-подобный рендеринг шрифтов в WindowsШрифты в Windows выглядят не так хорошо, как в Mac или Linux. К счастью, есть простой способ это исправить! Подробнее на вашем экране. Это, однако, не требуется. То же самое касается WinRemix icon pack, что потребует от вас переименования файла для правильной установки.
2.4.3 Установка сторонней темы
После установки этих программ загрузите и установите актуальную тему Ades. Затем извлеките ZIP-файл темы Ades и переместите содержимое папки в C: \ Windows \ Resources \ Themes. Убедитесь, что вы измените С в репозитории обратитесь к соответствующему письму водителя.
Наконец, выберите тему в своем настройки варианты с использованием метода, описанного выше. Вуаля! Вы только что установили пользовательскую тему Windows 10.
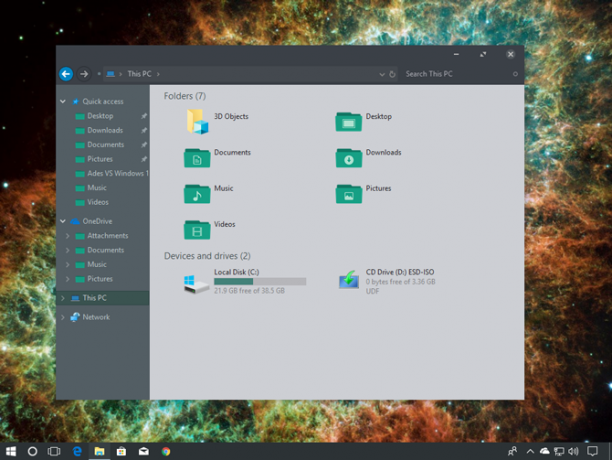
Ниже приведена еще одна тема с именем Arc [Больше не доступно], правильно установленная с соответствующим Набор иконок дуги.
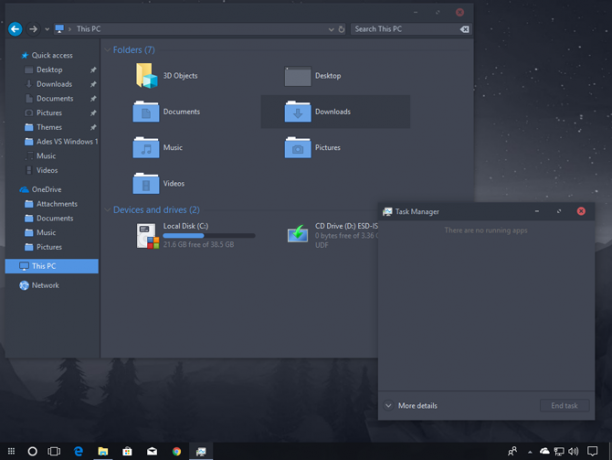
Нам удалось полностью изменить интерфейс Windows 10 за несколько минут с помощью нескольких сторонних программ. Имейте в виду, что стороннее программное обеспечение может вызвать ошибки. Тем не менее, разработчики очень тщательно объясняют возможные проблемы, с которыми вы можете столкнуться. Кроме того, всегда не забывайте читать документацию, которая идет с программами. Следуйте инструкциям по установке до последней детали.
2.5 Как мне вернуться к оригинальной теме?
Чтобы восстановить оригинальную тему Windows 10, просто щелкните правой кнопкой мыши на рабочем столе и выберите персонализировать. Затем выберите Темы и нажмите на Windows вариант.
Вы также можете использовать точка восстановления создан ранее.
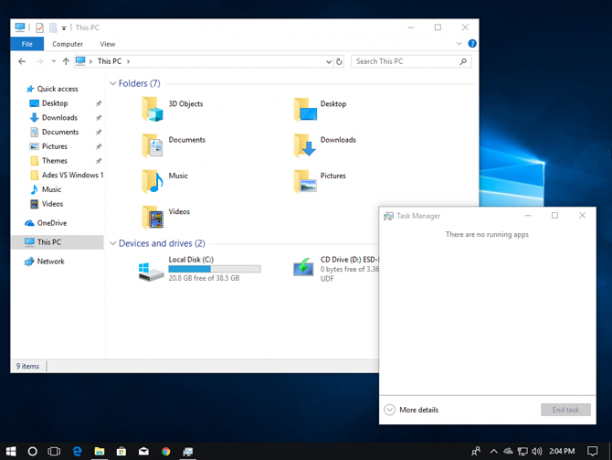
Это не только вернет вашу тему по умолчанию, но и вернет ваши значки и настройки системы к нормальному состоянию.
3. Rainmeter
3.1 Что такое Rainmeter?
Особой особенностью настройки рабочего стола является Rainmeter. Rainmeter - давняя любимая программа для Windows, которая позволит вам включать различные настройки на рабочий стол.
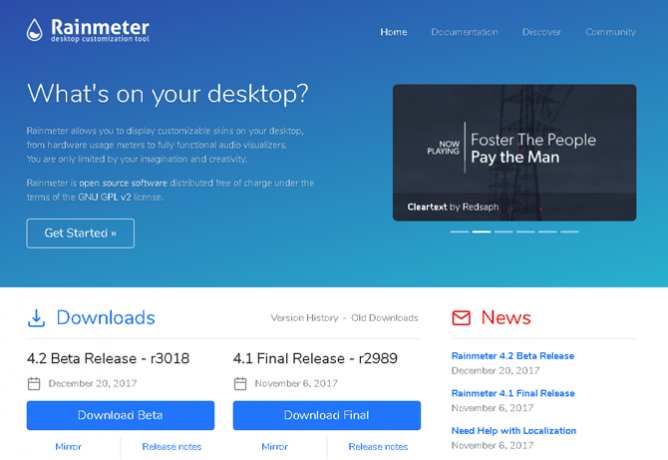
Нет предела тому, что вы можете сделать с Rainmeter. Хочу создать интерактивные, параллакс 3D обои Как создать фоновый рисунок Parallax для рабочего стола с помощью RainmeterЕсли вы хотите живые анимированные обои для рабочего стола, загляните в Rainmeter! Здесь мы покажем вам, как создать уникальный эффект параллакса для фона рабочего стола Windows. Подробнее ? Rainmeter может сделать это.
Хотите включить свой любимые картинки и гифки Как использовать анимированный GIF в качестве обоев для рабочего стола с RainmeterАнимированный GIF может сделать ваш рабочий стол особенным. Мы покажем вам, как вы можете добавить свой любимый GIF в качестве обоев с Rainmeter. Подробнее прямо на рабочем столе, как можно было бы нарисовать на столе? Вы можете сделать это также.
Просто отправляйтесь в Веб-сайт Rainmeter и скачать приложение. Для полного изложения о том, как устанавливать и редактировать обложки виджетов, а также загружать сторонние виджеты, читайте наш Гид по дождемеру Простое руководство по Rainmeter: инструмент настройки рабочего стола WindowsRainmeter - идеальный инструмент для настройки рабочего стола Windows с помощью интерактивных обоев, виджетов рабочего стола и многого другого. Наше простое руководство поможет вам быстро создать свой собственный рабочий стол. Подробнее .
3.2 Начало работы с Rainmeter
Rainmeter очень прост в использовании, но определенно потребует некоторого привыкания. Rainmeter позволяет пользователям загружать скины и файлы INI на свои рабочие столы. Эти файлы могут управлять музыкой, отображать время, погоду и тому подобное. Думайте о них как о сторонних виджетах, которые предоставляют гораздо больше возможностей, чем виджеты Windows по умолчанию.
Загрузите и установите окончательный стабильный выпуск Rainmeter. После установки перейдите в ящик панели задач и дважды щелкните логотип Rainmeter в слезах. Это покажет ваш Управление Rainmeter окно, которое позволит вам загружать и выгружать виджеты или Оболочки.
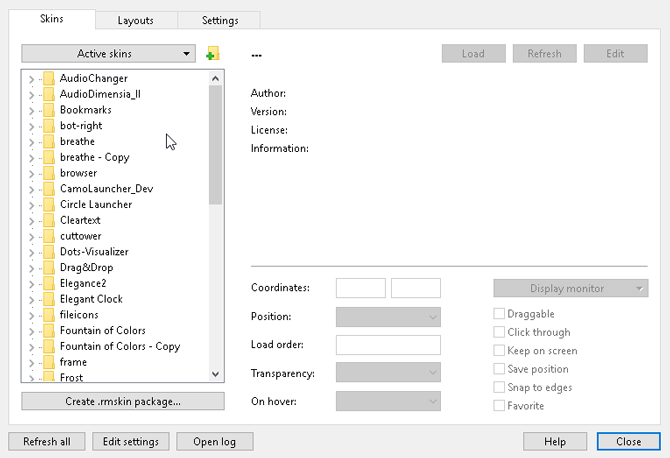
С левой стороны находятся все скины Rainmeter, установленные на вашем компьютере. Ваши скины находятся в C: \ Users \ Waves \ Documents \ Rainmeter \ Skins каталог по умолчанию. Новые скины устанавливаются в этот каталог по умолчанию.
Чтобы активировать скин, найдите INI-файл папки и Двойной клик или выберите нагрузка вариант в Управление Rainmeter окно. Разгрузить, щелкните правой кнопкой мыши свою кожу и выберите Выгрузить. Вы также можете выгрузить свой скин, используя окно Manage Rainmeter выбирая скин в раскрывающемся меню слева и нажав Выгрузить.
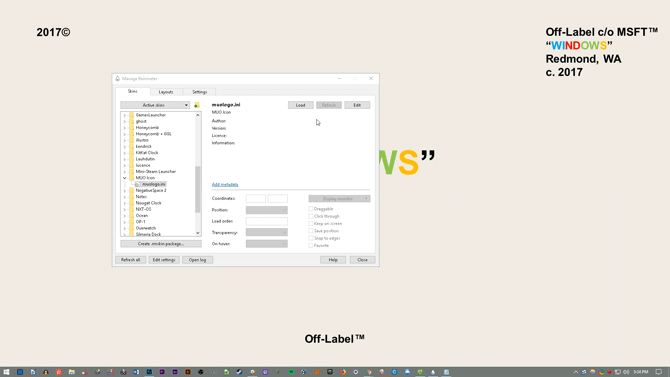
Это основная механика использования Rainmeter.
3.3 Где я могу получить пользовательские скины?
Хотя Rainmeter - отличная программа, она полезна только для выбора кожи. Rainmeter по умолчанию очень редкий. Это означает, что вам придется устанавливать скины сторонних производителей. К счастью, DeviantArt - это хранилище мечты для скинов Rainmeter. Перейдите на сайт DeviantArt и введите Rainmeter в панель поиска.
DeviantArt будет вашим основным хранилищем для пользовательских скинов Rainmeter. Мы установим очень популярный скин Rainmeter, Google Now Weather, чтобы показать полный процесс загрузки и установки. Сначала зайдите на веб-страницу скина DeviantArt.
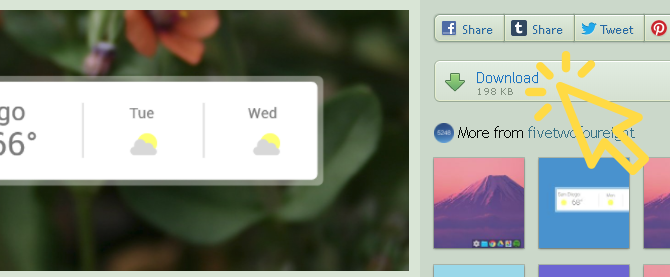
Как только файл загружен, дважды щелкните файл, как если бы вы выполняли исполняемый файл. В следующем окне Rainmeter Installer нажмите устанавливать.
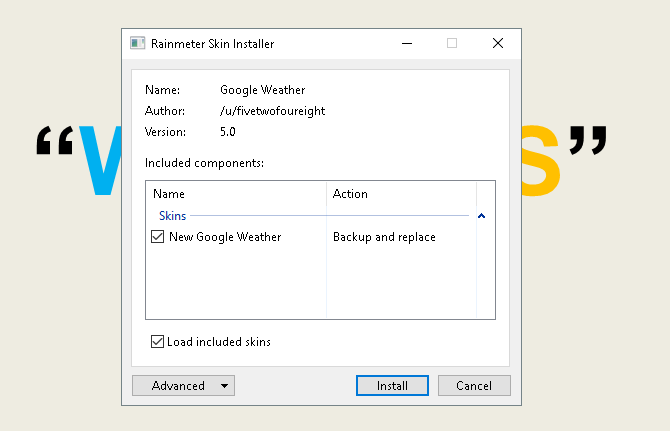
Это оно! Вы только что установили скин Rainmeter. Теперь отправляйся к Управление Rainmeter дважды щелкнув значок панели задач, найдите файл INI в левой части окна и нагрузка кожа.
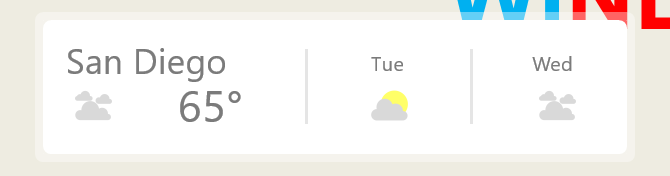
Вуаля! Вы только что загрузили живой скин.
3.4 Что если я хочу что-то изменить?
Время от времени скин Rainmeter по умолчанию не будет работать на вашем рабочем столе. Кожа будет либо слишком маленькой, либо слишком большой, либо вам не хватит конкретной информации о погоде и местоположении. К счастью, Rainmeter делает редактирование их скинов простым.
Например, скин Google Now, представленный выше, дает мне погоду для неправильного местоположения. Исправить, щелкните правой кнопкой мыши скин и выберите Редактировать скин.
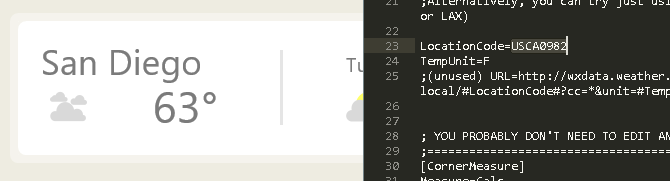
В частности, в случае погодных приложений вы заметите, что для большинства из них требуется LocationCode. Этот код основан на вашем местонахождении и предоставит информацию о погоде на определенных веб-сайтах. Мне нужно поменять мое место. Перейдите на сайт, как weather.codesнайдите свое местоположение, скопируйте и вставьте код в LocationCode параметр.
Затем нажмите CTRL + S на клавиатуре, чтобы сохранить документ и обновить скин щелкнув правой кнопкой мыши это и выбрав Обновить кожу.
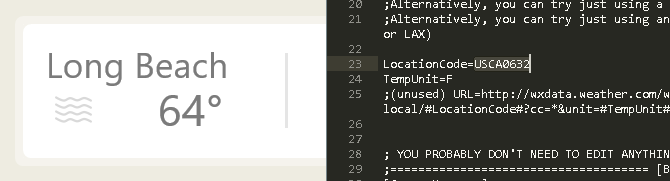
Это оно! Вы только что отредактировали скин Rainmeter.
3.5 Как я могу подключить Rainmeter к другим приложениям?
Некоторые скины Rainmeter требуют других программ для управления функциональностью. В таком случае вам нужно скачать и установить какой-нибудь плагин Rainmeter. Например, очень популярный Win10Widgets Suite требует плагин Spotify, чтобы вы могли управлять программой через виджет Rainmeter.
Следующая ссылка приведет к Реддит пост при этом вы можете автоматически загрузить нужный нам плагин, который называется SpotifyPlugin.
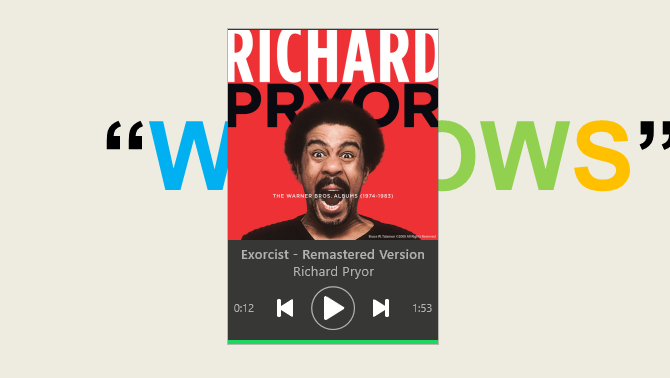
Это оно! Вы только что подключили Rainmeter к приложению.
3.6 Я хочу получить больше в глубине.
Если вы хотите побродить по Rainmeter самостоятельно, вы найдете множество полезной документации по Официальный сайт Rainmeter.
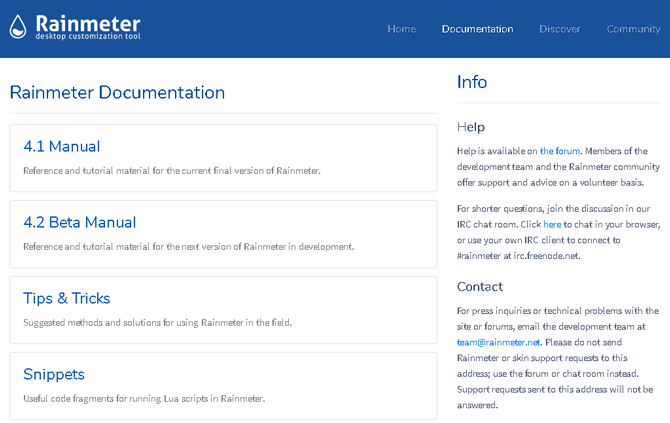
На страницах официальной документации есть страницы, посвященные объяснению параметров и хитростей Rainmeter.
Вы можете быть разработчиком Rainmeter, к которому другие пользователи обращаются за любимыми скинами, поэтому не стесняйтесь читать столько, сколько захотите на Rainmeter. Там нет предела тому, что вы можете сделать с помощью этого бесплатного программного обеспечения. 3D настольная голограмма Спроектируйте 3D голограмму на вашем рабочем столе, используя RainmeterВсе еще ищете идеальные обои? Позвольте нам показать вам, как добавить впечатляющую 3D-голограмму на ваш рабочий стол. Подробнее кто-нибудь?
4. Больше приложений
В Интернете есть множество приложений, которые позволяют пользователям настраивать свои рабочие столы. Мы выбрали самый верх партии, и вот они!
4.1 Как настроить ваш любимый медиаплеер
Самое замечательное в Rainmeter - он позволяет вам контролировать большинство элементов управления музыкой и мультимедиа на вашем компьютере. Это делает его отличной мультимедийной программой, а также отличным программным обеспечением для виджетов на рабочем столе
Тем не менее, есть несколько широко используемых медиаплееров, которые вы можете перенастроить непосредственно в программе.
4.1.1 VLC Media Player
Знаете ли вы, что вы можете заново создать очень популярное приложение VLC? VLC - моя любимая личность и одна из лучших программ для Windows. Она позволяет пользователям устанавливать собственные скины для VLC. Он даже размещает скины на своем Официальный сайт.
Загрузите скин и храните его в месте, которое вы помните. Ваш файл должен быть в формате VLT.
Для установки откройте VLC. Затем отправляйтесь в Инструменты> Настройки. В следующем окне нажмите на Использовать свой скин переключатель. Далее нажмите выбирать вариант и выберите местоположение вашего файла VLT.
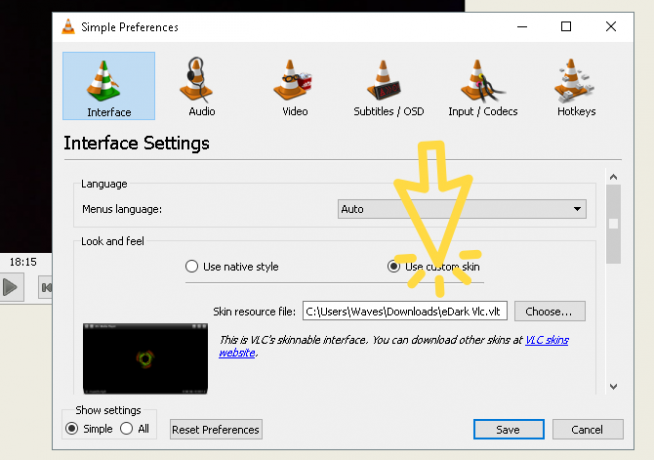
Наконец, выберите Сохранить и выйдите из VLC. Снова откройте VLC, и он должен открыться с вашей установленной темой. Вот VLC раньше.
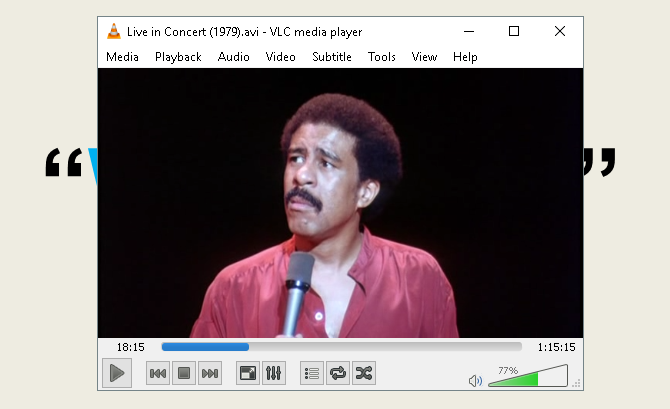
Вот VLC после.
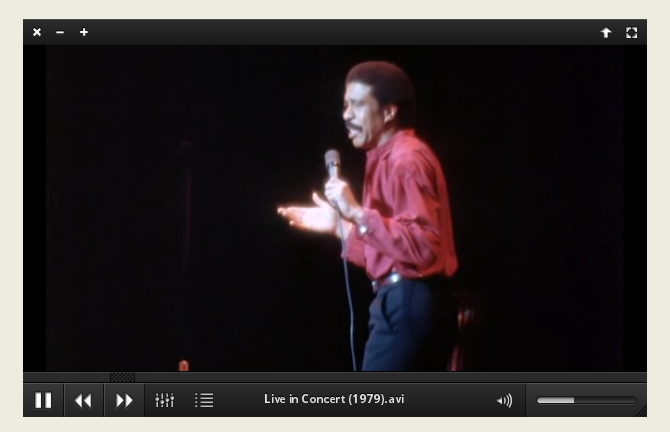
Это так просто.
4.2 Что такое RocketDock?
RocketDock является крошечное док-приложение 3 многофункциональных дока для замены панели задач WindowsДоки берут то, что делает панель задач, и делают ее лучше: красивой, эффективной и веселой в использовании. Когда-то представленные для Mac, доки уже давно доступны для Windows. Позвольте мне показать вам лучшие из них. Подробнее который представляет и запускает программы из дока. Все в доке, от размера до значков, настраивается. В общем, это единственное лучшее программное обеспечение для док-станции, доступное онлайн.
4.2.1 Начало работы с RocketDock
Вы можете скачать и установить RocketDock с официального сайта. Установите, как и любую другую программу. После установки нажмите на меню «Пуск» и введите RocketDock. Выберите RocketDock вариант. Ваша док-станция по умолчанию должна появиться.

RocketDock содержит множество функций и опций для пользователей сразу после установки. Просто щелкните правой кнопкой мыши ваш RocketDock для просмотра ваших вариантов.
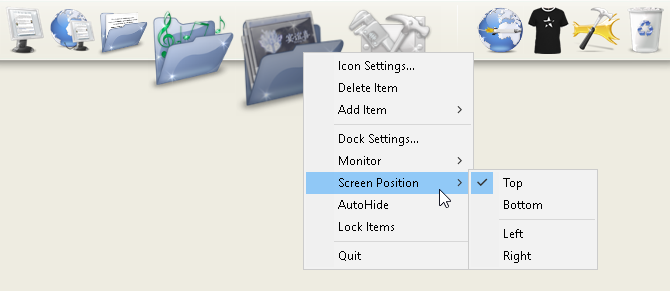
Если вы хотите убрать значки с док-станции, щелчок и перетащите значок из док-станции. Чтобы добавить значки в док-станцию, перетащите ярлык программы в док, как вы бы на рабочем столе.
4.2.2 Изменения в темах и значках RocketDock
Еще один замечательный аспект RocketDock - это возможные варианты настройки. Щелкните правой кнопкой мыши свой док и выберите Настройки значка. Из этого окна вы можете установить различные значки, установленные на вашем компьютере. Если вы ищу значки Как настроить любой значок в Windows 10Вот как изменить значки в Windows 10, включая ярлыки программ, папки, типы файлов и многое другое. Подробнее мы вас покроем Достаточно сказать, если вы хотите скачать бесплатные иконки, зайдите на Flaticon и искать ваши любимые.
Загрузите значок или пакет значков и при необходимости разархивируйте. Затем нажмите на + войдите в левую часть окна и найдите папку со значком. Отсюда, щелчок на выпадающих кнопках, пока вы не найдете свой значок изображения. Они появятся в правой части окна.
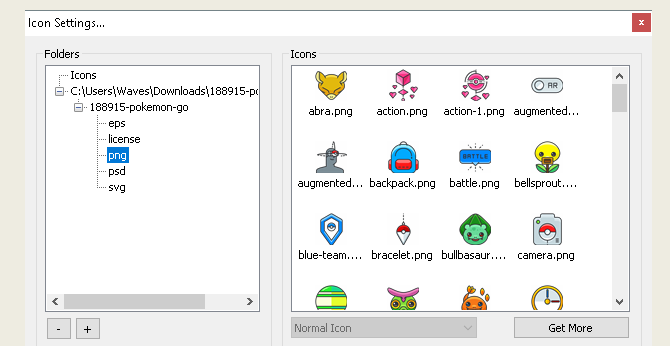
Выберите любой значок и нажмите ОК. Повторите это с каждым значком.
Кроме того, вы можете настроить сам док. Щелкните правой кнопкой мыши свой док и выберите Настройки док-станции. Выберите Стиль и нажмите на выпадающее меню под темой. Выберите опцию из этого меню, и ваша док-станция должна немедленно измениться.
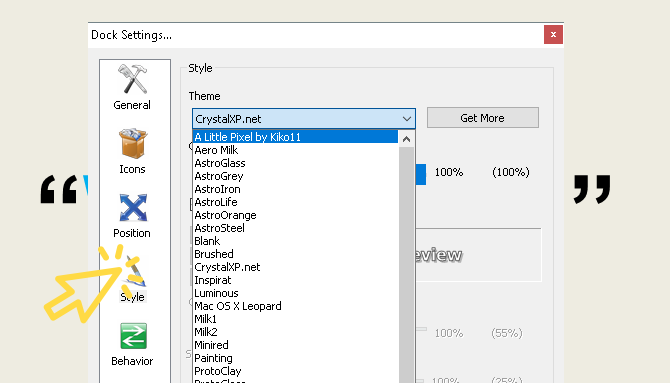
Чтобы установить сторонние пользовательские темы, перейдите на следующая ссылка и скачать тему для RocketDock. Разархивируйте файл, а затем скопируйте и вставьте разархивированную папку в C: \ Program Files (x86) \ RocketDock \ Skins (или любую другую букву, на которой вы установили RocketDock). Рестарт RocketDock и отправляйтесь в свой тема настройки, чтобы изменить тему док-станции на недавно загруженную.

Точно так же, у вас есть полностью собственный RocketDock с пользовательской темой и пользовательскими иконками! Для справки я использовал Pokemon Go для набора иконок и Маленький пиксель как тема.
4.2.3 Альтернативы RocketDock
Если по какой-либо причине вы не хотите использовать RocketDock, существует платная альтернатива ObjectDock. Он обладает теми же возможностями, что и RocketDock, хотя он немного новее и также настраивается. MakeUseOf заходит в настройки и расширенные настройки ObjectDock ObjectDock: быстрая настройка рабочего стола и повышение его функциональности [Windows]К настоящему времени вы, возможно, уже слышали о ObjectDock - он не является чем-то посторонним для тех из нас, кто интересуется настройкой Windows. Это на самом деле уже довольно давно, так что вы могли бы даже подумать ... Подробнее .
4.3 Заборы
Заборы, программа, созданная Stardockэто приложение, которое позволяет вам создавать небольшие заборы на рабочем столе Превратите свой рабочий стол Windows из беспорядочного в полезное бесплатно с заборамиЯ хотел бы начать этот пост с небольшой просьбы: нажмите Win + D для меня. Я подожду здесь. Давай, сделай это. Хорошо, готово? Что ты видел? Был ли это горячий беспорядок загроможденных значков ... Подробнее , который может помочь вам разобрать беспорядок на рабочем столе. Попробуйте 30-дневную пробную версию, если вам интересно.
Скачайте и установите программу. Для этого потребуется ввести адрес электронной почты и активировать пробную версию по электронной почте.
4.3.1 Начало работы
После того, как вы загрузили Fences, удивительно, насколько интуитивно понятна программа. Во-первых, ваши настольные программы должны быть организованы немедленно.
Чтобы создать забор, щелчок левой кнопкой мыши рабочий стол и перетащите. Откроется опция, которая гласит Создайте Забор здесь. Назовите забор как хотите - я назвал мой программы для моих программных файлов. Перетащите программу в этот забор, и теперь вы сможете получить доступ к этой программе через ваш забор.
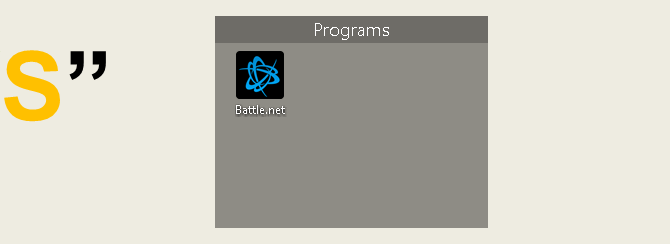
Это основа, но это еще не все, что вы можете сделать. Вы также можете принять правила в Заборах, которые не только автоматически организуют ваши файлы, но и автоматически загружают определенные файлы в ваш забор.
Для этого щелкните правой кнопкой мыши ваш рабочий стол и выберите Настроить Заборы. Нажми на Сортировка и организация возможность открыть Типовые правила выбор. Так как я делаю забор на основе программ, я проверю Ярлыки программы вариант. Небольшая дополнительная опция откроет, что вы выбрать забор для ваших файлов. Нажмите на ссылку и выберите вариант, в моем случае программы забор.

Прокрутите вниз и нажмите на Применить правила сейчас ссылка на сайт.
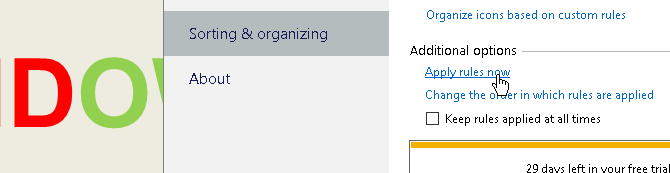
Вуаля! Все ярлыки вашей программы теперь должны были автоматически слиться с вашей программой. Вы также можете проверить Всегда соблюдайте правила возможность отправлять ярлыки программ в этот забор каждый раз, когда вы загружаете ярлыки на рабочий стол.
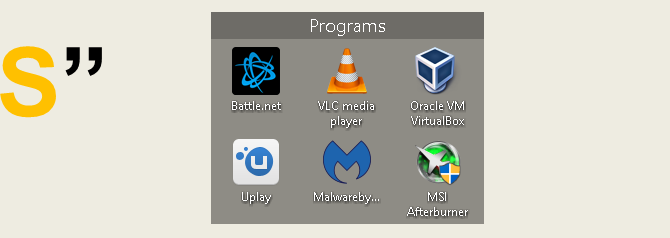
Обратите внимание, что мы лишь немного коснулись того, что вы можете сделать с Заборами, поэтому не стесняйтесь поиграть с программным обеспечением.
Тем не менее, теперь вы знаете, как использовать организаторскую мощь Заборов с самого начала! Как только вы начнете использовать ограждения, вы удивитесь, как вы обходились без него.
4.3.2 Дополнительные настройки
Как и в большинстве программ, представленных в этом списке, вы можете легко настроить внешний вид ограждений. Щелкните правой кнопкой мыши ваш рабочий стол и выберите Настроить Заборы. Затем выберите Цвет и внешний вид. Под Стиль фона и цвет, щелчок в раскрывающемся меню выберите конкретный забор (или оставьте параметр «Все заборы»).
Используя ползунки цвета, отрегулируйте цвет и насыщенность ваших заборов. Ваши изменения должны вступить в силу автоматически.
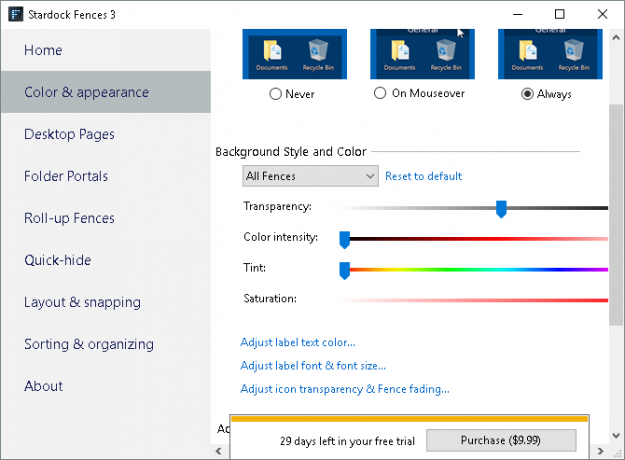
Итак, вот пример того, как мой рабочий стол выглядел раньше.
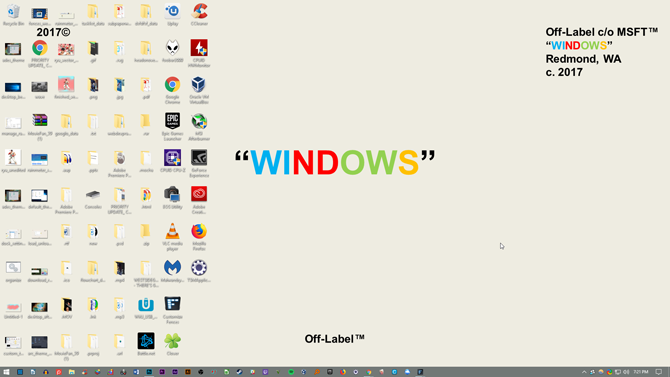
Вот мой рабочий стол после организации файлов с помощью ограждений и настройки их цвета.
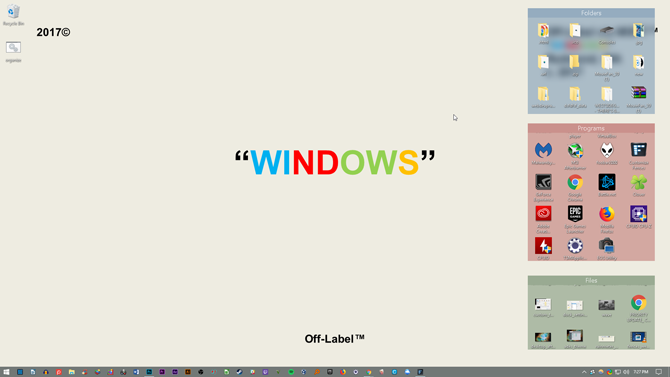
Не только мои иконки организованы, эстетика заборов не может быть более удовлетворяющей.
5. Best-Of: Мгновенная настройка
5.1 Best-Of List
Хотя вы, возможно, захотите использовать систему, которая действительно вам подходит, я понимаю, что иногда вы просто хотите, чтобы она выглядела немного лучше, чем стандартные темы и оболочки, которые предлагает Windows 10. Вот список инструментов, которые вы захотите использовать, если вам нужен рабочий стол на заказ. Они надежны, в основном бесплатны и дадут фантастические результаты.
- UltraUXThemePatcherБез этого вам будет сложно найти собственную тему для Windows 10, которая действительно работает.
- RainmeterЭто король виджетов. Степень, в которой вы можете изменить это, поразительна, и нет конца учебникам и руководства, которые могут помочь вам настроить Rainmeter Geeking Out вашего рабочего стола Windows не Geeky Way с RainmeterЭта «менее вызывающая версия GeekTool» для Windows позволяет пользователям добавлять и отображать на рабочем столе различные модули, такие как часы, дата, загрузка процессора, RSS-каналы и многое другое. Подробнее .
- ЗаборыЗаборы не помогают в организации беспорядка и делают ваш рабочий стол более красивым. Вы можете изменить цвета ограждений так, как вы хотите, пометить их и добавить все файлы, которые, как мы знаем, загромождают ваш рабочий стол. Раздел 5.2 может рассказать вам, как его использовать.
- VLC PlayerВсегда будут споры о том, какой медиаплеер лучший, и поэтому я решил, что VLC возьмет пьедестал. Вместе с широкие возможности настройки, он предлагает множество других возможностей, от воспроизведения некоторых видео на самом деле потоковое видео и плейлисты на YouTube Как смотреть все плейлисты YouTube в VLCВам нравятся плейлисты YouTube, но вы хотите смотреть их вне браузера? Вы можете использовать VLC для работы, благодаря простому расширению. Вот как. Подробнее в приложении VLC.
- F.luxОчень вредно смотреть на экран ночью. Блюз в свете имитирует солнечный свет, а это значит, что заснуть может быть намного сложнее. Flux решает эту проблему, уменьшая синие оттенки, когда день превращается в ночь Используйте F.lux, чтобы лучше спать после ночных компьютерных занятийЕсли вы внимательно посмотрите, большинство ЖК-мониторов имеют кнопку для автоматического изменения атрибутов экрана, чтобы настроить для типов просматриваемых медиа. Подробнее . Требуется некоторое время, чтобы привыкнуть к этому, но вы будете лучше спать, и это уменьшает нагрузку на глаза.
- Классическая оболочкаМногим, кто переключился на Windows 8, сразу же не понравилось это по многим причинам, но особенно из-за смерти меню «Пуск». Эта проблема (частично) решена с помощью обновления 8.1, но это приложение должно позволить вам вернуть эту любимую кнопку Windows - и ее меню.
С помощью этих частей программного обеспечения вы сможете превратить Windows 10 (и большинство других современных версий Windows) в персонализированную командную консоль.
6. Завершение
6.1 Делаем все это вместе
Ваш рабочий стол просто так - твой рабочий стол. Вы можете превратить это во что угодно. Изменяйте цвета, меняйте значки, меняйте темы - всего за несколько минут вы сможете создать рабочую среду, в которой друзья и коллеги по-новому взглянут на ваш экран.
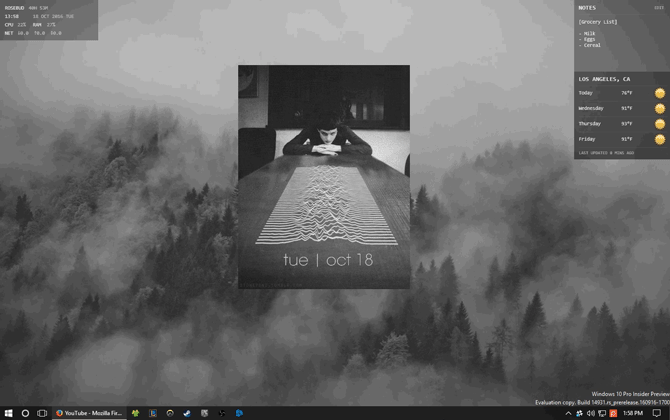
Например, представленный выше рабочий стол требует только GIF и несколько скинов Rainmeter для создания. Точно так же у вас есть рабочий стол с четкой цветовой палитрой и зацикленными движениями, использующий бесплатное программное обеспечение и немного ноу-хау.
Имейте в виду, что ваш рабочий стол будет таким же хорошим, как и время, которое вы вложите в него. Настройка правильного красивого рабочего стола может занять несколько минут, но может потребоваться несколько часов очистки кожи и изменения параметров для точной настройки рабочего стола.
6.2 Лучшие практики
Есть несколько вещей, которые я должен упомянуть, прежде чем сойти с ума, настраивая каждый аспект вашего интерфейса Windows 10.
Всегда создать точку восстановления системы Как создать точку восстановления системыВосстановление системы поможет вам откатить систему Windows, чтобы отменить негативные изменения. Вот как создать точку восстановления системы в любое время. Подробнее перед редактированием рабочего стола и пользовательского интерфейса. Всегда. Независимо от того, настраивали ли вы Windows с XP или только начали, вы все равно можете столкнуться с проблемами на каждом шагу. Фактически, разработчики часто делают этот факт настолько ясным, насколько это возможно.
Дополнительно, меньше - больше когда дело доходит до настройки Windows. Большинство из них стремятся разместить как можно больше функциональности на своем рабочем столе, чтобы видеть это один раз в день. То есть до выключения. Даже если вы устанавливаете заборы только на рабочий стол, вы избавляетесь от загруженного рабочего стола. Придерживайтесь одной или двух программ настройки рабочего стола одновременно.
6.3 Заинтересованы в дополнительной настройке?
Если вас интересуют другие учебные пособия и статьи по настройке, прямо на MakeUseOf вы можете использовать множество программ и учебных пособий. Вот простой список, содержащий некоторые из наших лучших руководств по использованию нескольких программ, перечисленных ниже.
- Настройка панели задач Windows 10: полное руководство Настройка панели задач Windows 10: полное руководствоВот как настроить панель задач Windows 10 со встроенными настройками, удобными приемами и сторонним программным обеспечением. Подробнее
- Как изменить внешний вид вашего рабочего стола Windows 10 Как изменить внешний вид вашего рабочего стола Windows 10Хотите знать, как сделать Windows 10 лучше? Используйте эти простые настройки, чтобы сделать Windows 10 своей собственной. Подробнее
- 10 быстрых способов настройки и персонализации Windows 10 10 быстрых способов настройки и персонализации Windows 10Не все настройки Windows 10 по умолчанию будут плавать на вашей лодке. Мы покажем вам все возможные способы настройки Windows 10 в простом пошаговом руководстве. Подробнее
- 7 лучших инструментов для настройки и настройки Windows 10 8 лучших инструментов для настройки и настройки Windows 10Хотите придать своему компьютеру уникальный вид? Узнайте, как настроить Windows 10 с помощью этих мощных инструментов настройки, которые удовлетворят все ваши потребности. Подробнее
- Как настроить любой значок в Windows Как настроить любой значок в Windows 10Вот как изменить значки в Windows 10, включая ярлыки программ, папки, типы файлов и многое другое. Подробнее
- 6 способов взломать и настроить Windows 10 меню «Пуск» 6 способов взломать и настроить Windows 10 меню «Пуск»В меню «Пуск» Windows 10 сочетаются классические элементы и современная плитка. Плитка может добавить много творческой свободы. Мы дадим вам советы и советы по настройке всего меню «Пуск» в соответствии с вашими предпочтениями. Подробнее
- Как изменить сообщение и шрифт на экране входа в Windows Как изменить сообщение и шрифт на экране входа в WindowsНемного устал от того же экрана входа в Windows? Вот как настроить экран входа в Windows 10 так, как вы хотите. Подробнее
Кристиан является недавним дополнением к сообществу MakeUseOf и страстным читателем всего, от плотной литературы до комиксов Кельвина и Гоббса. Его страсть к технологиям сочетается только с его желанием и готовностью помочь; если у вас есть какие-либо вопросы относительно (в основном) чего-либо, не стесняйтесь, пишите!