Рекламное объявление
Как вы, возможно, поняли, создавая поразительные черно-белые изображения с Adobe Photoshop занимает немного больше, чем проверка «Преобразовать в оттенки серого » коробка. Существуют много разных способов Photoshop Советы для черно-белой фотографии Подробнее оптимизировать ваши монотонные шедевры, и именно эта техника является моей любимой для создания высококонтрастных черно-белых изображений.
Вы можете завершить процесс в течение Adobe Camera RAW Как редактировать RAW фотографии в Adobe Camera Raw Подробнее интерфейс, который означает, что файлы RAW работают лучше всего. Если у вас есть жесткий диск с JPEG-файлами, надежда не пропадет, если вы используете Photoshop CS3 или выше.
Перво-наперво - решите, используете ли вы фотографию из RAW или JPEG, и сделайте хорошую. Файлы RAW представляют собой несжатые изображения и содержат все данные, которые естественным образом захватывает датчик камеры. Вы можете легко настроить простые параметры, такие как экспозиция, баланс белого и контрастность в Photoshop. Поскольку JPEG - это сжатый формат файла, данные неизбежно теряются в процессе сжатия. Это делает JPEG более слабым кандидатом для пост-обработки. Лично я не могу все время снимать RAW, на всякий случай.
Если вы хотите использовать и обрабатывать файлы JPEG с помощью инструмента Adobe Camera RAW, вам потребуется запустить Bridge, перейти к выбранным изображениям и щелкните правой кнопкой мыши файл, который вы хотите и выберите Открыть в камере RAW. Если вы используете файл RAW, откройте в нем Photoshop, и вы увидите Adobe Camera RAW с предварительным просмотром изображения и коробкой с ползунками.
Вы можете использовать эту технику практически на любой фотографии, но на некоторых она будет работать лучше, чем на других. Я выбрал фотографию классического гоночного автомобиля, которую сделал несколько лет назад. Оригинальный файл RAW, и довольно обычный вид.

Первое, что нужно сделать, это обесцветить изображение. Под HSL / Greyscale проверить вкладку Преобразовать в оттенки серого галочка. Фотошоп представит вам довольно плоское черно-белое изображение и несколько цветных слайдеров.
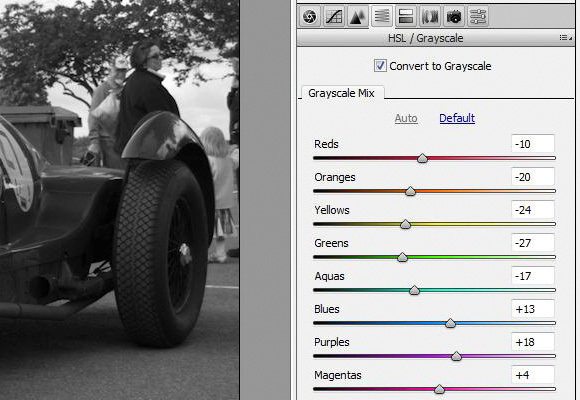
Теперь самое интересное! Вернуться к первому основной вкладку и сдвиньте Чернокожие вплоть до 70. Наблюдайте, как ваше изображение теряет большую часть своей привычности и напоминает пару черных капель с несколькими действительно яркими белыми кусочками. Видя, что это техника высококонтрастного преобразования, я обычно удваиваю контрастность где-то до +50, хотя это относительно изображения, которое вы используете, и того, какой вы ищете.
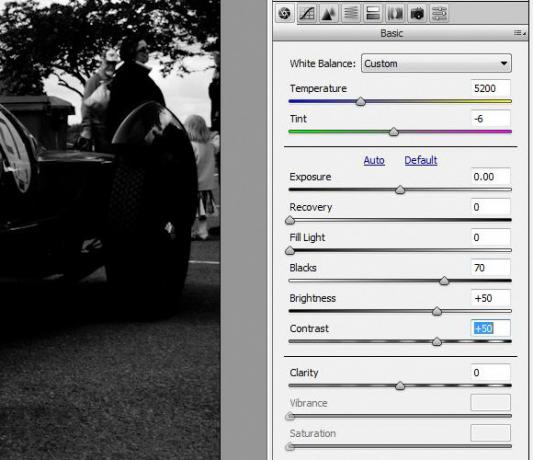
Затем мы вернем некоторые прекрасные детали Чернокожие вкладка удалена. Эта часть будет зависеть от каждого изображения, которое вы обрабатываете, поэтому не забудьте поиграть на этом этапе. Переместить Заполняющий свет ползунок постепенно повышается, пока не достигнет желаемого уровня детализации. Не слишком много, так как, наконец, вы хотите принести Чернокожие с 70 до чего-то более нормального. Существует хороший баланс между нужным количеством Заполняющий свет и Чернокожиетак что экспериментируйте, чтобы увидеть, что выглядит хорошо. Для моего изображения я уменьшил Чернокожие до 52 и увеличил Заполняющий свет до 56
Наконец, вы хотите точно настроить свои цвета. Переключиться на HSL / Greyscale вкладка и снимите флажок Adobe Camera RAW предварительный просмотр коробка в правом верхнем углу окна. Обратите внимание на основные цвета на изображении и включите предварительный просмотр опять таки.
Настройте внешний вид каждого цвета с помощью соответствующего ползунка, решая, хотите ли вы темные или светлые оттенки. На фотографии гоночной машины изображены голубое небо, зеленая машина и красноватый контейнер на заднем плане. Чтобы усилить небо, я уменьшил синий ползунок до -70, чтобы сделать его очень темным. Я также уменьшил зеленый автомобиль до -48 и сделал бункер менее заметным, опустив красные до -40. Там действительно нет правильного или неправильного способа сделать это, и все зависит от вашего личного вкуса.
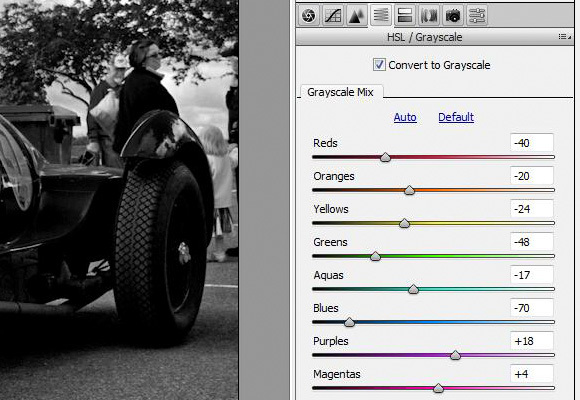
Наконец я использовал Окончил фильтр инструмент для затемнения краев на -1,5 EV. Это отличный метод для рисования глаза на изображении, а также для скрытия нежелательного переднего плана, который обеспечивает менее линейный эффект, чем добавление искусственной виньетки.
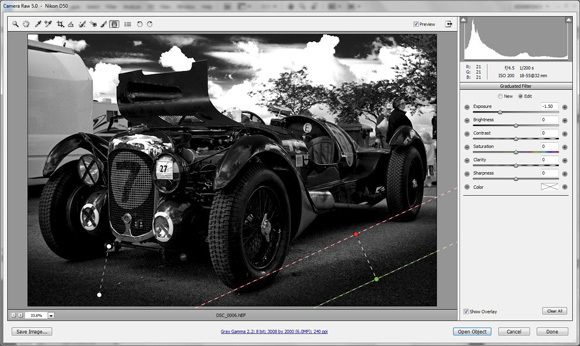
Как только вы довольны своим изображением, вернитесь к основной вкладка, чтобы сделать пару последних штрихов. Чтобы закончить, я увеличил экспозицию на +0,6 EV, так как чувствовал, что все еще немного темно.

Вот оно, изображение с гораздо большим эффектом. Вы обнаружите, что техника будет отличаться в зависимости от изображения, поэтому поиграйте и посмотрите, что вы придумали. Не бойтесь потерять некоторые детали, черно-белое преобразование позволяет точно настроить и выбрать лучшие биты. Удачи!
Вы пробовали эту технику? У вас есть другой способ конвертировать ваши черные и белые? Добавьте комментарий и дайте нам знать!
Тим - независимый писатель, живет в Мельбурне, Австралия. Вы можете следить за ним в Твиттере.


