Рекламное объявление
 Если вы восхищаетесь профессиональным дизайном шрифтов на названиях книг и обложек журналов, подарочных карт, пакетов продуктов и плакатов, а также вы хотели узнать, как это делается, вы можете попробовать изучить некоторые инструменты на панели персонажей в Photoshop (или Adobe InDesign). То, что вы узнаете из этой статьи, не сделает вас профессиональным дизайнером, но я покажу вам, как выйти за рамки стандартных настроек стилей шрифтов в Photoshop.
Если вы восхищаетесь профессиональным дизайном шрифтов на названиях книг и обложек журналов, подарочных карт, пакетов продуктов и плакатов, а также вы хотели узнать, как это делается, вы можете попробовать изучить некоторые инструменты на панели персонажей в Photoshop (или Adobe InDesign). То, что вы узнаете из этой статьи, не сделает вас профессиональным дизайнером, но я покажу вам, как выйти за рамки стандартных настроек стилей шрифтов в Photoshop.
Как и другие инструменты в Photoshop, текст помещается в отдельный слой. Вы можете иметь несколько слоев текста, которые можно перемещать, переворачивать, поворачивать и масштабировать. Вы можете добавить текст поверх изображения, не разрушая оригинальное изображение. Если вы новичок в Photoshop, вы можете проверить мой вводные советы 10 обязательных начальных навыков в Photoshop для начинающих фотографовВ этом руководстве мы рассмотрим некоторые функции Photoshop, в которые вы можете погрузиться, даже если у вас мало или совсем нет опыта редактирования фотографий. Подробнее в Фотошоп здесь на MUO.
Настройка панели персонажа в Photoshop
Чтобы настроить это руководство для панели персонажей, начните с создания нового документа в Photoshop. Мы собираемся работать с тремя инструментами: во-первых, есть Тип и Переехать инструменты в палитре инструментов. Разумеется, инструмент «Текст» используется для создания текста, а инструмент «Перемещение» позволяет выбирать и перемещать текстовые слои на изображении или документе.

Далее мы хотим быть знакомы с Слои палитра. Когда вы создаете текст в документе, он автоматически помещается в слой. Вы можете щелкнуть один раз текстовый слой, чтобы выделить и переместить его в документе, и дважды щелкнуть слой, чтобы отредактировать стиль шрифта, как мы собираемся сделать ниже.

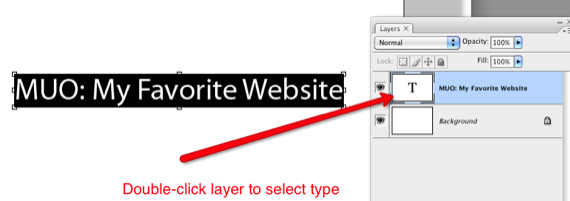
Наконец, мы собираемся использовать Панель персонажей в Photoshop, что позволяет вам выйти за рамки настроек по умолчанию для текста. Панель персонажей находится в Window> Character в строке меню. Итак, нажмите на этот пункт меню и начнем.
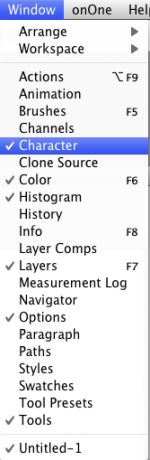
Чтобы убедиться, что мы начинаем на той же странице, нажмите на верхний правый треугольник панели символов. В раскрывающемся меню выберите Сброс персонажа. Также обратите внимание, что это меню отражает многие из тех инструментов, которые вы найдете на самой панели.
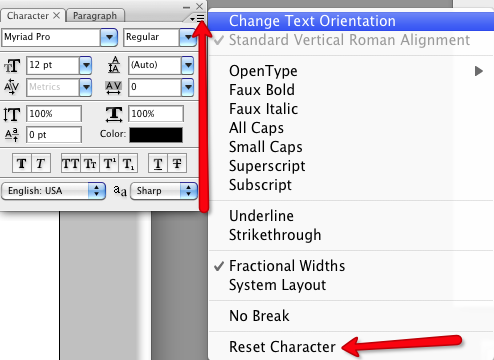
Элементы панели персонажа
Поскольку это руководство не предназначено для студентов-дизайнеров, мы собираемся поработать с несколькими базовыми элементами панели персонажей, не вдаваясь в технические аспекты каждой из их функций. Я в основном поделюсь тем, что можно сделать с помощью этих инструментов, и оттуда вы можете поиграть с ними в свое удовольствие. Есть целые книги, написанные по типу дизайна, если хотите узнать больше.
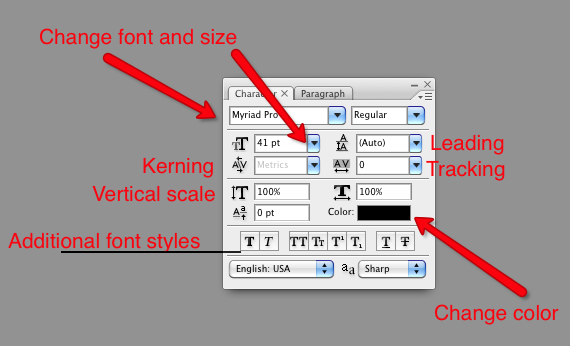
Есть несколько способов изменить настройки типа в Photoshop, но Панель символов содержит практически все инструменты в одном месте. Конечно, вы можете изменить тип и размер шрифта, цвет и стили, например, жирный, подчеркивание, все столицы. Эти инструменты можно найти в большинстве текстовых редакторов и графических редакторов, но в панели символов также есть расширенные инструменты, такие как Ведущий, отслеживание, кернинг, и Вертикальное масштабирование. Когда вы наведете курсор на эти отдельные инструменты, их имена появятся. Но не беспокойтесь о запоминании имен, просто повеселитесь с ними.
Создать текст
Хорошо, давайте начнем с создания текста. Выберите Тип инструмент на панели инструментов Photoshop. На вашем документе появится мигающая линия, и вы также должны увидеть новый слой для текста. Введите две строки текста, и если вы хотите следовать моему примеру, вы можете использовать тип и размер шрифта, который я использую. Выделив текст, внесите изменения либо в панели символов, либо в строке меню. Я использую Myriad Pro, размер 40pt.

Для всех инструментов, которые мы используем, вам нужно выбрать текст для внесения изменений. Обратите внимание, что на некоторых из моих снимков экрана черная область вокруг текста указывает, что текст выбран для редактирования.
ведущий
Ведущий - это в основном количество пробелов между буквами. Это полезно, если у вас есть заголовки или абзацы, в которых вы хотите выйти за пределы одинарного или двойного интервала по умолчанию между строками. Этот инструмент дает вам больше контроля над расстоянием. Вы делаете это, выбирая обе строки текста и затем нажимая на синий треугольник и перемещая курсор вправо и влево, что изменит расстояние между строками. Однако иногда, когда вы работаете с заголовками, вам может потребоваться поместить каждую отдельную строку текста на отдельные слои, чтобы иметь еще больший контроль.
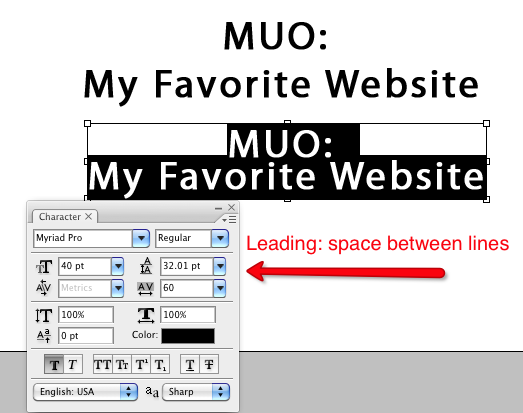
Отслеживание и кернинг
Отслеживание изменяет расстояние между отдельными буквами; это инструмент, который вы не найдете в большинстве базовых программ обработки текста. Вытягивание отдельных букв друг от друга или ближе друг к другу может сделать их более читабельными или эстетически привлекательными. Кернинг работает аналогичным образом, но он немного более продвинут для этого урока. Это работает по-разному для разных типов шрифтов.
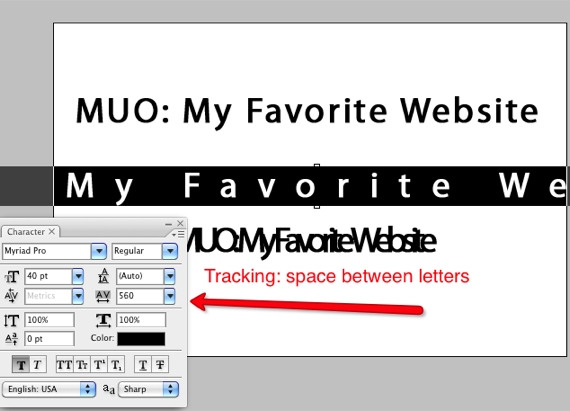
Вертикальная шкала
Вертикальное масштабирование может быть увлекательным способом растягивать или сокращать шрифты в стиле фанк. Но будьте осторожны с этим инструментом, потому что иногда он может разрушить оригинальный стиль шрифта и сделать ваш стиль шрифта очень непривлекательным. Опять же, выберите инструмент и переместите курсор вправо и влево для изменений.

Стили шрифтов
На кнопке панели персонажа есть различные кнопки для оформления шрифтов, например жирные буквы, заглавные буквы, маленькие и большие заглавные буквы, подчеркивание и зачеркивание.

Выберите цвета
Вы можете выбрать любую часть типа, от одной буквы до группы слов и изменить цвет выделенного текста. Просто нажмите на инструмент цвета и выберите цвет из цветовой палитры.
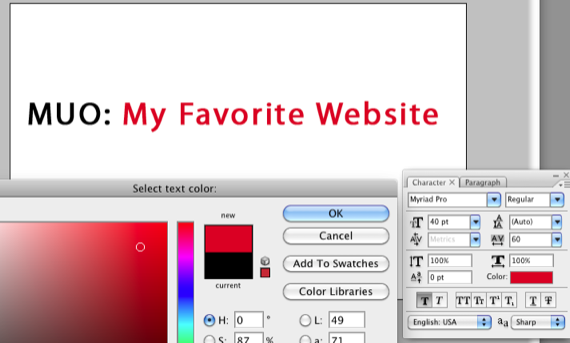
Деформация текста
Наконец, в качестве дополнительного бонуса к этому уроку, вы захотите проверить Деформация текста инструмент. Вы получаете доступ к нему, выбрав инструмент Текст на панели инструментов. Вверху под строкой меню Photoshop инструмент Деформация текста находится ближе к середине. Вы можете выбрать отдельные инструменты и поиграть с этими формами для более игривого вида в вашем текстовом дизайне.
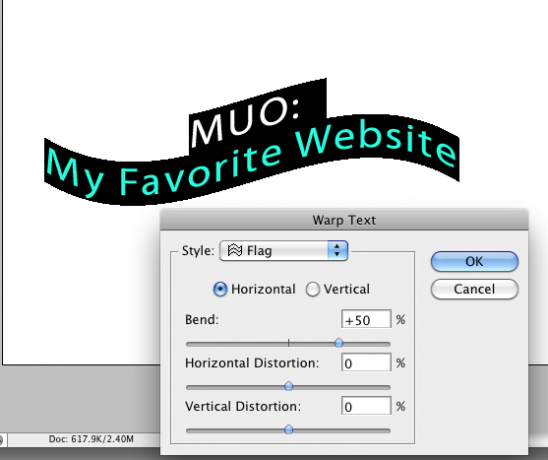
Как и все, что вы делаете в Photoshop, вы всегда можете отменить сделанные изменения, нажав на Изменить> Шаг вперед или же Шаг назад. С каждым символьным инструментом вы можете выбрать его и восстановить исходный номер. Или вы можете сбросить все сделанные вами изменения, как описано выше.
Если вы никогда не использовали Панель персонажей в Photoshop, дайте нам знать, как вам это нравится. Если у вас есть какие-либо вопросы, пожалуйста, оставьте их в разделе комментариев ниже.
Бакари - независимый писатель и фотограф. Он давний пользователь Mac, фанат джазовой музыки и семьянин.