Рекламное объявление
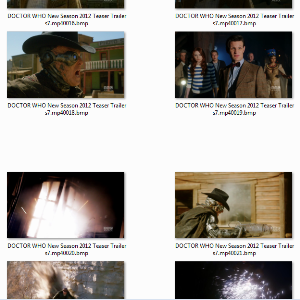 Будучи редактором нескольких телевизионных и кино-сайтов, часто бывает удобно получать изображения из видеоклипов. Сейчас, конечно, есть много способов сделать это (использование VLC Player от VideoLan - мой любимый), но пока я только нашел один метод, с помощью которого можно захватить десятки, сотни или даже тысячи снимков из клипа с помощью одной мыши нажмите кнопку. К счастью, результаты впечатляют: рассматриваемое приложение предоставляет простые средства для указания формата изображения, количества кадров для захвата, интервала для захвата и разрешения.
Будучи редактором нескольких телевизионных и кино-сайтов, часто бывает удобно получать изображения из видеоклипов. Сейчас, конечно, есть много способов сделать это (использование VLC Player от VideoLan - мой любимый), но пока я только нашел один метод, с помощью которого можно захватить десятки, сотни или даже тысячи снимков из клипа с помощью одной мыши нажмите кнопку. К счастью, результаты впечатляют: рассматриваемое приложение предоставляет простые средства для указания формата изображения, количества кадров для захвата, интервала для захвата и разрешения.
Рассматриваемый инструмент K-Multimedia Player, который вы, возможно, видели с пометкой KMPlayer, KMPlayer или KMP. Помимо способности снимать экраны, KMP является полнофункциональным медиаплеером, способным воспроизводить множество форматы, такие как VCD и DVD, MKV, Ogg, OGM, 3GP, MPEG-1/2/4, AVI и WMV, RealMedia, FLV и QuickTime.
Загрузка KMPlayer
Лучше всего, это программное обеспечение является бесплатным, и доступно от
PandoraTV, где вы найдете подробный список своих возможностей, а также минимальные системные требования. Ваша система должна иметь не менее 30 МБ для установки и еще несколько, кроме того, для снимков экрана. У вас также должен быть установлен DirectX 9.0.Самое главное, не слишком беспокоиться о том, что на сайте указана Windows 2000 / XP / Vista (32 бита). Я могу подтвердить, что программное обеспечение работает на 64-разрядной версии Windows 7 Ultimate и не обнаружило каких-либо признаков каких-либо проблем для других версий (Microsoft Центр совместимости Windows 7 считает совместимым).
После загрузки KMPlayer запустите его с Начните меню и использовать Открыть файл кнопка на элементах управления воспроизведением, чтобы загрузить видеоклип для захвата (не стесняйтесь смотреть его первым!)
Нахождение опции захвата экрана
Чтобы начать захватывать снимки экрана, идеально подходящие для фонов рабочего стола, для получения наглядных подсказок о предстоящих фильмах или телевизионных эпизодах или просто для обмена с друзьями, используйте Блок управления вкл / выкл Кнопка в левом нижнем углу плеера. Это имеет вид типичных настроек «винтик»; Блок управления также можно открыть, нажав Alt + G.
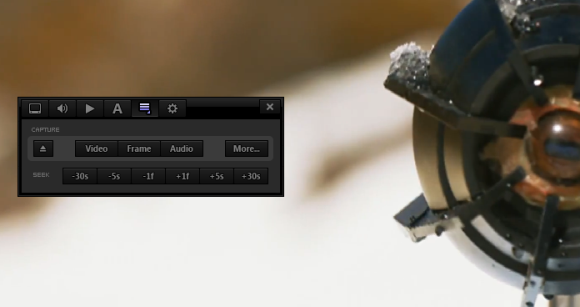
Затем вам нужно будет выбрать пятое меню в верхней части панели управления. Если навести указатель мыши на каждую из них, вы заметите, что все подсказки на японском языке. Не беспокойтесь об этом - последняя подсказка на английском и гласит: предпочтения. Все, что вам нужно сделать, это выбрать один до этого, как показано на рисунке.
Отсюда нажмите Больше… открыть Извлечение кадра окно (теперь, когда вы знаете, где его найти, вы можете использовать CTRL + G ярлык из вида игрока, когда вам нужно получить к нему доступ).
Настройка захвата экрана
Различные варианты доступны. Вы должны сначала проверить, что папка, указанная в Извлечь в: раздел легко доступен через проводник Windows, и что Формат изображения подходит для ваших нужд. Обратите внимание, что вы можете добавить Приставка к изображениям, полезно, если вам нужен какой-то способ их сортировки при выполнении нескольких проходов
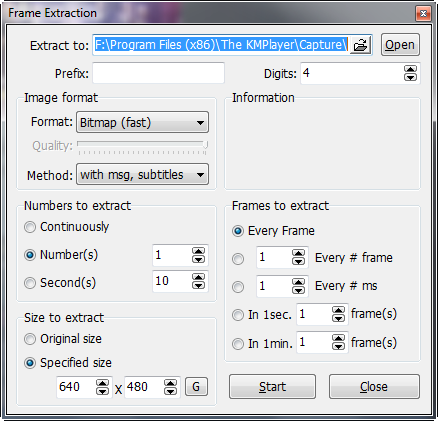
Номера для извлечения и Рамки для извлечения говорят сами за себя - эти параметры будут определять, сколько снимков сделано.
Мое личное предпочтение - выбрать непрерывно вариант под Номера для извлечения и установить Каждый # кадр до 26 до Рамки для извлечения. Причина этого проста - 26 кадров - это то, что видит человеческий глаз в секунду, и поэтому идеально подходит для захвата оптимального количества кадров.
Проверьте ваши варианты
Перед запуском первого массового захвата экрана обязательно проверьте параметры еще раз, прежде чем начинать игру. Очень легко получить слишком много или недостаточно захватов, но самое главное, вы можете получить ключевые кадры из клипа. при таком высоком разрешении, что вы можете заполнить жесткий диск, просто будучи немного небрежным на этапе настройки.
Лучшая тактика - использовать прогон с меньшим разрешением изображения (возможно, 480 × 360). Вы можете сделать это с Размер для извлечения раздел в левом нижнем углу Извлечение кадра окно.
щелчок Начните в KMPlayer и нажмите Играть в на вашем видео, чтобы начать захват.
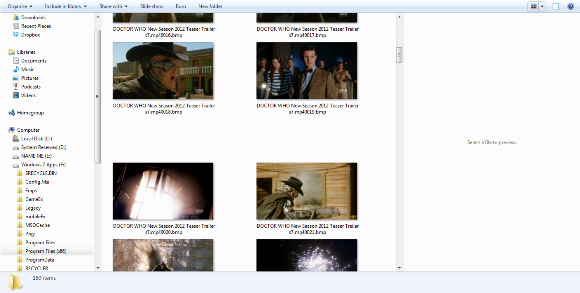
Вы можете открыть выбранный файл, чтобы сохранить снимки, чтобы просмотреть их, как они сделаны, но будьте осторожны - неправильная конфигурация может сделать эту трудную папку для сортировки ...
Вывод
В качестве бесплатных и эффективных решений KMPlayer предлагает одно из лучших. Функция захвата экрана - это только верхушка айсберга этого многофункционального приложения, которое также позволяет захват видео, аудио и даже доступ к различным браузерным играм благодаря простоте использования интерфейс.
Кристиан Коули - заместитель редактора по безопасности, Linux, DIY, программированию и технологиям. Он также выпускает подкаст «Действительно полезный» и имеет большой опыт в поддержке настольных компьютеров и программного обеспечения. Кристиан - участник журнала Raspberry Pi, любитель лего и поклонник ретро-игр.