Рекламное объявление
Скажем, вы все еще используете панель задач Windows XP, но разве не было бы здорово, если бы у нее было еще больше функций и она была более гибкой? Добро пожаловать в четвертый пост в нашей серии улучшений рабочего стола, в котором я остановлюсь - как вы уже догадались - на панели задач Windows XP.
Панель задач Shuffle
Прямо из пещеры ботаников, этот оригинальный инструмент позволяет вам переупорядочивать кнопки на панели задач простым перетаскиванием. Используя горячую клавишу (например, Ctrl), вы также можете изменить порядок значков на панели задач. Кроме того, на панели задач Shuffle мало системных ресурсов, и вы не будете беспокоиться, если вы попрощаетесь с заставкой и значком на панели задач.
Визуальная подсказка
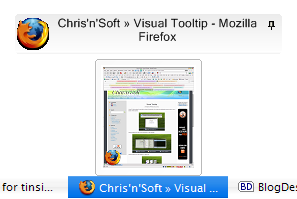 Склонны терять все элементы на панели задач? Вместо того, чтобы открывать каждое окно до тех пор, пока вы не найдете нужное, поможет ли вам предварительный просмотр его содержимого?
Склонны терять все элементы на панели задач? Вместо того, чтобы открывать каждое окно до тех пор, пока вы не найдете нужное, поможет ли вам предварительный просмотр его содержимого?
Визуальная подсказка позволяет просматривать миниатюры любого элемента панели задач, просто наведя курсор на соответствующую кнопку. Вы можете перетащить маленькое окошко вокруг рабочего стола, сделать его липким, нажав на значок булавки, управлять его прозрачностью, размером и цветом. Вы можете даже добавить миниатюры в док через контекстное меню и переместить док в целом в удобное место на экране.
Этот инструмент может стать энергоемким зверьком, когда он держит слишком много больших пальцев, но это хороший трюк, когда вам нужно управлять большим количеством открытых окон. К сожалению, панель задач Shuffle не совместима.
ShortPopUp &menuApp
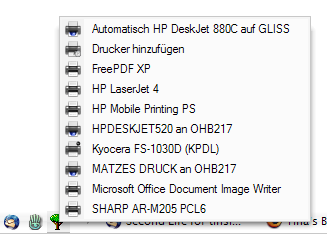 Оба эти приложения добавят больше функциональности в панель быстрого запуска. Вместо того, чтобы загромождать его значками для открытия папок или приложений, можно добавить небольшие кнопки меню, которые будут отображаться содержимое папки, например, панели управления или папки с ярлыками для всех ваших наиболее часто используемых программ или документы.
Оба эти приложения добавят больше функциональности в панель быстрого запуска. Вместо того, чтобы загромождать его значками для открытия папок или приложений, можно добавить небольшие кнопки меню, которые будут отображаться содержимое папки, например, панели управления или папки с ярлыками для всех ваших наиболее часто используемых программ или документы.
Чтобы заставить его работать, вы помещаете файл .exe в такую папку, затем создаете ярлык для этого файла .exe и добавляете этот ярлык на панель быстрого запуска. Затем вы можете изменить значок ярлыка (> элемент правой кнопкой мыши> выбрать свойства> вкладка ярлыка> кнопка изменения значка) и вуаля, ваше пользовательское меню панели быстрого запуска готово.
В отличие от ShortPopUp, вы можете напрямую ссылаться на несколько специальных папок с помощью menuApp, поэтому все, что вам нужно сделать, это перетащить файл .exe в панель быстрого запуска и манипулировать его командной строкой. ShortPopUp принимает флаги командной строки или inifile для управления сортировкой элементов, отображением, шириной меню и длиной и многими другими свойствами. Пожалуйста, обратитесь к соответствующим файлам справки для деталей, они включены в загрузки программного обеспечения. Оба инструмента довольно легко работают с системными ресурсами и остаются в стороне от реестра. Так что просто попробуйте!
Бесплатный Launch Bar
Если два инструмента панели быстрого запуска, описанные выше, были слишком сложными, возможно, вас заинтересует панель бесплатного запуска. Он заменяет панель быстрого запуска, выглядит точно так же, но вы можете комбинировать ярлыки в группы и создавать маленькие всплывающие меню. После установки панели бесплатного запуска щелкните правой кнопкой мыши открытое место на панели задач и выберите> Панели инструментов> Панель бесплатного запуска из меню. На этом этапе вы можете снять флажок панели быстрого запуска в том же меню. Затем щелкните правой кнопкой мыши на панели бесплатного запуска и выберите> «Создать»> «Меню» и дайте имя новому меню. Убедитесь, что он видим, если не перетащите его на видимое место. Затем перетащите ярлыки в новое меню и все. Вы можете дополнительно настроить панель через меню настроек FLB, показанное ниже.
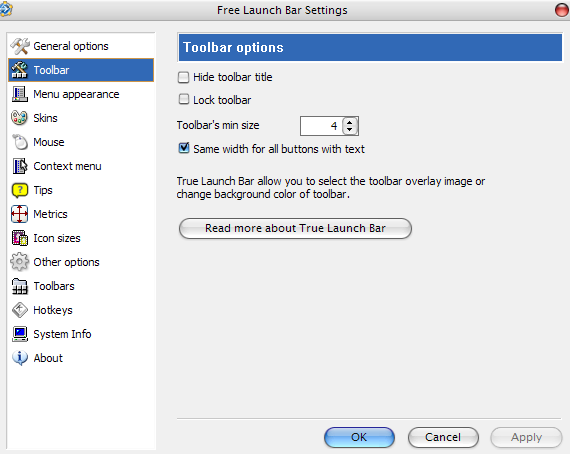
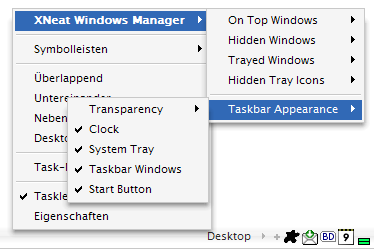 Этот маленький менеджер Windows поставляется с несколькими приятными функциями для панели задач. Сверните любое окно до значка в системном трее, сделайте так, чтобы окна оставались сверху, сделайте их прозрачными, скройте окна или значки в трее, изменить порядок кнопок панели задач с помощью перетаскивания, скрыть элементы панели задач, такие как кнопка «Пуск» или системные часы или другие. Проще говоря - настройте панель задач в соответствии с вашими личными требованиями и не оглядывайтесь назад! Очень универсальный инструмент и, самое главное, мало системных ресурсов.
Этот маленький менеджер Windows поставляется с несколькими приятными функциями для панели задач. Сверните любое окно до значка в системном трее, сделайте так, чтобы окна оставались сверху, сделайте их прозрачными, скройте окна или значки в трее, изменить порядок кнопок панели задач с помощью перетаскивания, скрыть элементы панели задач, такие как кнопка «Пуск» или системные часы или другие. Проще говоря - настройте панель задач в соответствии с вашими личными требованиями и не оглядывайтесь назад! Очень универсальный инструмент и, самое главное, мало системных ресурсов.
Панель инструментов Repair Tool Plus!
Панель задач - хрупкая мелочь, поэтому, если что-то пойдет не так, обратитесь к этому инструменту восстановления, чтобы вернуть старые настройки. Если ваша панель задач пропала, если свернутые программы исчезают, если вы застряли в классическом представлении, когда вы не можете удалить определенные панели инструментов, когда значки выглядят грязно или если что-то кажется странным, этот инструмент может быть простым способом вне. Но прежде всего убедитесь, что проблема не в настройке или несовместимости с другим запущенным приложением, например, с док-программой. Один за другим закройте все работающие программы и посмотрите, решит ли это проблему. Если это не так, откройте панель инструментов Repair Plus, выберите свою проблему в соответствующем поле и нажмите кнопку «Применить» или «Восстановить». Удачи!
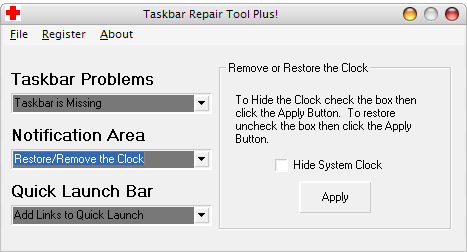
Знаете какие-нибудь другие инструменты, которые я пропустил? Пожалуйста, дайте нам знать в комментариях и поделитесь своим опытом с описанными выше.
Тина пишет о потребительских технологиях уже более десяти лет. Она имеет докторскую степень в области естественных наук, диплом из Германии и степень магистра из Швеции. Ее аналитический опыт помог ей стать выдающимся журналистом-технологом в MakeUseOf, где она сейчас руководит исследованиями и операциями с ключевыми словами.

