Рекламное объявление
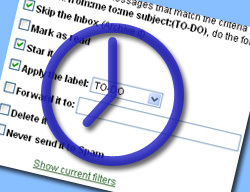 Если вы (как и большинство читателей MUO, я полагаю) ежедневно получаете и отправляете несколько писем, вы должны использовать Gmail по двум простым причинам: это бесплатно и многофункционально.
Если вы (как и большинство читателей MUO, я полагаю) ежедневно получаете и отправляете несколько писем, вы должны использовать Gmail по двум простым причинам: это бесплатно и многофункционально.
Одной из лучших функций Gmail является возможность создавать и использовать настраиваемые фильтры Gmail. Мы уже видели много возможных применений фильтров Gmail, включая создание автоматического ответа по электронной почте Создать автоматический ответ по электронной почте с помощью нового фильтра Gmail Подробнее и настройка SMS-уведомлений Gmail Как настроить Gmail SMS-оповещения для срочных писем бесплатно Подробнее . Но чаще всего фильтры используются для повышение производительности Простое руководство по производительности для всехСо всеми отвлекающими факторами, которые приносит современная жизнь, нелегко поддерживать производительность. Являетесь ли вы энтузиастом прокрастинатор, или просто у вас очень мало времени под рукой. Подробнее и вот три примера, чтобы показать вам, как.
1. Ведение списков дел
Вы можете отправлять себе сообщения электронной почты и хранить их в отдельной папке, пока задача не будет выполнена:
Шаг 1: Создать ярлык для хранения напоминаний о задачах.
- Перейти: Настройки -> Ярлыки
- Прокрутите вниз до нижней части страницы, введите название ярлыка - TO-DO в нашем случае - и нажмите «Создать»
Шаг 2Создать фильтр для этих сообщений:
- Перейти: Настройки -> Фильтры
- Создайте следующий фильтр:
- От меня
- Мне
- Предмет: TO-DO
- Нажмите «Следующий шаг» и там:
- установите флажок «Пропустить почтовый ящик» (вы не хотите, чтобы они застревали в вашем почтовом ящике);
- установите флажок «Звездить» (вы сможете убрать звезду после выполнения задания);
- Нанести этикетку «TO-DO»
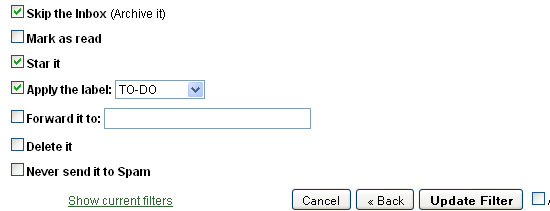
Теперь, когда вы хотите не забыть что-либо сделать, отправьте себе сообщение с деталями задания и не забудьте указать «TO DO» в теме письма:
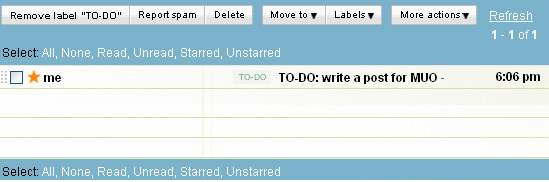
2. Отправить напоминания другим
Это особенно полезно, если у вас есть несколько человек (фрилансеры, партнеры, писатели и т. Д.), Которыми вы управляете. Вы можете отправлять напоминания все из них автоматически.
Для этого есть два варианта:
Опция 1
Выполните все шаги в совете 1 выше, но:
- Вместо того, чтобы фильтровать сообщения с TO-DO, фильтруйте те, которые имеют «напоминание» в теме;
- Вместо того, чтобы хранить сообщения в папке TO-DO, перешлите их человеку, которым вы управляете:
(Примечание: вам придется создать отдельный фильтр для каждого человека, которым вы управляете, насколько я знаю, на этом этапе нет возможности перечислить два или более адресов получателей):
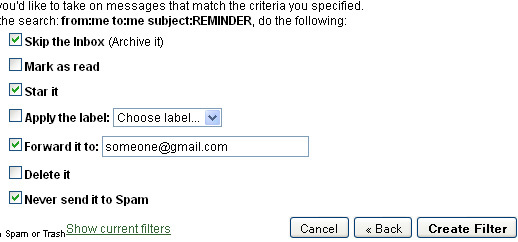
Вариант № 2
Вы можете настроить напоминания по электронной почте в таких службах, как RememberTheMilk 8 простых способов управлять задачами с помнить молоко Подробнее а затем автоматически отправлять их людям, которыми вы управляете.
- Сначала настройте напоминания в используемой вами службе управления временем - с RememberTheMilk это выглядит следующим образом:
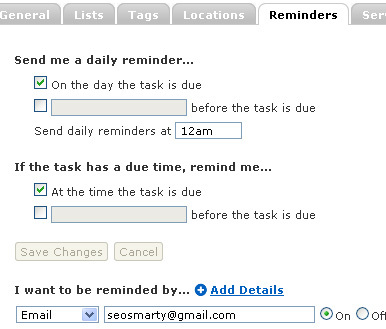
- Затем создайте фильтр Gmail для пересылки напоминания человеку, которым вы управляете (как на предыдущем шаге, но настройте параметры поиска соответственно, т.е. пересылаемые сообщения должны отправляться из инструмента управления временем, которым вы являетесь с помощью):
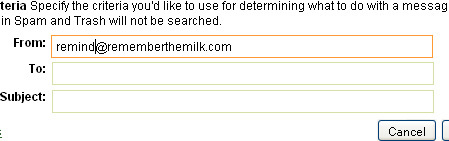
3. Фильтр Google Calendar Events
Вы можете более эффективно организовать напоминания Календаря Google, настроив их так, чтобы они сразу переходили в папку «СОБЫТИЯ».
Шаг 1Создайте ярлык для хранения ваших событий:
- Перейти: Настройки -> Ярлыки
- Прокрутите вниз до нижней части страницы, введите название ярлыка - в нашем случае СОБЫТИЯ - и нажмите «Создать»
Шаг 2: Создайте фильтр для организации ваших мероприятий: настройте все сообщения от «[email protected]», чтобы вы могли перейти прямо в папку «СОБЫТИЯ»:
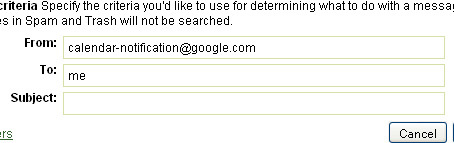
Дополнительные советы по работе с Gmail
- Организуйте свой Gmail с GTDgmail Плагин FireFox;
- 80 инструментов Gmail Ultimate GMail Collection: более 80 инструментов и советов Подробнее : обновленный обзор инструментов и дополнений Gmail;
- Создайте автоматический ответ по электронной почте с помощью нового фильтра Gmail Создать автоматический ответ по электронной почте с помощью нового фильтра Gmail Подробнее : отличная идея о том, как настроить автоответ с использованием фильтров Gmail;
- Десять обязательных фильтров Gmail, доступных для загрузки: Любимые фильтры LifeHacker для организации вашей папки «Входящие» в одной удобной загрузке.
- Превратите Gmail в свой окончательный почтовый ящик GTD (GTD расшифровывается как «Get Things Done» GTD (Get Things Done) Roundup - время для организации Подробнее Вот)
Полезные советы для повышения производительности электронной почты в целом:
- MS Outlook: Совет MS Outlook: Как автоматически организовать входящие электронные письма Совет MS Outlook: Как автоматически организовать входящие электронные письма Подробнее : превращение Outlook в инструмент управления задачами электронной почты;
- MS OutlookОрганизовать с помощью настраиваемых правил Microsoft Outlook: еще больше советов по использованию правил Outlook для достижения цели;
- буревестник: Как настроить фильтры сообщений в Thunderbird Как настроить фильтры сообщений в Thunderbird Подробнее
- Общая: 10 советов по организации вашей электронной почты
А как вы организуетесь, используя почтовые фильтры и правила? Есть ли у вас какие-либо советы, чтобы поделиться?
Узнайте больше о: Советы по электронной почте, Gmail, Календарь Google, GTD, Список дел.
Энтони В. Gibby
4 февраля 2010 года в 19:06
Хорошие советы, сделал вариант TO DO.
ОтветитьРичард Уильямс
3 февраля 2010 года в 9:04
вместо того чтобы использовать заголовок для фильтрации, используйте несколько адресов, доступных в gmail, с оператором +. отправить письмо по адресу: [email protected] это оставляет поле заголовка открытым как метку для задачи.
Ответить-
Джефф
2 февраля 2010 года в 15:33
Оператор AND должен позволять отправлять его нескольким лицам. Я не проверял это все же.
Ответить-
Энн Смарти
3 февраля 2010 года в 1:28
Я попытался. Там написано, что в этой области не может быть места, поэтому оно не работает ...
ОтветитьFlitterbyG
3 февраля 2010 года в 2:44
На большинстве (не Gmail) почтовых клиентов, чтобы добавить более одного адреса в строку, у вас будет такой:
[email protected], Name2 @ gmail.com
Просто запятая между адресами и без пробела. Я должен признать, что я не пробовал это с функцией пересылки Gmail, хотя.
ОтветитьFlitterbyG
3 февраля 2010 года в 2:52
Только что попробовал мое предыдущее предложение использовать запятую между адресами электронной почты. Это не сработало.
Ответить-
Энн Смарти
3 февраля 2010 года в 4:35
Да, я пробовал много способов. Никогда не работал ...
Ответитьмладший
5 февраля 2010 года в 12:30
Я не знаю, совпадает ли это с тем, о чем вы говорите, но я создал один фильтр, который принимает сообщения от ряда перечисленных пользователей, и прикрепил к нему ярлык «друзья». Мне пришлось использовать метод проб и ошибок, чтобы определить, как разделять адреса электронной почты, и я, наконец, обнаружил, что вертикальная черта работает («|»).
-
Джефф Дженнингс
2 февраля 2010 года в 12:24
Даже лучше, чем добавление TODO в строку темы, используйте функцию googles +. Добавление + word к адресу электронной почты отправляет письмо точно так же. То есть оба:
[email protected]
и
[email protected]Пойду в почтовый ящик [email protected]
Но вы можете создать фильтр, как вы описали, чтобы отфильтровать одну Todo, отфильтровав строку TO:.
Это позволяет вам создать контакт с именем TODO в вашем списке контактов. Начните вводить TODO в строку to: нового письма, и оно появится. Я использую это в течение многих лет.
Ответить-
radikaalz
1 февраля 2010 года в 16:42
Я много искал в интернете о фильтрах Gmail и о том, как их использовать, но так и не нашел более подходящей статьи. Превосходный!
ОтветитьЭнн Смарти
2 февраля 2010 года в 3:51
Спасибо, это здорово, что вы нашли примеры полезными
Ответить

