Рекламное объявление
macOS Sierra не изменила игру, но принесла некоторые полезные улучшения и возможности. Мы писали о пять самых больших изменений в Сьерра 5 причин установить macOS Sierra прямо сейчас и как обновитьПосле нескольких месяцев публичной бета-версии последняя версия настольной операционной системы Apple готова к запуску. Подробнее в последнее время. Теперь пришло время выделить некоторые небольшие изменения, которые сделают ваш MacOS намного лучше.
Вот что вы можете сделать в Сьерре Что нового в macOS Sierra? Новые возможности на вашем MacOS X умерла, да здравствует macOS. Подробнее что ты не мог в Эль Капитане.
1. Используйте вкладки и фильтры в почте
Sierra поддерживает вкладки во многих приложениях, включая Finder и Карты. Использовать их просто: вы нажали Команда + т или выберите Файл> Новая вкладка из меню, как вы делаете, чтобы открыть новую вкладку в вашем браузере.
Sierra также поддерживает вкладки в Mail, но если вам интересно, как заставить их работать в Mail, вы не одиноки. Команда + т вызывает селектор шрифтов, а не новую вкладку, как вы ожидаете.
Ярлык New Tab для Почты Опция + Shift + N, но затем не сработает, если вы сначала не сделаете небольшой твик. Идти к Системные настройки> Док и искать Предпочитать вкладки при открытии документов:. В этом раскрывающемся меню выберите Всегда.
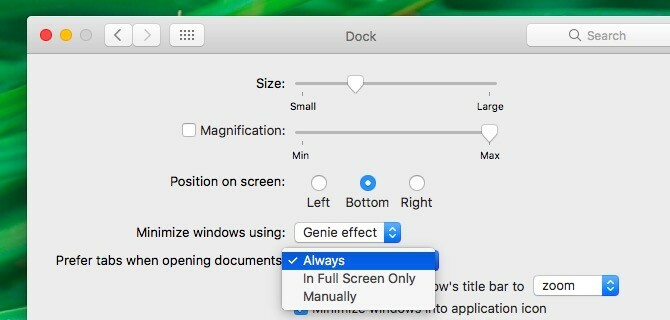
Теперь давайте перейдем к новому Фильтр особенность в почте. Видите этот маленький серый значок в правом верхнем углу в столбце сообщения? В нем есть круг с тремя горизонтальными линиями. Нажмите на этот значок, чтобы отфильтровать входящие сообщения по непрочитанным сообщениям, и нажмите на него еще раз, чтобы вернуться к обычному виду сообщений.

В «фильтрованном» виде нажмите на синий Не прочитано текст рядом со значком фильтра. После этого вы получите раскрывающееся меню, которое позволяет вам фильтровать почту и по другим критериям. Например, письма, адресованные вам, письма с вложениями и помеченные письма.
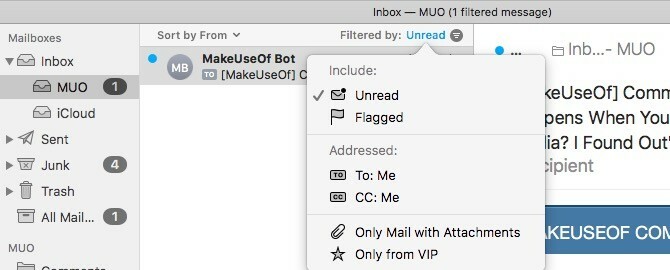
Вы не увидите значок фильтра в классический вид, что означает, что если вы хотите использовать функцию фильтра, вам придется переключиться на современный вид. Для этого перейдите в Почта> Настройки> Просмотр и снимите флажок рядом с Используйте классический макет.
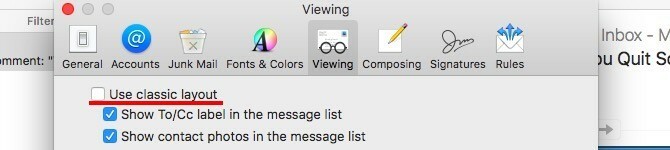
2. Открыть недавно закрытые вкладки в Safari
До Сьерры вы могли бы использовать Команда + г чтобы открыть только самую последнюю вкладку, которую вы закрыли. Теперь вы можете продолжать использовать этот ярлык, чтобы восстановить столько недавно закрытых вкладок, сколько вам нужно. Если вы используете Команда + Shift + T чтобы восстановить закрытые вкладки в других браузерах, не стесняйтесь использовать тот же ярлык в Safari сейчас. Оно работает!
Если вы хотите увидеть список недавно закрытых вкладок, вам не нужно переходить на История> Недавно закрытые вкладки больше. Чтобы вывести список прямо из панели вкладок, нажмите и удерживайте кнопку «плюс» в крайнем правом углу.
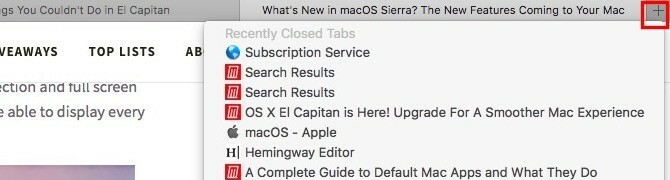
Если вы обновились до Safari 10 на El CapitanВы также можете воспользоваться этими двумя отличными изменениями в Safari.
3. Аннотировать изображения в фотографиях
Использовали ли вы разметку для аннотирования изображений и PDF-файлов в приложении «Просмотр»? Теперь вы можете сделать то же самое в фотографиях!
Во-первых, вам нужно открыть изображение в приложении «Фото» и нажать Редактировать фотографию Кнопка в правом верхнем углу окна Фотографии. Это кнопка рядом с подробности. Перейдя в режим редактирования, нажмите Расширения> Разметка с правой боковой панели.
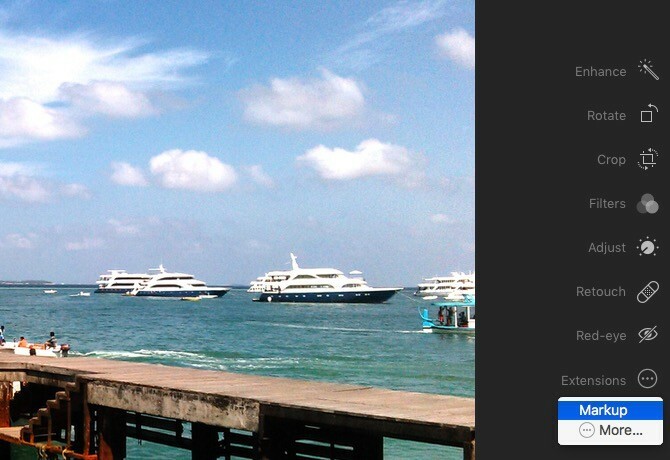
Теперь вы увидите панель инструментов «Разметка», похожую на ту, которую вы привыкли видеть в Preview. Вы знаете, что делать дальше. Продолжайте добавлять интересный текст, фигуры и рисунки на ваши фотографии.
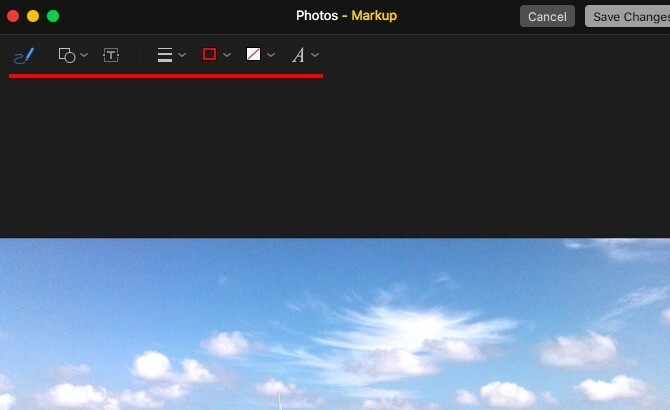
Не могу увидеть наценка вариант под расширения в боковой панели? Идти к Системные настройки> Расширения> Фотографии и установите флажок для разметки. Теперь, когда вы вернетесь к фотографиям, вы сможете получить доступ к панели инструментов разметки.
4. Изменить размер текста по умолчанию в заметках
когда Apple Notes перестроился с El Capitan 10 советов, как получить максимальную отдачу от Apple Notes на OS XВы переключились на значительно улучшенное приложение Notes от Apple? Вот несколько советов по улучшению вашего рабочего процесса. Подробнее пользователи начали видеть это как достойный вариант заметок Если вы используете заметки Apple для iOS и OS X?Впервые с момента своего выпуска Apple Notes для OS X и iOS, возможно, стоит рассмотреть. Подробнее . К сожалению, маленький шрифт выглядел мизерно на больших мониторах, и не было удовлетворительного способа масштабирования шрифта.
Apple исправила проблему с размером шрифта в Sierra и теперь позволяет выбирать из нескольких размеров шрифтов по умолчанию в Примечания> Настройки ...
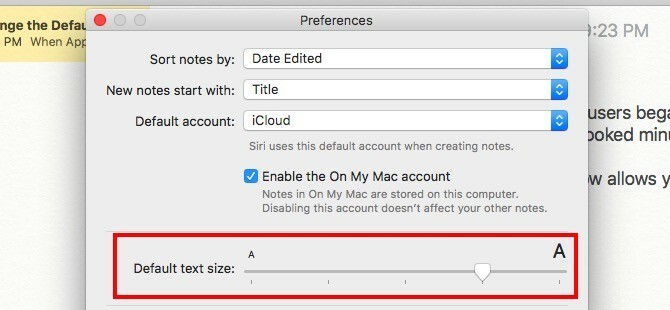
5. Перемещение сторонних значков панели меню
До сих пор вы могли изменить системные значки в строке меню - все, что вам нужно было сделать, это удерживать нажатой клавишу Cmd ключ и перетащите значки на место. Теперь вы можете перемещать сторонние иконки! Небольшое улучшение, но желанное наверняка, если вы не используете приложение, подобное буфетчик в держите в чистоте меню вашего Mac Как настроить и привести в порядок строку меню MacНичто не заставляет OS X выглядеть загроможденным быстрее, чем ненужные значки меню. Подробнее .
6. Автоматизировать щелчки мыши или щелчок мышью
Ты невозможно использовать обычную мышь 6 лучших альтернатив мыши для тех, кто не может использовать обычную мышьКак вы управляете современной операционной системой, если вы не можете использовать мышь? Подробнее и использовать вместо этого альтернативный гаджет с технологией отслеживания головы или глаз? У Apple теперь есть встроенная функция щелчка мышью! Вам больше не нужно полагаться на сторонние варианты, такие как DwellClick.
Даже если вы используете обычную мышьВы можете включить Dwell Control. Так и будет сэкономить тысячи кликов в день и снизить риск RSI Будьте ленивы: 3 совета, чтобы уменьшить риск развития RSI, отдыхая рукамиВот три совета, которые могут облегчить ваше бремя и сделать использование компьютера или мобильного телефона немного более удобным. Подробнее Повторная травма от деформации.
Нажатие на задержку включает автоматические щелчки мыши, которые срабатывают, когда вы удерживаете курсор на месте в течение определенного периода времени. Включить его из Системные настройки> Специальные возможности> Контроль задержки> Общее.
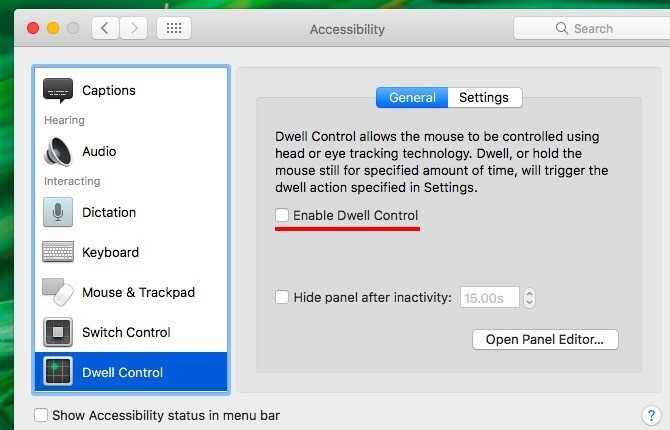
Dwell Control - это просто один из специальных возможностей Mac. Вы найдете больше их под Системные настройки> Доступность. Они сделать использование компьютера проще Mac OS X Руководство по специальным возможностямMac OS X имеет ряд встроенных функций специальных возможностей, которые могут удовлетворить потребности большинства пользователей. Вот что они, и что они делают. Подробнее для людей с нарушениями опорно-двигательными.
7. Прописать слова и добавлять периоды автоматически
Функция автозамены вашего Mac имеет несколько дополнительных параметров. Вы найдете их под Системные настройки> Клавиатура> Текст.
Установите флажок для Прописать слова автоматически чтобы Сьерра использовала заглавные буквы в первом слове каждого нового предложения. включить Добавить точку с двойным пробелом вставить точку и пробел, нажав пробел дважды. Конечно, эти две настройки будут работать, только если вы также отметили Исправлять орфографию автоматически.
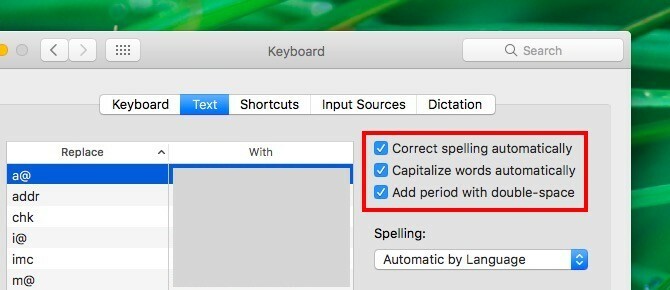
8. Автоматически очищайте корзину через 30 дней
Если вы не навязчиво опустошаете системный мусор, как я, и хотели бы, чтобы он исчез сам по себе, эта следующая настройка для вас. Ударить Команда +, воспитывать Настройки Finder диалог и переключиться на его продвинутый Вкладка. Теперь установите флажок рядом с Удалить предметы из корзины через 30 дней.
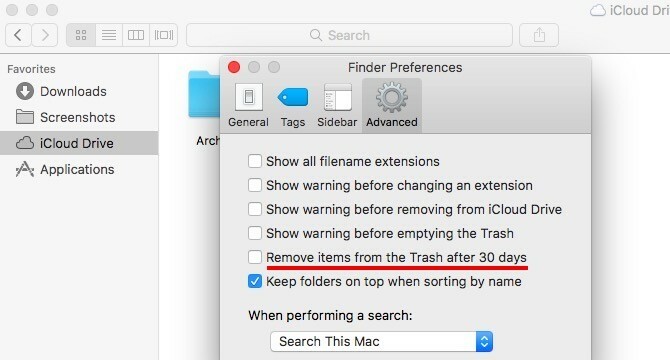
Если вы настаиваете на долгом пути, сначала нажмите на логотип Apple в меню и перейдите к Об этом Mac> Хранение> Управление…> Рекомендации. Теперь нажмите Включать… кнопка рядом с Очистить корзину автоматически.
9. Пригласите людей к совместной работе над заметками
Для любой заметки на основе iCloud в приложении Notes вы можете привлечь соавторов, отправив им приглашение по почте, сообщениям, Twitter и т. Д.
Чтобы отправить приглашение, сначала нажмите на Добавить людей в эту заметку кнопка в правой части панели инструментов Notes. Давайте назовем это сотрудничать кнопка на данный момент.
Когда вы нажимаете на сотрудничать кнопка, это поднимает Добавить людей диалоговое окно. Здесь вы можете пригласить людей, использующих адреса электронной почты и номера телефонов, и даже получить общую ссылку на вашу заметку, чтобы скопировать и вставить в другом месте. Не забудьте ударить Поделиться кнопка, чтобы протолкнуть приглашения и поделиться заметкой.
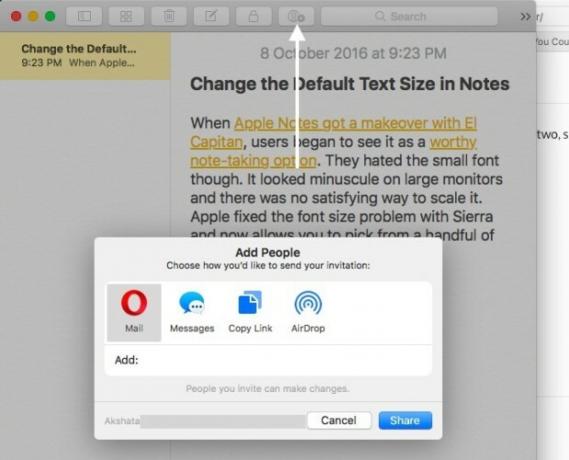
Если вы хотите прекратить совместное использование заметки, удалить соавтора или добавить новую, нажмите на сотрудничать Снова нажмите кнопку для всех соответствующих параметров.
Хотите заблокировать общую заметку? Вы не можете, пока.
10. Проверьте системные журналы и сообщения из консоли
Консольное приложение хранит подробные журналы всего, что происходит под капотом. Вы найдете это под Приложения> Утилиты. Консоль удобна, когда вы хотите выясните, кто использует ваш Mac за спиной Кто использовал ваш Mac за спиной? Узнайте!Подозреваешь, что кто-то использует твой Mac, когда тебя нет рядом, хотя ты сказал им не делать этого? Узнайте, без необходимости специального программного обеспечения. Подробнее или когда вы хотите устранить неполадки в плохом приложении.
Использование консоли стало намного проще благодаря подтяжке лица, полученной с обновлением Sierra. Ваш Mac раньше создавал множество системных журналов в виде текстовых файлов, но теперь они отображаются в интерфейсе консоли. Вы знаете, что это значит, верно? Вы свободны попрощаться с TextEdit Полное руководство по стандартным приложениям Mac и их функциямВаш Mac поставляется с множеством приложений для всех видов задач, но вы все еще можете быть озадачены тем, что они делают, или вам действительно нужны некоторые из них Подробнее сейчас. В любом случае, это не так сильно.
Кроме того, более чистый интерфейс нового консольного приложения облегчает расшифровку деталей сообщения. Вы можете сразу увидеть, когда система сгенерировала журнал, для какого процесса и так далее.
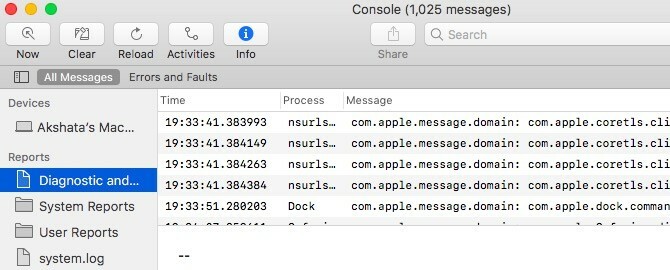
11. Показывать папки первыми при сортировке по имени
Вас раздражает, что при сортировке по имени в Finder файлы и папки оказываются перепутанными? Сьерра имеет решение для вас: перейти к Finder> Настройки ...> Дополнительно и установите флажок для Держите папки сверху при сортировке по имени. Когда вы выполните сортировку по имени после настройки, вы увидите, что сначала выстроились в ряд папки, а затем файлы. Удовлетворяя!
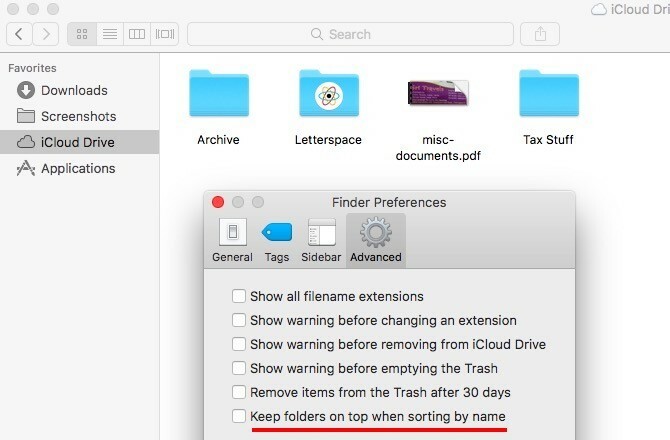
Время копать глубже в macOS Sierra
Некоторые из этих изменений в Sierra могут показаться несущественными, но вы по достоинству оцените то, что они делают для вашего рабочего процесса на Mac. Вы обязательно найдете их больше, поскольку продолжаете работать с новыми macOS каждый день.
Какие еще улучшения в Сьерре вы любите? Расскажите нам, какие секреты Сьерры вы открыли!
Акшата обучался ручному тестированию, анимации и UX-дизайну, прежде чем сосредоточился на технологиях и письме. Это объединило два ее любимых занятия - понимание систем и упрощение жаргона. В MakeUseOf Акшата пишет о том, как лучше использовать свои устройства Apple.

