Рекламное объявление
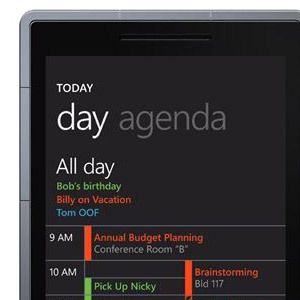 Я недавно сделал переход с Google Android на Windows Phone 7. Хотя приложение календаря (как и остальная часть мобильной платформы) намного удобнее и проще в использовании, контраст в поддержке интеграции с Google заметен. Я должен добавить, что Microsoft на самом деле не виновата. Они сделали все возможное, чтобы обеспечить интеграцию учетных записей и синхронизацию для продуктов своих конкурентов. Слава за это.
Я недавно сделал переход с Google Android на Windows Phone 7. Хотя приложение календаря (как и остальная часть мобильной платформы) намного удобнее и проще в использовании, контраст в поддержке интеграции с Google заметен. Я должен добавить, что Microsoft на самом деле не виновата. Они сделали все возможное, чтобы обеспечить интеграцию учетных записей и синхронизацию для продуктов своих конкурентов. Слава за это.
К сожалению, некоторые вещи нуждаются в дополнительной настройке, чтобы заставить их работать должным образом. Для меня это была синхронизация Календаря Google. Вы можете легко добавить свою учетную запись Календаря Google в свой Windows Phone. Однако по умолчанию ваш Windows Phone не синхронизирует несколько календарей. Вот как это исправить, и наслаждайтесь всеми преимуществами Календаря Google на своем Windows Phone, не покупая сторонние приложения для синхронизации.
Шаг первый: добавьте свой аккаунт Google
Прежде чем мы начнем, вы должны добавить свою учетную запись Google в Windows Phone. Если вы уже сделали это, вы можете пропустить этот шаг. В противном случае перейдите к
настройки и выберите почта + учетные записи на вкладке Система.
На вкладке электронная почта + аккаунт выберите добавить аккаунт. Введите имя пользователя Google или адрес электронной почты и пароль и разрешите Windows Phone выполнять первоначальную синхронизацию календаря Google.
Шаг второй: синхронизируйте свой календарь
После добавления вашей учетной записи Google сначала необходимо разрешить ей синхронизировать ваш Windows Phone с Календарем Google. Из обзора электронной почты и учетной записи выберите свою учетную запись Google. Если вы еще не переименовали это, оно должно просто называться "Google".

В настройках вашего аккаунта Google, под контент для синхронизации внизу страницы убедитесь, что Календарь проверено. С этими настройками ваш Windows Phone уже синхронизируется с Календарем Google. Однако если с вашей учетной записью связано более одного календаря, будет синхронизирован только основной календарь. Чтобы исправить это, нам нужна небольшая помощь от Google.
Шаг третий: настройки Google Sync
Используя Internet Explorer на Windows Phone, перейдите к http://m.google.com/sync/“. Если все в порядке, вы должны увидеть название своего телефона или просто «WindowsPhone» в верхней части страницы.
Важный: в некоторых случаях вы получите сообщение об ошибке, в котором говорится, что «Google Sync не поддерживается» на вашем телефоне. Даже если вы используете действующий смартфон! Если вы просматриваете страницу на языке, отличном от английского, измените язык на Английский (США) на момент.
Выбрав свой телефон, вы сможете указать, какие календари вы хотите синхронизировать с вашим Windows Phone, выбрав до 25 календарей в Мои календари. Для всех случайных и даже самых профессиональных пользователей этого должно быть достаточно.

Чтобы просмотреть эти календари, ваш телефон должен снова синхронизироваться с вашей учетной записью Google. Вы можете подождать, пока это не произойдет автоматически, или перейти на страницу электронной почты + учетные записи, долгое нажатие в вашей учетной записи Google и выбрать «синхронизировать». По завершении все ранее выбранные календари должны появиться в приложении «Календарь».
Что еще вы хотели бы сделать или хотели бы делать на вашем Windows Phone? Дайте нам знать в комментариях ниже!
Я писатель и студент информатики из Бельгии. Вы всегда можете сделать мне одолжение с хорошей идеей статьи, рекомендацией книги или идеей рецепта.