Рекламное объявление
 Когда вы устанавливаете iOS 6 на свой iPhone или другое устройство iOS, вы не увидите никаких изменений в пользовательском интерфейсе, но Есть несколько новых приложений и несколько новых функций под капотом, которые сделают ваше устройство более удобным для использовать.
Когда вы устанавливаете iOS 6 на свой iPhone или другое устройство iOS, вы не увидите никаких изменений в пользовательском интерфейсе, но Есть несколько новых приложений и несколько новых функций под капотом, которые сделают ваше устройство более удобным для использовать.
В дополнение к новому приложению «Карты» с пошаговой голосовой навигацией вы также получаете интеграцию с Facebook через iOS, возможность обмениваться выбранными фотографиями в своем потоке фотографий; предустановленные ответы на голосовую почту, FaceTime по сотовой сети и несколько новых удобных функций для камеры iOS, Mail, Safari, Find My Phone. Фактически Apple утверждает, что в новое обновление включено более 200 новых функций. Вы можете получить обзор из них здесь, но давайте рассмотрим некоторые из лучших советов для быстрого начала работы с iOS 6.
iOS 6 полностью поддерживается на iPhone 4S, iPad третьего поколения, iPod Touch 4-го поколения и iPhone 5, который скоро будет выпущен. Он также поддерживает iPhone 4 и iPad 2, но эти два устройства не включают Siri, FaceTime на 3G или 4G. IPhone 3GS будет поддерживать iOS 6, но не будет включать в себя несколько функций и приложений, в том числе Siri, обмен фотографиями в потоковом режиме, FaceTime в 3G, список чтения в автономном режиме и поддержку слуховых аппаратов. Вы можете загрузить и установить iOS 6 без проводов на свое устройство («Настройки»> «Основные»> «Обновление программ») или через проводное соединение iTunes.
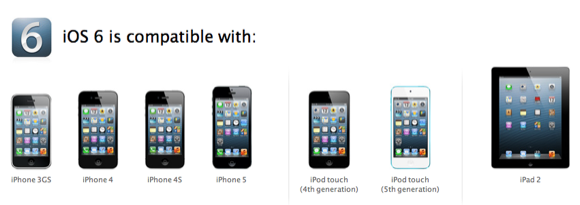
Ответы голосовой почты
После запуска iOS запустите приложение «Настройки» и нажмите «Открыть настройки телефона», а затем «Ответить с помощью». Сообщение." Эта небольшая удобная функция позволяет вам отправлять предустановленные сообщения, когда кто-то звонит, но вы не можете или не хотите ответ.
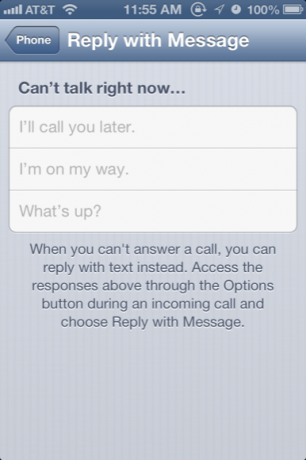
Конечно, вы можете настроить предустановленные сообщения; например: «Извините, работаю, позвоню вам позже». Когда вы получите звонок, вам нужно будет сдвинуть вверх дескриптор значка телефона, чтобы отобразить «Ответить с сообщением» и «Напомнить мне позже». Вы можете выбрать свои варианты из там.
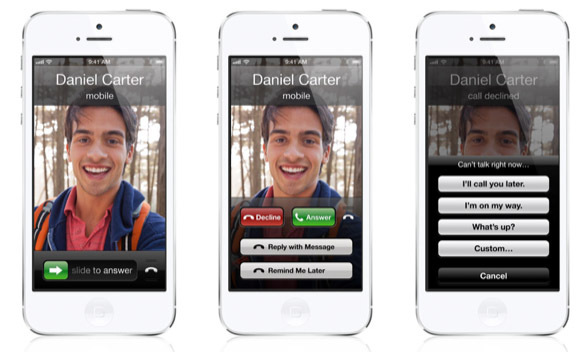
фото-поток
Теперь в Photo Stream вы можете выбирать фотографии и делиться ими прямо с вашего поддерживаемого устройства. Для этого коснитесь значка Photo Stream в нижней строке меню; нажмите «Мой фотопоток», а затем кнопку «Изменить» в правом верхнем углу. Выберите фотографии, которыми хотите поделиться, и нажмите кнопку «Поделиться» внизу.
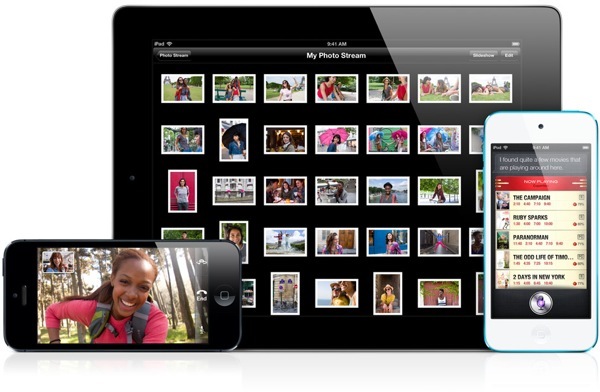
Нажмите кнопку «Фотопоток», чтобы поделиться выбранными фотографиями с другими людьми. Когда вы делитесь с кем-то, кто также работает под управлением iOS 6 и iCloud, ваши фотографии будут отображаться в их фото-библиотеке или в приложении iPhoto после того, как они одобрят импорт. Те, кто не работает под управлением iOS 6, получат ссылку на выбранные вами фотографии, размещенные онлайн через вашу учетную запись iCloud. Оттуда они могут скачать ваши фотографии. Вам необходимо включить общий доступ к общедоступным веб-сайтам из Photo Stream. Ссылка на ваши страницы с фотографиями может быть предоставлена в любом месте.
VIP в почте
Почтовое приложение в iOS 6 унаследовало функцию VIP, впервые выпущенную в Mountain Lion. Эта функция позволяет вам выбирать контакты в качестве VIP, каждый из которых получит специальную смарт-папку, в которую будут собираться все их электронные письма.
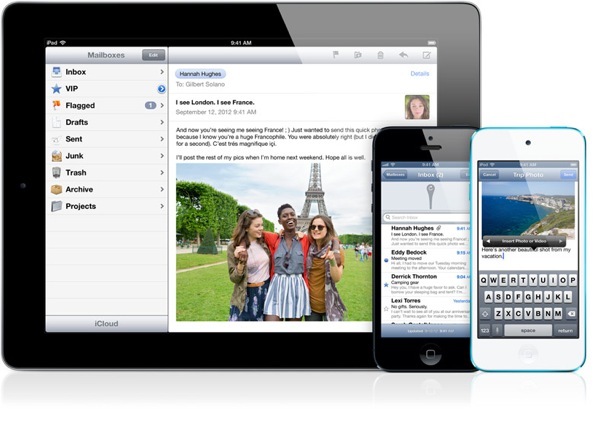
Чтобы назначить VIP-статус контакта, нажмите на его или ее адрес «От» в электронном письме, а затем в следующем окне нажмите «Добавить в VIP». Ваши VIP-пользователи будут отображаться в разделе «Почтовые ящики» в приложении «Почта». Однако единственным недостатком является то, что вы будете получать все сообщения, отправленные выбранным контактом, а не только его новую почту.
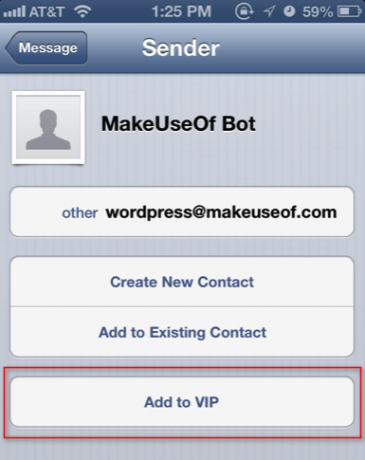
Вставьте фото или видео
Также в Mail теперь вы можете импортировать / вставлять фотографии или видео из почтового сообщения, вместо того чтобы экспортировать выбранный контент из вашей библиотеки фотографий. Чтобы добавить фотографию в электронное письмо, коротко нажмите указательным пальцем на пустое место в вашем письме, а затем оставьте палец, чтобы открыть всплывающую строку меню. Оттуда нажмите на стрелку вправо и выберите «Вставить фото или видео». Появится содержимое вашей библиотеки фотографий. Вы можете добавить одну фотографию или видео за один раз к своей электронной почте. Вероятно, лучше не добавлять более одного видео в почтовое сообщение.
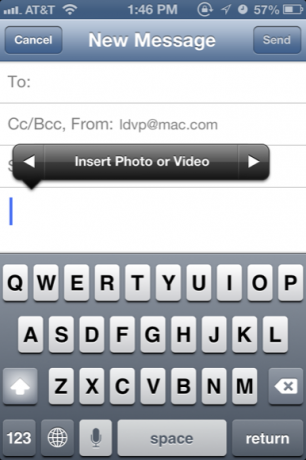
Просьба не беспокоить
Хотя функция «Уведомления» была большой проблемой, когда ее впервые выпустили, многие пользователи iOS теперь часто испытывают неудобства, когда получают слишком много уведомлений в подходящее время. В новом обновлении, когда вы заходите в приложение «Настройки» и полностью отключаете уведомления, или вы нажимаете Уведомления> Не беспокоить, вы можете запланировать время, когда вы не хотите получать звонки и оповещения.
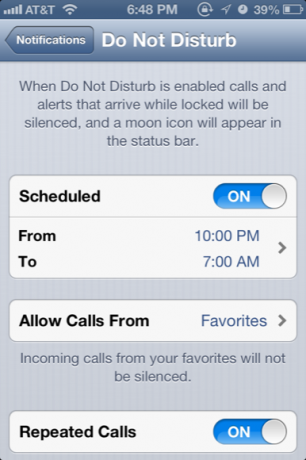
Кроме того, вы можете делать исключения для выбранных контактов в своей книге контактов, а также разрешать повторные вызовы на ваш телефон. Это очень полезно, если вы часто получаете звонки и оповещения во время сна или на собрании.
Управление вашей конфиденциальностью
Кроме того, в приложении «Настройки» Apple разместила все ваши настройки конфиденциальности в одном месте, чтобы вы могли узнать, какие приложения обращаются к данным на вашем телефоне. Нажмите «Конфиденциальность», чтобы узнать, к какому приложению был запрошен доступ, например ваши фотографии, учетные записи Twitter и Facebook, ваше текущее местоположение, календарь, напоминания или контакты. Здесь вы можете отключить и включить доступ к определенным приложениям. С iOS 6 теперь Apple требует, чтобы разработчики получили разрешение на доступ к вашим данным.
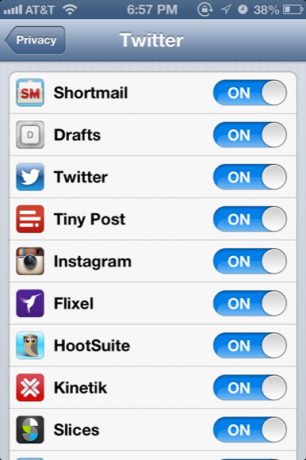
Снимать панорамы
Для нас, любителей затвора, Apple добавила возможность делать панорамные снимки. Теперь вы можете снимать большие групповые и сценические фотографии в одном кадре в основном неподвижных объектов. Для этого запустите приложение «Камера», нажмите кнопку «Параметры» и выберите «Панорама».
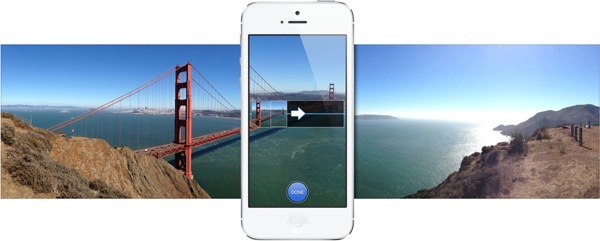
Сделайте снимок и держите iPhone или iPod touch неподвижно; коснитесь кнопки спуска затвора и продолжайте панорамирование, чтобы сделать снимок. Когда вы закончите панорамирование, снова нажмите кнопку экспозиции. Вуаля, вы получаете хорошую плавную панораму за один снимок.
Больше команд Siri
Как и ожидалось, Siri теперь включает в себя еще больше команд - от получения спортивной статистики и поиска списков времени в местных фильмах до фактического указания запуска приложений. Вы можете даже сделать предварительный заказ Siri в элегантном ресторане. Узнайте больше о командах Siri Вот Получение информации о местоположении и другие полезные советы по получению максимальной отдачи от Siri [iPhone]После обновления до iPhone 4S Siri стала моим новым лучшим другом. Возможность отправлять команды в Siri уменьшила количество досадных задач, которые я выполнял вручную ... Подробнее .
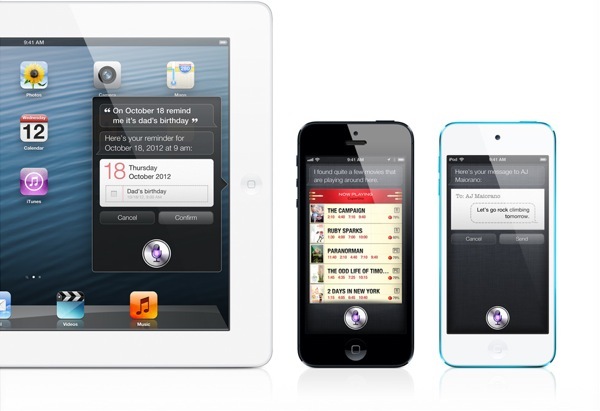
Особенности Safari
iOS Safari также получил некоторые улучшения. Теперь вы можете сохранять веб-страницы в списке чтения для чтения в автономном режиме. Допустим, ваш iPad не имеет сотовой связи, вы можете сохранять страницы для последующего чтения без необходимости подключения к Интернету.
С последним Safari вы также можете получить доступ к веб-страницам, открытым на других ваших устройствах. Допустим, вы читаете обзор MUO на своем Mac и хотите прочитать его на своем iPhone или iPad. Просто нажмите на значок Облако в верхней части iOS Safari, и он отобразит список открытых вкладок с других ваших устройств.
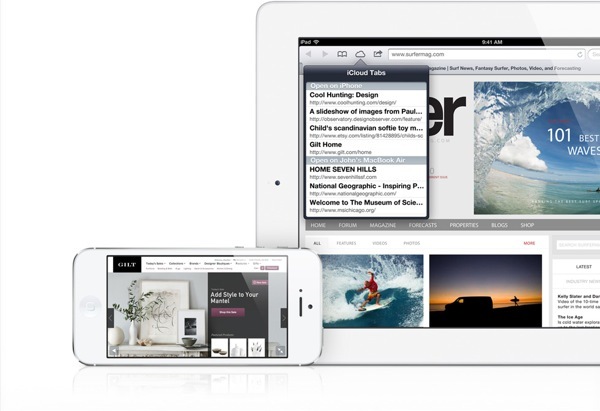
Пошаговая навигация
В iOS 6 Apple отказалась от Google Maps и заменила его собственной навигационной системой. Теперь у вас есть бесплатная пошаговая система голосовой навигации по умолчанию, которая дает вам указания от точки А к точке Б.
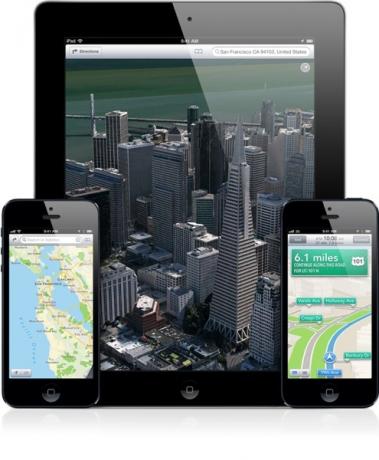 Проложить маршрут очень похоже на старую карту. Когда вы будете готовы к указаниям, просто нажмите кнопку «Пуск». Дизайн карты Apple Map намного чище и визуально привлекательнее.
Проложить маршрут очень похоже на старую карту. Когда вы будете готовы к указаниям, просто нажмите кнопку «Пуск». Дизайн карты Apple Map намного чище и визуально привлекательнее.
Найти мой телефон
В iOS 6 функция «Найти мой телефон» теперь включает режим блокировки, который позволяет удаленно находить и блокировать телефон или другое устройство Apple и отправьте контактное сообщение, которое будет отображаться на заблокированном экране вашего устройства. Вы можете отправить контактное сообщение, войдя в свою учетную запись iCloud.com и выбрав значок «Найти мой телефон» на домашней странице.
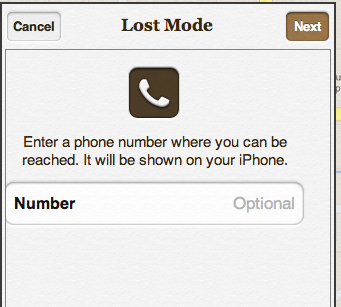
Вы также можете использовать приложение «Найти мой телефон» на других своих устройствах iOS. Однако ваше потерянное устройство должно быть отключено, чтобы Find My Phone работал. Вы должны обязательно добавить в закладки сайт iCloud и знать, как найти устройство в случае чрезвычайной ситуации. Find My Phone также можно использовать на ноутбуках Mac и настольных компьютерах.
депозитная книжка
Одним из двух новых стандартных приложений по умолчанию, которые вы увидите в iOS 6, является Passbook, который предназначен для хранения поддерживаемых посадочных талонов, билетов в кино, купонов в магазинах и карт лояльности. Когда вы запускаете приложение, оно берет вас в App Store, где вы выбираете и загружаете поддерживающие приложения на свой iPhone. Оттуда карты и билеты будут добавлены в вашу Passbook, когда вы, например, зарегистрируетесь для карт лояльности или купите билеты в кино.
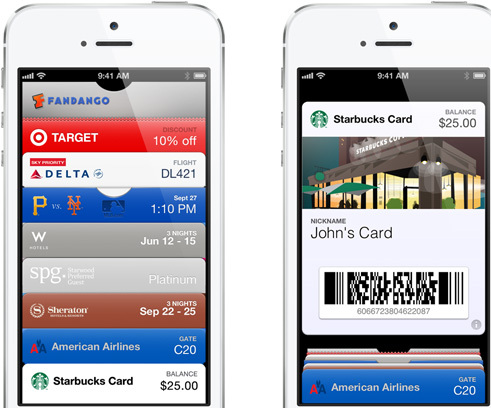
iOS включает в себя множество других функций, включая интеграцию с Facebook, улучшенные функции специальных возможностей, FaceTime доступ через сотовые сети и оповещения о местоположении в обновленном приложении «Найти моих друзей» - это лишь некоторые из них.
Сообщите нам, какие функции iOS 6 вы считаете наиболее полезными, и какие функции, по вашему мнению, могли бы использовать некоторые улучшения.
Бакари - независимый писатель и фотограф. Он давний пользователь Mac, фанат джазовой музыки и семьянин.


