Реклама
OneNote - один из тех продуктов Microsoft, который кажется совершенно бесполезным, когда вы впервые начинаете использовать это, но только когда вы фактически используете продукт, его истинная ценность начинает сиять через. Как инструмент управления задачами и проектамиMicrosoft OneNote - один из лучших инструментов.
Почему бы просто не использовать Функция задач в Microsoft Outlook Как экспортировать задачи Outlook в Excel с VBAЯвляетесь ли вы поклонником Microsoft, по крайней мере, одна хорошая вещь, которую можно сказать о продуктах MS Office, это то, насколько легко интегрировать каждый из них друг с другом ... Подробнее , ты спрашиваешь? Ну, на самом деле нет причин, по которым вы не можете использовать оба. У каждого есть свое место в вашем наборе инструментов для повышения производительности, и они также дополняют друг друга.
В этой статье я покажу вам, как лучше интегрировать задачи Microsoft Outlook и Microsoft OneNote управлять сложностями нескольких проектов, которые вы выполняете в своей жизни или на работе, в любой момент время.
Где задачи Outlook не хватает
Я использовал Задачи в Microsoft Outlook уже много лет. Как ежедневный обзор всего, что вам нужно сделать, ничто не сравнится с этим. Вы можете сразу увидеть сроки выполнения, описания задач и приоритеты, и вы даже можете классифицировать их по конкретным проектам, над которыми вы работаете.
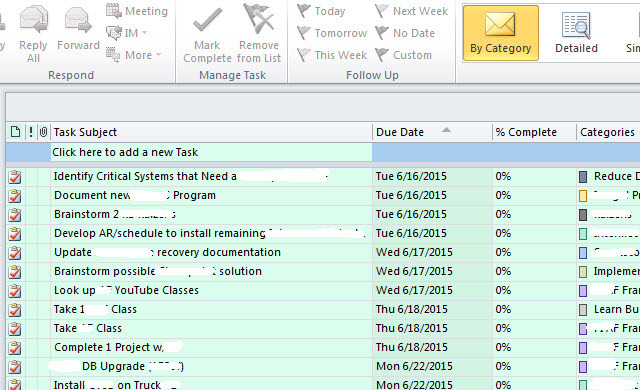
Самое большое преимущество для Задач - его простота - это также и его самый большой недостаток.
Хотя у вас есть возможность писать заметки Когда вы открываете отдельные задачи, функции, доступные в этих заметках, очень ограничены.
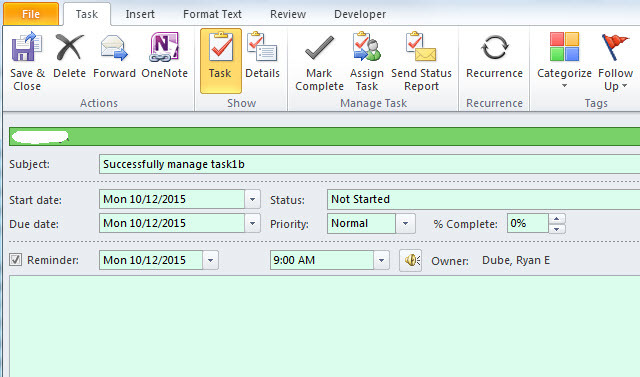
Текст - это здорово, но что, если вы хотите организовать множество электронных таблиц, документов, заметок о собраниях и многих других записей, связанных с работой над этими задачами?
Что вам нужно, это своего рода папка или блокнот, где вы можете хранить всю эту информацию для каждой задачи, организованы с помощью вкладок и доступны у вас под рукой, когда вы просматриваете свои задачи и решаете, что работать на следующем.
Добавление надстройки OneNote в Outlook
К счастью, вы можете сделать это с OneNote, так как он прекрасно интегрируется с Microsoft Outlook (но, к сожалению, не с Outlook.com ака Hotmail). Чтобы сделать это из Outlook, просто нажмите на файл а потом Параметры.
В левой части навигационного меню нажмите на Add-Ins ссылка на сайт.
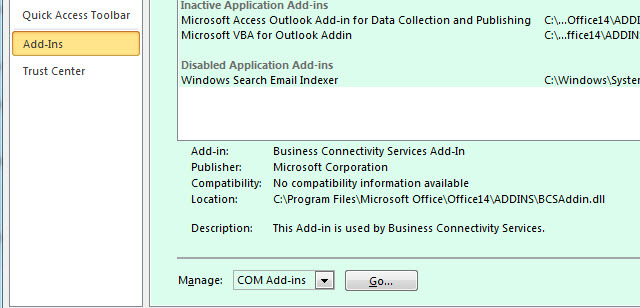
Внизу этой страницы вы увидите поле «Управление» с выпадающим списком. Выберите «Надстройки COM» и нажмите на Кнопка Go.
Если на вашем компьютере установлена программа OneNote, потому что OneNote является бесплатным OneNote теперь действительно бесплатный, с большим количеством функций, чем раньшеEvernote больше не управляет множеством приложений для заметок. Microsoft недавно объявила, что OneNote станет более бесплатным, чем когда-либо прежде. Позвольте нам показать вам, что это значит с точки зрения возможностей и функциональности. Подробнее - тогда вы увидите надстройку под названием Заметки OneNote об элементах Outlook. Установите флажок рядом с этим, а затем нажмите ОК.
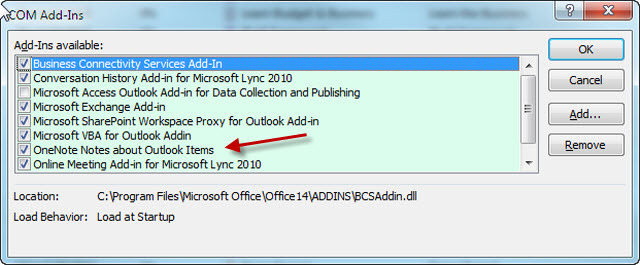
Теперь вы обнаружите значки «OneNote» на всех страницах Microsoft Outlook, но больше всего нас интересует тот, который теперь отображается вверху страницы задач Outlook.
Теперь, когда вы интегрировали Microsoft OneNote с Outlook, пришло время заставить его работать стать более продуктивным 5 способов стать продуктивными с помощью Microsoft OneNoteЧувствуете ли вы необходимость в офлайновом инструменте организации, который также существует в Интернете? Удивительно, но Microsoft предложила идеальное решение - OneNote. Подробнее . В следующем разделе я покажу вам, как вы можете создавать блокноты для отдельных проектов, которые у вас есть, а затем, как вы можете создавать новые страницы для управления задачами, просто нажав кнопку Microsoft OneNote в Outlook Задания.
Эффективное управление задачами с помощью задач OneNote и Outlook
Сначала откройте OneNote и создайте новый блокнот, посвященный только Управление задачами.
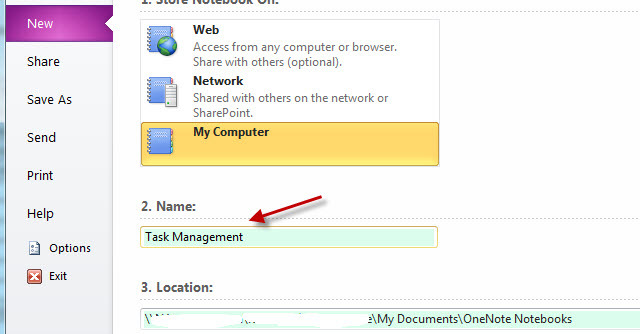
Теперь в блокноте «Управление задачами» вы можете создавать новые разделы для каждого отдельного проекта, над которым вы сейчас работаете.
Все задачи на странице задач Outlook обычно попадают в один или другой проект. К сожалению, в Microsoft Outlook не так просто визуально организовать эти задачи по проектам. Все они просто появляются в большом длинном списке. Есть категория для работы, но это всего лишь столбец. Визуально список выглядит довольно устрашающе.
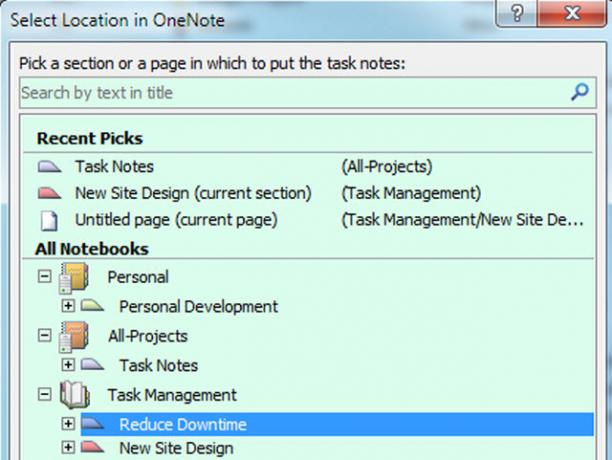
Но добавляя разделы в OneNote для каждого проекта, вы создаете этот красивый, чистый визуальный макет, который позволяет вам визуально организовать все ваши задачи в проекты (к которым мы скоро приступим).
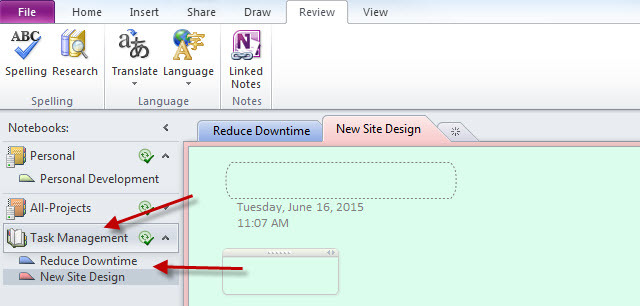
Итак, теперь, когда вы настроили OneNote с проектами, вы можете начать загружать его с задачами по мере их появления.
Использование новой интеграции Task-to-OneNote
Вне зависимости от того, возникают ли новые задачи по электронной почте, которую посылает вам ваш начальник, по заданию, предоставленному руководителем проекта, или где-либо еще, процесс одинаков; создайте задачу в задачах Outlook, выделите ее (нажав на задачу), а затем щелкните значок OneNote в верхней части страницы задач.
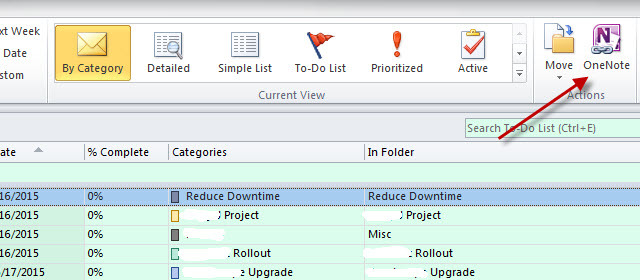
Что происходит, когда вы делаете это волшебство.
Сначала OneNote спросит вас, в какой раздел вы хотите поместить эту новую «страницу». Здесь вы выбираете проект, к которому относится эта задача.
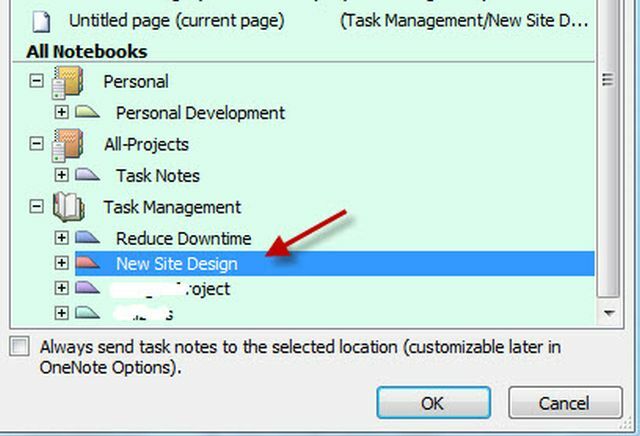
После этого OneNote автоматически импортирует задачу из Microsoft Outlook в этот раздел OneNote как новую страницу.
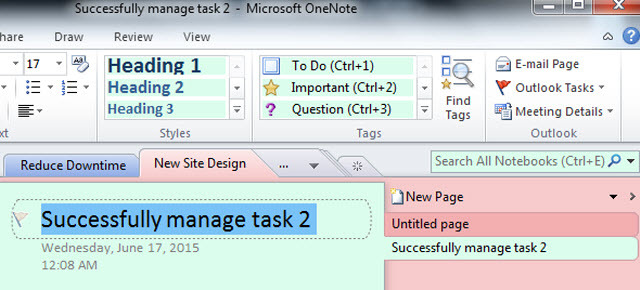
По сути, разделы - это проекты, а страницы - задачи. Таким образом, с помощью этой настройки в OneNote все ваши проекты будут перечислены в левой навигационной панели. Нажав на проект, вы увидите все связанные задачи на правой боковой панели навигации.
После того, как вы использовали эту настройку в течение нескольких дней, вы по достоинству оцените, насколько она интуитивно понятна и чиста. Даже если у вас одновременно работает 4 или 5 проектов, эта настройка позволяет вам сосредоточиться на конкретный проект и видеть только задачи, связанные с ним, без всего беспорядка не связанных задания.
Помните, OneNote отлично подходит и для других типов проектов. Проверьте, как вы можете использовать OneNote для создания личной вики Как создать персональную вики с помощью Microsoft OneNoteВики это отличный способ хранить и делиться большим количеством информации. Вот как легко создать вики с OneNote. Подробнее .
Ведение записей заданий организовано
Перенос ваших задач в OneNote обеспечивает центральное пространство, в котором можно организовать все, что связано с этой задачей. И вещи, которые вы можете организовать на своей странице задач в OneNote, впечатляют.
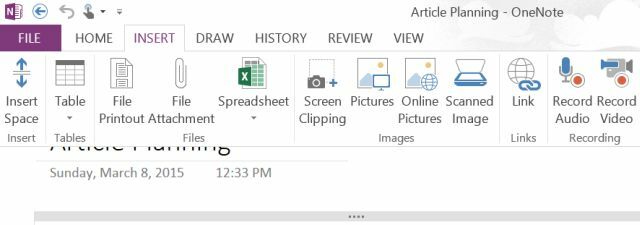
Вы можете вставить таблицы данных (или вставить настоящую электронную таблицу Excel, если хотите), прикрепить любой файл, взять вырезки на экране, вставка изображений или отсканированных изображений, создание аудиозаписей и, конечно, добавление всех гиперссылок, которые вы нравиться.
Вы можете даже создать другой список дел в рамках этой отдельной задачи. То, что вы организуете в этом пространстве, полностью зависит от вас, но суть в том, что он позволяет вам централизованно сосредоточиться на вашей задаче, не теряя времени охота через ваши каталоги для связанных файлов. Свяжите все здесь, и все это у вас под рукой.
Если вы чувствуете, что Outlook и OneNote перестали его использовать, ознакомьтесь с более подробной информацией. инструмент управления проектами, такие как Asana Руководство для начинающих по использованию Asana для отслеживания любого проектаAsana - один из лучших инструментов для повышения производительности, который вы можете использовать бесплатно. Вот как вы можете отслеживать проект, используя Asana. Подробнее . И если вам нужен инструмент для сотрудничество команды проекта, посмотрите на monday.com Как monday.com может помочь вашей совместной работеMonday.com предлагает мощные инструменты для совместной работы и организации для вашей команды. Вот почему вы должны попробовать. Подробнее .
Райан имеет степень бакалавра в области электротехники. Он 13 лет проработал в области автоматизации, 5 лет - в сфере информационных технологий, а сейчас является инженером приложений. Бывший управляющий редактор MakeUseOf, он выступал на национальных конференциях по визуализации данных и был представлен на национальном телевидении и радио.


