Рекламное объявление
Специальные возможности являются неотъемлемой частью любой операционной системы. Конечно, они жизненно важны для людей с ограниченными возможностями, но большинство пользователей могут использовать их в той или иной степени.
Набор инструментов доступности для Windows 10 - это просто фантастика, и MacOS также предоставляет специальные возможности. Но как складывается Chromebook? Давайте взглянем.
Замечания: В этой статье вы увидите функцию поиска в заметных местах. Однако ярлыки не будут работать, если вы переопределили свой ключ поиска в Caps Lock (Настройки> Устройство> Клавиатура> Поиск).
ChromeVox
Не обращайте внимания на футуристически звучащее имя. ChromeVox - это термин от Google для встроенной программы чтения с экрана операционной системы.
Вы можете включить ChromeVox, перейдя в Настройки> Дополнительно> Управление функциями специальных возможностей> Преобразование текста в речь и включение соответствующего переключателя. Или нажмите Ctrl + Alt + Z на любой странице.
Существует длинный список ярлыков, которые позволяют вам использовать инструмент, но наиболее важными являются:
- Поиск + K: Расположение курсора
- Поиск + B: Следующая кнопка
- Поиск + L: Следующая строка
- Поиск + E: Следующая редактируемая область текста
- Поиск + H: Следующий заголовок
Выберите, чтобы говорить
Если вы говорите, то можете прочитать части веб-страницы вслух. Помимо очевидных преимуществ для людей с нарушениями зрения, вам может быть полезно, если у вас усталые глаза и вы хотите слушать статью, а не читать Слушайте статьи и будьте продуктивны с помощью программного обеспечения для преобразования текста в речь в ChromeЧасто лучшие способы стать более продуктивными начинаются с того, чтобы быть ленивым или каким-то образом ограниченным. Вы не можете прочитать этот сайт прямо сейчас? Просто получите расширение Chrome, чтобы прочитать его вам. Подробнее .
Включить Select, чтобы говорить в Настройки> Дополнительно> Управление функциями специальных возможностей> Преобразование текста в речь> Выбрать, чтобы говорить или нажмите Ctrl + Alt + S включить и выключить функцию.
Чтобы прослушать текст, вы можете:
- Удерживать Поиск и щелкните строку текста.
- Удерживать Поиск и наведите курсор мыши на часть текста.
- Выделите текст, который вы хотите прослушать, и нажмите Поиск + S.
Режим высокой контрастности
Chromebook предлагает режим высокой контрастности. Они инвертируют цвета вашего экрана, чтобы сделать их более заметными. Это сделает ваш рабочий стол действительно крутым, даже если после нескольких часов использования у вас начнется головная боль.
Вы можете включить режим высокой контрастности, перейдя к Настройки> Дополнительно> Управление функциями специальных возможностей> Использовать режим высокой контрастности. В качестве альтернативы используйте Ctrl + Search + H Сочетание клавиш.
увеличительное стекло
В инструменте лупы Chromebook есть две части. Вы можете включить полноэкранную лупу или закрепленную лупу.
Полноэкранная лупа превращает ваш дисплей в увеличенную версию того, что показывается (то есть вы не сможете видеть весь рабочий стол одновременно).
Прикрепленная лупа помещает увеличенное окно в нижней части экрана, позволяя вам одновременно видеть весь рабочий стол и крупный план экрана.
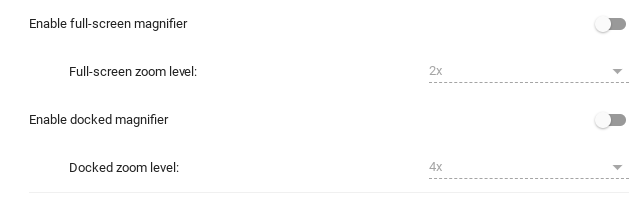
Для обоих вариантов вы можете настроить уровень масштабирования. Идти к Настройки> Дополнительно> Управление функциями специальных возможностей> Дисплей и щелкните переключатель рядом с любым Включить полноэкранную лупу или же Включить закрепленную лупу. Вы можете выбрать уровень масштабирования ниже каждого соответствующего переключателя.
Вы можете настроить уровень масштабирования в реальном времени, используя один из двух ярлыков:
- Увеличение: Ctrl + Alt + Яркость вверх или же Ctrl + Alt + прокрутка двумя пальцами вверх
- Уменьшение: Ctrl + Alt + Яркость вниз или же Ctrl + Alt + прокрутка двумя пальцами вниз
Липкие Ключи
Нет, мы не говорим о том, что вы случайно бросили стакан с газировкой на клавиатуру.
Функция Sticky Key позволяет вам использовать сочетания клавиш Каждое сочетание клавиш Chromebook вам понадобитсяMaster Chrome OS с этим списком всех важных сочетаний клавиш Chromebook, которые вам когда-либо понадобятся. Подробнее (например, те, на которые мы ссылались в этой статье) без необходимости удерживать различные клавиши одновременно. Вместо этого вы можете нажимать их последовательно.
Например, если вы хотите использовать сочетание клавиш для вставки, вам не нужно нажимать Control и V в тандеме. Вы можете нажать Control, отпустить его, затем нажать V, и функция вставки активируется.
Когда Sticky Keys включены, в правом верхнем углу экрана вы увидите маленькую рамку, которая показывает, когда клавиши активны в текущей последовательности. Если вы не завершите последовательность в течение нескольких секунд, окно исчезнет, и вам нужно будет начать заново.
Вы можете включить Sticky Keys, перейдя в Настройки> Дополнительно> Управление функциями специальных возможностей> Клавиатура> Включить Sticky Keys.
На экранной клавиатуре
Как следует из названия, включение этой функции поместит на экран виртуальную клавиатуру. Затем вы можете печатать, нажимая на соответствующие буквы указателем мыши.
Опять же, это еще одна особенность, которой может воспользоваться каждый. Почему? Потому что это дает вам доступ к клавиатуре Emoji. Нажмите на три вертикальные точки на левой стороне пробела, затем выберите смайлик.

Хром медленно внедряется способ набрать смайлики в Chrome Как разблокировать библиотеку Emoji в Chrome на настольных ПКДо сих пор не было простого способа набрать эмодзи на настольном компьютере. Но новый инструмент в Google Chrome призван облегчить ввод смайликов. Подробнее , но этот прием дает вам функциональность прямо сейчас (вместо того, чтобы использовать один из ваших Chromebook каналы разработки) и позволяет использовать эмодзи во всей операционной системе, а не только в браузер.
Экранная клавиатура может быть активирована, если вы будете следовать Настройки> Дополнительно> Управление функциями специальных возможностей> Клавиатура> Включить экранную клавиатуру.
Автоматический клик
Вы можете заставить Chrome автоматически щелкать объекты на экране, просто наведя на них курсор мыши.
Это полезно, если у вас нет удобной USB-мыши и трекпад Chromebook застрял.
Вы даже можете настроить время, в течение которого вам нужно зависать до регистрации клика, тем самым предотвращая возможность случайно щелкнуть что-то, что вы не хотели, просто потому, что вы перестали двигать указатель.
Чтобы включить функцию, перейдите к Настройки> Дополнительно> Управление функциями специальных возможностей> Мышь и сенсорная панель> Автоматический щелчок при остановке курсора мыши. После того, как функция включена, вы можете установить таймер в раскрывающемся списке ниже.
Большой курсор мыши
Последний инструмент доступности, на который стоит обратить внимание, это большой курсор мыши. Если вы используете свой экран в презентации или создание обучающего видео для YouTube Все, что нужно знать о загрузке видео на YouTubeВ настоящее время существует три способа загрузки видео на YouTube. Вот подробное описание того, как использовать компьютер, телефон или игровую приставку. Подробнее это действительно полезно. Это позволяет вам и другим легче находить курсор.
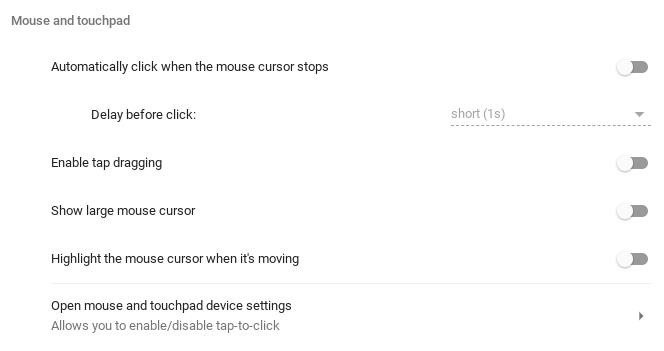
Вы можете включить большой курсор мыши, перейдя в Настройки> Дополнительно> Управление функциями специальных возможностей> Мышь и сенсорная панель> Показать большой курсор мыши.
Также может оказаться полезным выделить курсор во время его движения. Вы включаете функцию в том же меню, просто сдвиньте переключатель рядом с Выделите курсор мыши во время его движения в На должность.
Посетите Интернет-магазин Chrome для получения дополнительной информации.
Если в Chrome OS нет необходимых средств доступа, ознакомьтесь с Выделенный раздел Chrome Web Store. Он предлагает несколько инструментов, которые могут обеспечить то, что вы ищете, включая средство улучшения цвета и каретный просмотр (сочетание клавиш).
Если вы хотите узнать больше о Chrome OS, мы написали полное руководство по Chromebook для начинающих Ультимативное руководство для начинающих ChromebookChromebook заслуживает своей репутации простой в использовании, но это не значит, что все просто. Чтобы помочь вам разобраться, вот краткое руководство по использованию вашего Chromebook. Подробнее .
Дэн - британский эмигрант, живущий в Мексике. Он является главным редактором дочернего сайта MUO, Blocks Decoded. В разное время он был социальным редактором, креативным редактором и финансовым редактором MUO. Вы можете найти его бродящим по выставочному центру в CES в Лас-Вегасе каждый год (пиарщики, обращайтесь!), И он делает много закулисных сайтов…


