Рекламное объявление
 Мы надеемся, что вы сошли с ума со своими расширениями Chrome и установили их несколько. Ну, по крайней мере, у меня есть... особенно после того, как Google обновил внешний вид своего Интернет-магазина Chrome и сделал его по-настоящему привлекательным и эффективным.
Мы надеемся, что вы сошли с ума со своими расширениями Chrome и установили их несколько. Ну, по крайней мере, у меня есть... особенно после того, как Google обновил внешний вид своего Интернет-магазина Chrome и сделал его по-настоящему привлекательным и эффективным.
Установить расширения Chrome легко, просто щелкнув мышью, и вам даже не придется задерживать дыхание. Но мы не должны забывать, что расширения - это небольшие программы, которые питаются ресурсами нашего компьютера. И некоторые могут быть настоящими боровами ресурса. Кроме того, слишком много расширений создают беспорядок, который не так эстетичен, когда вы хотите чистую недвижимость в вашем браузере. Неудивительно, что ответ заключается в другом расширении, которое управляет своими братьями с замечательной дисциплиной, и, таким образом, обеспечивает лучший опыт просмотра.
Поздороваться с контекстрасширение Chrome, которое я считаю обязательным в вашей армии расширений Chrome.
Создавайте группы расширений Chrome и лучше управляйте ими
Контекст организует ваши расширения в «контекстные» группы. То есть, если вы слушаете музыку или смотрите фильмы, Context позволяет загружать только те расширения, которые относятся к этому. Остальные могут быть скрыты. Вот как вы можете создать несколько групп расширений, используя Context.
1. После установки Context, краткое руководство показывает, как вы можете настроить Context.

2. Войдите в Параметры для расширения, чтобы настроить вашу первую группу. Контекст аккуратно перечисляет все расширения, которые вы установили. Вы также можете проверить дополнительные параметры (как на скриншоте), чтобы также включить приложения. Нажмите на Новый контекст.

3. Назовите группу и выберите из доступных значков.

4. Создать контекстную группу так же просто, как перетащить плитку расширения в группировку. Перетащите расширения из списка выше в контекстную группу ниже, чтобы заполнить соответствующую группу. Вы можете перетащить одно и то же расширение во все группы, если хотите включить его в несколько групп. Вы можете нажать на значок креста, если вы ошибетесь. Вы можете изменить порядок добавочных номеров в группе. Вы также можете перетащить группы, чтобы изменить порядок предпочтений, как это будет отображаться в раскрывающемся списке «Контекст». Нажмите на кнопку Сохранить.

5. Сам значок контекста отображается в виде белого фрагмента на панели инструментов Chrome. Нажмите на значок, чтобы открыть раскрывающийся список. Вы можете нажать на одну группу, чтобы загрузить принадлежащие ей расширения, скрывая все остальные. Нажав на Все расширения возвращает весь модельный ряд, конечно.

6. Когда новое расширение установлено, Context вызывает небольшое всплывающее окно с уведомлением, которое позволяет вам назначить его соответствующим группам через окно уведомлений. Вам не нужно открывать страницу конфигурации.

Переключайтесь между расширениями и ускоряйте просмотр
Контекст не только для снятия загромождения с панели инструментов вашего браузера, скрывая расширения, которые вам не нужны сразу. Загружая только те расширения, которые вам нужны прямо сейчас, Context также освобождает память, которая в противном случае использовалась бы всеми установленными вами расширениями.
Рассмотрим эти два скриншота для сравнения:
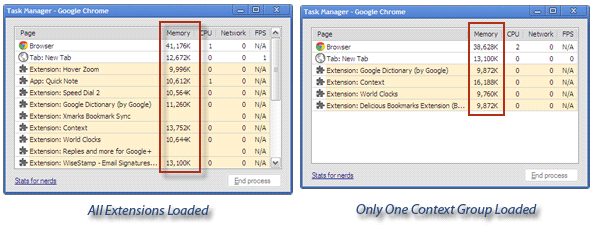
Контекст и его переключение в один клик повышает производительность. Как вы думаете, это может быть истцом крошечный угол Лучшие расширения Chrome Лучшие расширения ChromeСписок только лучших расширений для Google Chrome, включая предложения от наших читателей. Подробнее иметь в своем браузере? Что вы думаете?
Сайкат Басу - заместитель редактора по Интернету, Windows и продуктивности. После устранения грязи MBA и десятилетней маркетинговой карьеры, он теперь увлечен тем, чтобы помогать другим улучшать их навыки рассказывания историй. Он высматривает пропавшую оксфордскую запятую и ненавидит плохие скриншоты. Но идеи фотографии, фотошопа и продуктивности успокаивают его душу.


