Рекламное объявление
Google Tasks это недавнее предложение от веб-гиганта, предлагающее вам возможность вести список дел. Мы собираемся изучить несколько способов доступа к вашему списку задач, начиная с рабочего стола и заканчивая гаджетом в самой Gmail.
Задачи Google на вашем рабочем столе
Доступно для всех платформ, поддерживающих Adobe Air.
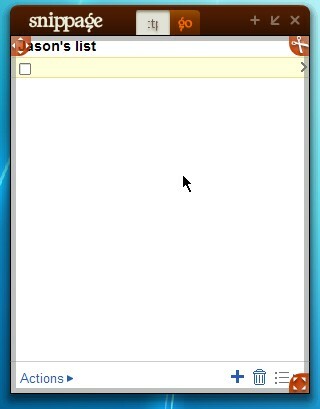
Первый метод, который мы будем изучать, - это размещение списка задач на вашем рабочем столе (который может или не может понравиться всем). Мы будем использовать Snippage для этого.
- После запуска Snippage либо сделать новый отрывок или же развернуть в браузер с существующим.
- Войдите в свой Учетная запись Google из Internet Explorer - убедитесь запомнить меня на этом компьютере проверено.
- В представлении браузера Snippage перейдите по следующему URL:
https://mail.google.com/tasks/ig - Размер отреза до предпочтительного размера.
Гаджет "Задачи Google" в Gmail
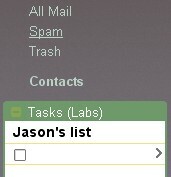
Конечно, Google предлагает ссылку на Задачи изнутри Gmail, но почему бы не сохранить себя одним щелчком мыши и встроить гаджет непосредственно в Gmail (например, iGoogle)?
- Убедитесь, что Добавить любой гаджет по URL Лабораторная функция включена. Направляйтесь к Гаджеты и добавьте следующий гаджет:https://www.google.com/ig/modules/tasks.xml
- Теперь гаджет iGoogle должен быть удобно расположен на боковой панели Gmail - больше не нужно нажимать, чтобы открыть список задач.
Задачи Google на боковой панели Firefox
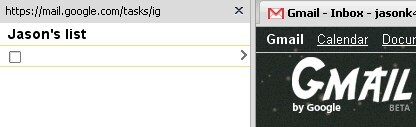
Хотите отслеживать ваши задачи во время просмотра? Пользователи Firefox могут воспользоваться функцией загрузки закладок на боковой панели, которую можно использовать для задач Google.
- Добавьте в закладки следующую ссылку: https://mail.google.com/tasks/ig
- Перейдите в меню «Закладки», щелкните правой кнопкой мыши новую закладку и нажмите «Свойства».
- Убедиться Загрузить эту закладку на боковой панели проверено, затем нажмите ОК.
Ярлык для Google Tasks с Chrome
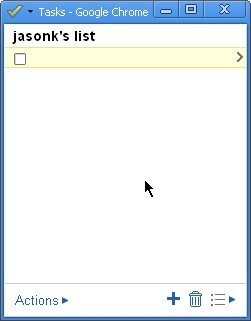
Для пользователей, которые хотят, чтобы на их рабочем столе не было виджетов «не на месте», вы все равно можете использовать Google Tasks в качестве ярлыка на рабочем столе (кто-нибудь для просмотра задач без отвлечений?) У вас нет Chrome? Загрузите это здесь.
- Перейдите по следующему URL в Chrome: https://mail.google.com/tasks/ig (если будет предложено войти, сделайте это и убедитесь, что Запомнить меня проверено).
- Ударь страница меню (с изображением страницы) и нажмите Создать ярлыки приложений. Выберите нужные параметры и нажмите ОК.
Задачи Google на вашей стартовой странице
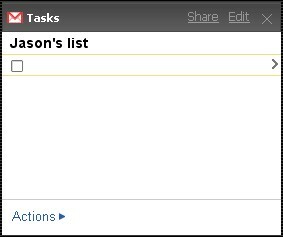
Google предлагает гаджет iGoogle для задач, а Netvibes и Pageflakes предлагают метод добавления веб-страницы в качестве виджета / хлопья.
- Добавьте соответствующий гаджет «Веб-страница» на стартовую страницу.
- Для Netvibes, перейдите к Основные виджеты и выберите Страница интернета.
- Для Pageflakes, перейдите к Инструменты II и выберите Страница интернета.
- Укажите это на https://mail.google.com/tasks/ig
Мы только что выделили пять способов доступа к Задачам Google различными способами. Если вы знаете свой собственный метод, сообщите нам об этом в комментариях.
Я учусь в средней школе из Южной Калифорнии - мне нравятся видеоигры и я трачу время. Когда я не работаю в школе, я убиваю время за компьютером.

