Рекламное объявление
Хорошо известно, что все компьютеры, включая Mac, со временем замедляются. Это падение производительности может разочаровать, и легко подумать, что вам придется потратить лишнюю оперативную память - или даже купить новую машину - раньше, чем вам хотелось бы.
Но есть ряд простых настроек, которые могут повысить производительность вашего компьютера и ускорить работу медленного Mac, и они не будут стоить вам ни копейки.
Первое: ошибки, из-за которых ваш Mac работает медленно
Ранее мы рассмотрели некоторые причины медленного Mac, когда мы смотрели на распространенные ошибки, которые замедляют ваш Mac 7 распространенных ошибок, которые замедляют ваш MacВаш Mac работает медленно? Изменяя некоторые свои компьютерные привычки, вы можете улучшить его производительность. Эти 7 больших ошибок могут замедлить ваш Mac. Подробнее . Прежде чем продолжить, вы должны пройти это руководство, чтобы вы знали, что не следует делать.
Он включает в себя быстрые исправления, такие как закрытие требовательных программ и очистка кешей, которые немедленно повышают производительность вашего Mac. Но если ваш компьютер все еще не работает так, как вам хотелось бы, продолжайте с советами ниже.
1. Обновление macOS
Многие до сих пор верят в миф о том, что обновления операционной системы всегда замедляют работу вашей машины. И хотя иногда они могут иметь проблемы с производительностью на действительно старых компьютерах, эти обновления обычно приносят больше пользы, чем вреда. Они включают исправления ошибок, исправления и улучшения, которые часто увеличивают скорость вашего Mac.
Эти файлы обновления ОС могут быть довольно большими. Поэтому, если вам не хватает места на жестком диске, вы, вероятно, захотите сначала освободить его (см. Шаг 2 ниже).
Чтобы обновить ОС, убедитесь, что ваш ноутбук подключен к электрической розетке, и сделайте резервную копию вашего Mac сначала на случай, если что-то пойдет не так. Нажмите на Меню Apple в верхнем левом углу экрана и перейдите к Об этом Mac > Программные обновления.
Если доступно обновление программного обеспечения, вы увидите Обнови сейчас кнопка. Нажмите на это, и загрузка начнется.

Через некоторое время ваш компьютер перезагрузится, и вы пройдете процесс установки. Этот процесс обновления обновит не только операционную систему, но и многие стандартные приложения от Apple.
2. Освободите место на жестком диске
Когда ваш накопитель достигает своей емкости, производительность быстро падает. Было показано, что большие файлы оказывают более негативное влияние на скорость вашего Mac, чем маленькие файлы. Таким образом, всегда разумно по крайней мере 25% свободного места на диске, если это возможно.
Чтобы проверить, сколько свободного места у вас на жестком диске, перейдите на Меню Apple> Об этом Mac > Место хранения.
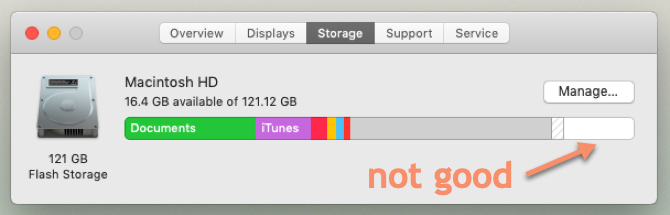
Если у вас мало места, как показано на рисунке выше, стоит ознакомиться с нашим руководством по как освободить место на вашем Mac. Здесь вы узнаете, как выполнить каждый из следующих шагов:
- Очистить корзину
- Удалить приложения, которые вы не используете
- Найти и удалить большие файлы
- Удалить файлы iTunes и резервные копии iOS
- Посмотрите на приложения облачного хранилища
- Оптимизируйте хранение в приложении фотографий
- Храните папки «Рабочий стол» и «Документы» в облаке
Кроме того, мы также рекомендуем перенести библиотеки фотографий и музыки на внешний жесткий диск, поскольку они могут занимать огромное количество места. Сделайте как минимум две копии (или сделайте резервную копию с облачным провайдером) на случай отказа одного из ваших дисков.
Проработав шаги в этом руководстве, я освободил дополнительные 34 ГБ на жестком диске.
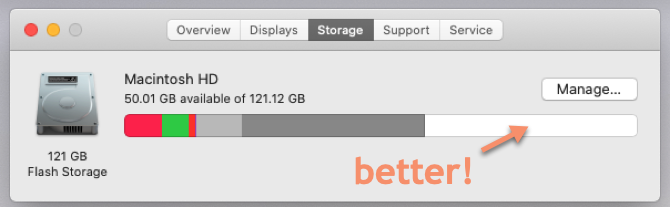
3. Удалить элементы автозагрузки
к помогите вашему Mac быстрее загрузиться Как сделать так, чтобы ваш Mac запускался быстрееВаш Mac загружается вечно? Вот как это ускорить. Подробнее , вы должны минимизировать количество фоновых процессов, которые загружаются при каждом перезапуске. Сделать это:
- Идти к Системные настройки> Пользователи и группы и выберите имя своей учетной записи на левой боковой панели.
- щелчок Элементы входа.
- Выберите элементы, которые вы больше не хотите загружать при запуске.
- Удалите их, нажав минус кнопка.

4. Удалить ненужные виджеты
Наличие множества виджетов, работающих в фоновом режиме, также может повлиять на скорость вашего Mac. Чтобы удалить некоторые из них:
- Открой Центр уведомлений нажав на кнопку в правом верхнем углу экрана.
- Перейти к Cегодня Вкладка.
- щелчок редактировать внизу Центра уведомлений.
- Нажмите красный удалять Кнопка, чтобы удалить все ненужные виджеты.
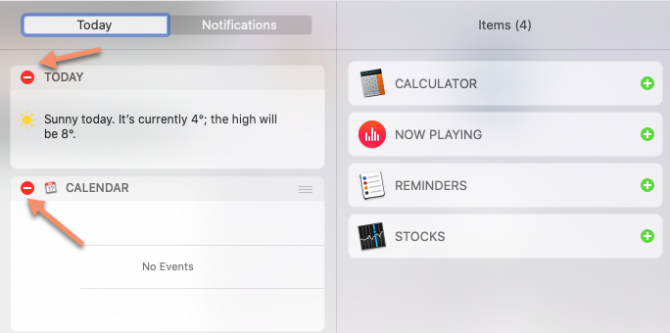
5. Перестройте индекс Spotlight
Если Spotlight прекратил возвращать ожидаемые результаты или работает слишком медленно, может помочь восстановление индекса Spotlight. Для этого выполните следующие действия:
- Идти к Системные настройки> Прожектор > Конфиденциальность.
- Нажмите на плюс Нажмите кнопку и выберите диск или папки, которые вы хотите переиндексировать.
- Подтвердите, что вы хотите (временно) исключить их из Spotlight.
- Выберите тот же диск или папку и нажмите минус кнопку, чтобы удалить их снова.
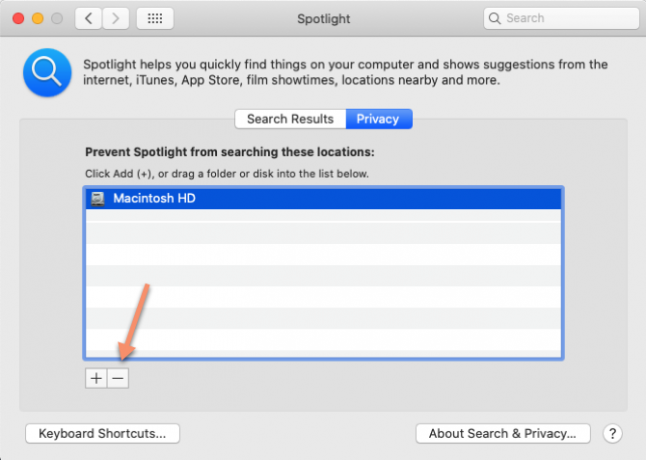
Это заставит Spotlight переиндексировать этот диск или папку, что должно сделать поиск более плавным. Это может занять некоторое время, поэтому будьте терпеливы, если Spotlight поначалу кажется привередливым.
6. Отключить визуальные эффекты
Незаметные визуальные эффекты macOS могут повлиять на производительность вашего компьютера больше, чем вы думаете. Чтобы отключить эти:
- Идти к Системные настройки > Док.
- Снимите галочку Анимация открытия приложений.
- Установить Сверните окна, используя возможность Эффект масштаба.

Затем:
- Идти к Системные настройки > Доступность> Дисплей,
- Выбрать Уменьшить прозрачность.
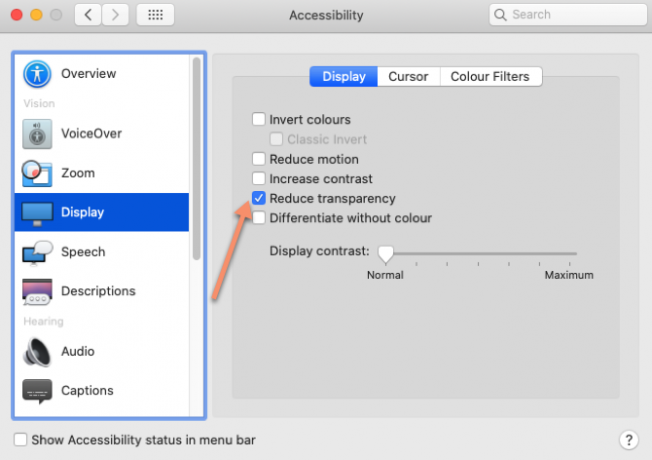
7. Не синхронизируйте слишком много облачных данных одновременно
Если вы пытаетесь синхронизировать большие папки с облаком, используя такие сервисы, как iCloud, Google Drive или Dropbox, это, скорее всего, замедлит все. Обязательно проверяйте, какие файлы и папки загружаются в облако, чтобы убедиться, что вы не отправляете слишком много информации за один раз.
Вы можете просмотреть и настроить резервные копии данных в iCloud, перейдя в Системные настройки> Apple ID> iCloud.
Чтобы управлять синхронизацией папок с другими поставщиками облачного хранилища, обычно вам нужно предпочтения панель конкретного приложения, которое вы используете (например, Dropbox или Google Drive). Старайтесь избегать синхронизации папок, которые часто меняются.
8. Установить папку Finder по умолчанию
Каждый раз, когда вы открываете Finder, ему нужно загрузить папку, установленную по умолчанию. Если это большая папка, это может занять больше времени, чем вы хотели бы (например, если у вас есть тонны элементов на рабочем столе). Вместо этого вы должны изменить это на меньшую, менее требовательную папку, чтобы Finder мог загружаться быстрее:
- открыто искатель.
- Перейдите в строку меню и нажмите искатель > предпочтения.
- в Общая перейдите к Новое окно поиска Finder раскрывающийся список и выберите новую папку по умолчанию.

9. Удалить надстройки браузера
Поскольку большая часть компьютерной работы большинства людей в наши дни выполняется в браузере, медленный браузер может быть легко принят за медленный Mac. Самым простым исправлением здесь является удаление ненужных и громоздких надстроек / расширений из любого браузера, который вы используете.
Мы показали как очистить расширения вашего браузера простым способом Как очистить расширения вашего браузера (легкий путь)Если вы регулярно проверяете интересные расширения, то, возможно, пришло время очистить те дополнения, которые вам больше не нужны, не нравятся или не нужны. Вот как это сделать легко. Подробнее . Если вам нужна более конкретная информация, посетите следующие официальные справочные страницы:
- Как управлять расширениями в Safari
- Управление расширениями в Chrome
- Как удалить дополнения Firefox
10. Держите свои приложения в актуальном состоянии
Устаревшие приложения, которые не были оптимизированы для последнего обновления macOS, могут заставить ваш Mac работать медленнее, чем на самом деле. Поэтому всегда стоит обновлять программное обеспечение на вашем компьютере.
Для этого перейдите в Магазин приложений > Обновления. Если доступны какие-либо обновления приложения, вы увидите их в списке. Либо нажмите, чтобы обновить каждое приложение в отдельности, либо выберите Обновить все в правом верхнем углу, чтобы установить все доступные обновления сразу.
Mac работает медленно? Уже нет!
С этими простыми советами вы увидите заметное улучшение скорости вашего Mac. Однако, если ваша машина по-прежнему не работает на приемлемой скорости, есть пара более экстремальных (или дорогих) вариантов.
Если ваш компьютер действительно старый, вам лучше купить восстановленный Mac, чтобы сэкономить деньги. Для менее дорогого варианта, если ваша модель достаточно старая, вы можете обновить оперативную память на вашем Mac.
В случае неудачи вы можете полностью переустановить macOS Как переустановить macOS для быстрого и скрипучего чистого MacНужно восстановить ваш Mac до заводских настроек? Вот как установить свежую копию macOS и стереть все. Подробнее , без или без стирания вашего диска хранения полностью. Это существенно восстанавливает ваш Mac до заводских настроек. Надеюсь, что до этого не дойдет, и эти советы помогут вам гораздо больше использовать ваш Mac.
Роб Найтингейл получил степень по философии в Йоркском университете, Великобритания. Более пяти лет он работал менеджером по социальным сетям и консультантом, проводя семинары в нескольких странах. В течение последних двух лет Роб также работал в качестве технолога и был менеджером по социальным сетям MakeUseOf и редактором информационных бюллетеней. Вы обычно найдете его путешествующим по…