Рекламное объявление
 Ранее я написал небольшой урок о том, как настроить обмен файлами между Windows и Mac Как легко обмениваться файлами между Mac и WindowsЕсли вы используете как Windows, так и macOS, вот простой способ передачи файлов с Mac на Windows и наоборот. Подробнее компьютеры в локальной сети. Сегодня я покажу вам, как включить «выпадающий список», чтобы другие пользователи в вашей локальной сети могли легко отправлять файлы на ваш Mac.
Ранее я написал небольшой урок о том, как настроить обмен файлами между Windows и Mac Как легко обмениваться файлами между Mac и WindowsЕсли вы используете как Windows, так и macOS, вот простой способ передачи файлов с Mac на Windows и наоборот. Подробнее компьютеры в локальной сети. Сегодня я покажу вам, как включить «выпадающий список», чтобы другие пользователи в вашей локальной сети могли легко отправлять файлы на ваш Mac.
«Дропбокс» - это, по сути, папка в вашей общей папке. По умолчанию его доступ отключен (только запись). Но вы только в нескольких простых шагах от его включения. После этого всем станет легче делиться файлами с вами (даже пользователями Windows), просто поместив его на свой Mac.
Этот урок был написан на основе Leopard. Пользователи других платформ могут обнаружить небольшие различия в навигации.
Хорошо, давайте начнем. Перейдите в Системные настройки. Он должен быть расположен в Dock на Leopard, а для Tiger его можно получить, нажав на логотип Apple в верхнем левом углу экрана.
Нажмите на общий доступ.

Установите флажок «Общий доступ к файлам», чтобы включить локальный общий доступ к файлам на вашем Mac. Если ваша «Общая папка» не указана в поле «Общие папки», добавьте ее, нажав на знак «+». Общая папка находится в вашей пользовательской папке (это папка с домиком для ее логотипа).
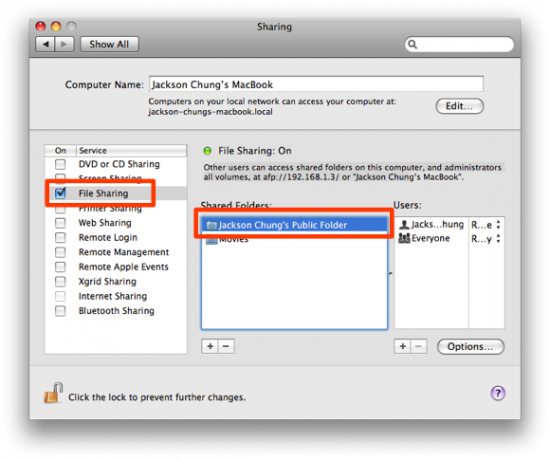
Затем назначьте соответствующие права группам пользователей: «Чтение и запись» для вас; и «Только для чтения» для всех остальных. Вы хотите контролировать эту папку от несанкционированных изменений. Ваша общая папка является вашей общей папкой общего доступа. Здесь вы размещаете все, что хотите поделиться с другими, в своей локальной сети. Из-за прав «Только чтение» зрители не могут делать с файлами что-либо еще.
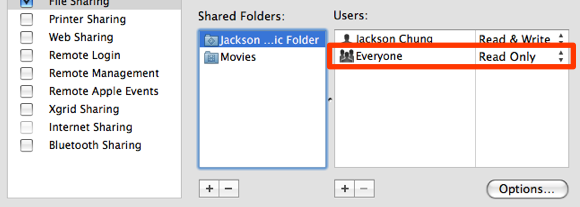
В общедоступной папке находится Drop Box. Эта неуловимая папка является целью вашего интереса. Нам нужно включить права на чтение и запись для всех в вашей локальной сети, чтобы иметь возможность «перетаскивать» в нее файлы. Если честноНет необходимости устанавливать его в «Чтение и запись», вы можете оставить все как есть. По умолчанию этот параметр установлен на «Только запись» - режим Drop Box, что означает, что другие пользователи могут «перетаскивать» в него файлы, но не могут просматривать его содержимое. Это также означает, что другие пользователи Mac в вашей сети получат сообщение об ошибке при попытке получить доступ к вашему Drop Box. Для новых пользователей Mac это может помешать им просто сбросить файлы в папку.
Поэтому мы включаем права «Чтение и запись», чтобы упростить процесс. Для этого щелкните правой кнопкой мыши папку Drop Box и выберите «Получить информацию».
Это вызовет информационное окно. Прокрутите весь путь вниз и нажмите на значок замка. Вам будет предложено ввести пароль пользователя для аутентификации. Теперь вы можете установить права «Все» на «Чтение и запись».
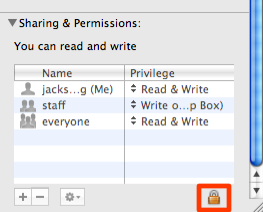
Я на самом деле нахожу режим «Только запись» довольно раздражающим. Другие пользователи не смогут перепроверить, был ли файл передан. Включение доступа «Чтение и запись» намного удобнее. Имея это в виду, не храните какие-либо конфиденциальные файлы в вашем Drop Box, потому что другие смогут получить доступ или хуже, удалите их.
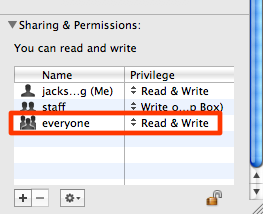
Итак, ваш Drop Box настроен. Здесь мы добавляем уведомление для этой папки. Поскольку вы разрешили другим пользователям просто добавлять файлы в эту папку самостоятельно, для оповещения о появлении новых файлов необходимо некоторое уведомление.
Щелкните правой кнопкой мыши на Drop Box и в разделе «More» выберите «Enable Folder Actions».
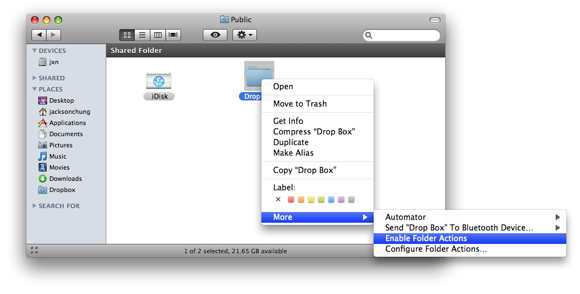
Опять же, щелкните правой кнопкой мыши на Drop box и прокрутите вниз до «More», но теперь нажмите «Attach a Folder Action». Перейдите к / Ваш HD / Библиотека / Скрипты / Скрипты действий с папками и выберите «добавить - новый элемент alert.scpt».

Успех! Теперь, когда кто-нибудь добавляет файлы в ваш Drop Box, вы будете предупреждены.
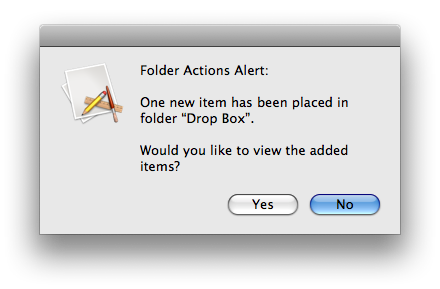
Другой вариант будет установить DropCopy для леопарда и тигра. Он обеспечивает простой обмен файлами в локальной сети. Все, что вам нужно сделать, это установить его на каждый сетевой Mac. Используя Bonjour, он находит все Mac в одной сети. На рабочем столе появляется маленький кружок, и именно здесь вы помещаете файлы для копирования на другие компьютеры Mac. К сожалению, это приложение ограничено для работы только с 3 машинами. Чтобы увидеть DropCopy в действии, посетите их интернет сайт.
Легко ли было следовать этому уроку? Помогло ли это вам преодолеть обмен файлами между двумя компьютерами Mac (или любыми другими системами) в вашей сети? Есть ли простой способ или приложение для копирования файлов на другие компьютеры Mac? Дайте нам знать об этом в комментариях.
Джексон Чунг, доктор медицины, является генеральным директором MakeUseOf. Несмотря на то, что он имел медицинское образование, он всегда был увлечен технологиями, и именно так он стал первым автором MacUseOf для Mac. Он имеет почти 20-летний опыт работы с компьютерами Apple.