Рекламное объявление
Вы можете только втиснуть столько в графический интерфейс пользователя, пока он не загроможден, так что не должно быть большим сюрпризом, что вы можете сделать некоторые действительно классные вещи, используя терминал Mac.
После того, как вы узнали основные команды терминала и выродил с некоторые смешные терминальные пасхальные яйца 6 забавных и классных команд терминала Mac, чтобы попробоватьИщете что-нибудь интересное в Mac Terminal? Проверьте эти классные команды терминала на шутки или немного удовольствия. Подробнее Вы можете задаться вопросом, что еще эта красавица может сделать для вас.
1. Уменьшите время пробуждения вашего Mac
Вы, вероятно, заметили, что вашему MacBook иногда требуется время, чтобы проснуться от сна, особенно когда вы в течение некоторого времени были вдали от клавиатуры. Это связано с Mac OS X ожидать режим, который представляет собой глубокую древесину, в которую ваш компьютер входит после определенного периода бездействия.
Режим ожидания - это отличная функция, которая экономит огромное количество батареи; Это одна из причин того, что батарея вашего MacBook работает так долго. Тем не менее, вы можете изменить время, после которого Mac OS X
входит режим ожидания, увеличив окно, в котором вы можете сделать быстрый пробуждение. На ноутбуках, выпущенных после 2013 года, время по умолчанию составляет 3 часа. На старых компьютерах это 1 час.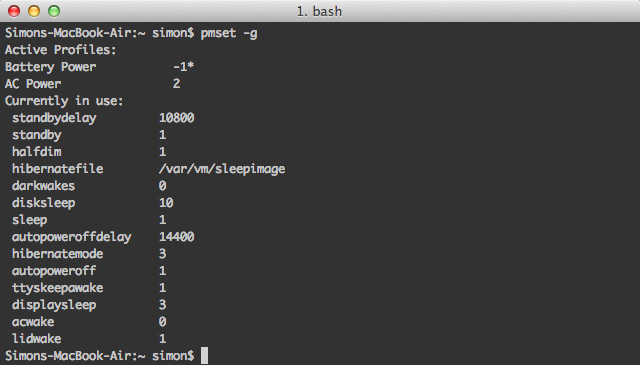
Проверьте текущую задержку в режиме ожидания, выполнив следующую команду:
pmset -g
Текущее значение задержки ожидания вашего MacBook выражается в секундах (например, 10800 секунд, что равно 3 часам). Возможно, вы захотите записать это где-нибудь.
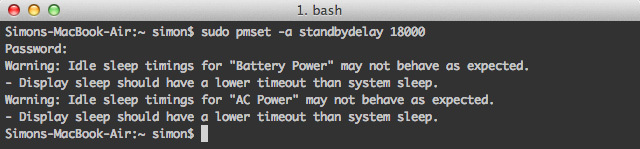
Измените задержку в режиме ожидания, выполнив следующую команду, подставив NEW_VALUE для новой задержки (выражается в секундах).
sudo pmset -a standbydelay NEW_VALUE
Имейте в виду, что увеличение задержки в режиме ожидания сокращает срок службы аккумулятора. Это ваша профессия за возможность быстрее разбудить ваш MacBook. Если вы хотите позже вернуться к настройкам по умолчанию, просто повторите эту же команду с исходным значением задержки в режиме ожидания.
2. Убить панель
Многие пользователи не используют панель управления Mac OS X. Если вы на быстрой машине, это не большая проблема; Вы просто игнорируете это. Однако старые MacBook часто сталкиваются с ограничениями памяти.

Эта команда терминала полностью отключит приборную панель:
по умолчанию написать com.apple.dashboard mcx-disabled -boolean ДА
Перезапустите Dock, чтобы изменения вступили в силу:
док док
Если вы хотите снова включить панель инструментов Mac OS X в будущем, снова запустите те же две команды, но поменяйте местами ДА для НЕТ в конце первой команды.
3. Быстрый просмотр файлов из терминала
Быстрый просмотр - это один из самых быстрых способов предварительного просмотра файла, не открывая его в назначенном приложении. Нажмите пробел, чтобы просмотреть содержимое файла, нажмите пробел еще раз, чтобы отменить. Многие люди не знают, что вы можете открывать файлы в Quick Look из Терминала. Это особенно полезно, если вы заядлый пользователь Терминала и хотите объединить CLI с Быстрый взгляд, магия 5 основных советов по быстрому просмотру для просмотра файлов MacQuick Look - тонкая, но удобная функция macOS. Вы можете получить больше от этого с этими главными советами. Подробнее .

Чтобы открыть файл в Quick Look, используйте следующую команду, подставив ПУТЬ К ФАЙЛУ для ссылки на ваш файл:
qlmanage -p ПУТЬ К ФАЙЛУ
Использование этой команды напечатает много отзывов в Терминале, предназначенном для тестирования Беглого взгляда. Вы можете игнорировать эти строки.
4. Включить выбор текста в Quick Look
Пока мы все еще находимся на предмете «Беглого взгляда», давайте поговорим об одном из его самых больших недостатков: вы не можете выбрать текст в предварительном просмотре файла. Интересно, что для устранения этого недостатка достаточно одной команды Terminal, хотя она не будет работать с файлами, открытыми в Quick Look с помощью Terminal.

Запустите следующую команду, чтобы включить выбор текста в Quick Look:
по умолчанию напишите com.apple.finder QLEnableTextSelection -bool TRUE
Перезапустите Finder, чтобы изменения вступили в силу.
killall Finder
Если вы хотите вернуть Quick Look к настройкам по умолчанию, снова запустите те же две команды, но поменяйте местами ПРАВДА для ЛОЖНЫЙ в конце первой команды.
5. Сделать док быстрее

Если у вас включена функция скрытия для док-станции, существует небольшая задержка между тем, как ваша мышь ударяется о край экрана, и док-станция фактически скользит в поле зрения. Вы можете удалить эту задержку, используя следующую команду:
по умолчанию напишите com.apple.dock autohide-delay -float 0
док док
Кроме того, вы можете изменить 0 к другому значению (в секундах), чтобы док отображался с другой скоростью. Если вы хотите отменить эти настройки в будущем, выполните следующие команды:
по умолчанию удалить com.apple.dock autohide-delay
док док

Хотя предыдущая команда делает Dock Начните чтобы появиться быстрее, вы заметите, что он все еще скользит в поле зрения с той же скоростью. С помощью следующей команды вы можете изменить скорость этой анимации, подставив МОДИФИКАТОР для мультипликативного изменения скорости, которое вы ищете. Другими словами, значение 0 заставит Dock мгновенно подскочить, значение 0.5 удваивает скорость и значение 1 держит скорость такой, какой была.
по умолчанию напишите com.apple.dock autohide-time-modifier -float МОДИФИКАТОР
док док
Если вы хотите вернуть анимацию к ее первоначальной скорости, выполните следующие команды:
по умолчанию удалить com.apple.dock autohide-time-modifier
док док
6. Отключить авто-восстановление в Preview и QuickTime
В Mac OS X 10.7 Lion и более поздних версиях некоторые приложения отслеживают, какие файлы были открыты при закрытии приложения. Это может означать дюжину документов, которые появляются при открытии предварительный просмотр 10 советов, которые нужно знать о Mac Preview Подробнее только потому, что вы не закрывали каждое окно отдельно перед выходом.

Следующая команда отключает функцию автоматического восстановления в Preview:
по умолчанию пишите com.apple. Предварительный просмотр NSQuitAlwaysKeepsWindows -bool FALSE
Вы можете сделать то же самое для QuickTime путем замены предварительный просмотр для QuickTimePlayerX. Если вы когда-нибудь захотите отменить эти изменения и снова включить авто-восстановление, просто выполните ту же команду, но измените ЛОЖНЫЙ в ПРАВДА.
У вас есть еще какие-нибудь интересные трюки с терминалом, которые делают ваш MacBook более привлекательным? Поделитесь своими советами в разделе комментариев под статьей!
Я писатель и студент информатики из Бельгии. Вы всегда можете сделать мне одолжение с хорошей идеей статьи, рекомендацией книги или идеей рецепта.