Рекламное объявление
Вы пользователь Mac? Будь то новичок или ветеран, у вас есть целый ряд специфических для Apple глоссариев, которые вы можете выбрать и освоить. Но не волнуйтесь, это не так уж сложно. (Если у вас есть iPhone, вы уже на полпути!)
Наша сводка общих терминов macOS поможет вам ознакомиться с Apple, говоря. Чтобы избежать повторения, мы пропустили:
- Уникальные названия приложений например, Time Machine, Boot Camp Assistant и т. д. Вы найдете это в наше полное руководство по стандартным приложениям Mac Полное руководство по стандартным приложениям Mac и их функциямВаш Mac поставляется с множеством приложений для всех видов задач, но вы все еще можете быть озадачены тем, что они делают, или вам действительно нужны некоторые из них Подробнее .
- Названия функций, которые также появляются в iOS например, AirDrop, Night Shift, список чтения и т. д. Вы найдете это в наш путеводитель по ключевым терминам iPhone iPhone объяснил: 20 ключевых терминов от Apple, которые нужно знатьНе знаете, что означают AirDrop, CarPlay, HomeKit и другие термины Apple? Вот некоторые общие и необычные термины iPhone, которые вы должны знать. Подробнее .
Давайте начнем!
1. искатель
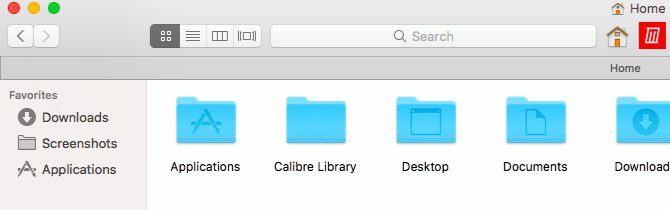
Finder - это версия файлового менеджера или файлового менеджера от Apple. Вы можете открыть его, нажав на этот (неподвижный) синий значок в крайнем левом углу дока.
Чтобы сделать Finder более удобным в использовании, настройте его с помощью наши советы по поиску для начинающих.
2. Беглый взгляд
Эта экономящая время функция Finder стала хитом для пользователей Mac. Это позволяет просматривать файлы, не открывая их.
Как настроить функцию «Быстрый просмотр»? Просто выберите файл в Finder и нажмите Космос. Предварительный просмотр появляется мгновенно. Удары Космос снова закрывает предпросмотр.
Для переключения полноэкранного предварительного просмотра вы можете использовать ярлык Вариант + пробел. Quick Look работает с изображениями, PDF-файлами, медиа-файлами, электронными таблицами и т. Д.
3. Прожектор
Spotlight - это общесистемный механизм поиска в macOS. Запустите его из любого места на вашем Mac с помощью ярлыка Cmd + пробел.
Вы можете использовать Spotlight для отображения приложений, файлов и папок. Он также отлично подходит для извлечения информации из Интернета, выполнения преобразований, открытия настроек системы и многого другого. Наши лучшие советы Spotlight покажет вам, как извлечь максимальную пользу из этой важной функции macOS.
4. Центр уведомлений
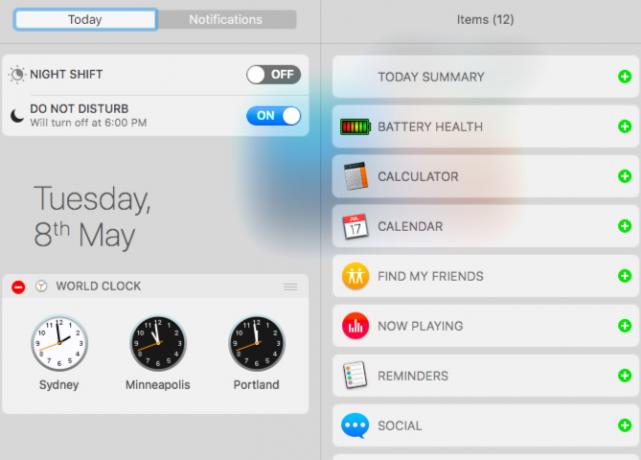
Эта выдвижная боковая панель на рабочем столе Mac отображает приложения и системные уведомления. Вы можете нажать на значок строки меню в крайнем правом углу, чтобы открыть его.
Центр уведомлений также имеет несколько виджетов для отображения дополнительной информации, такой как цены на акции, напоминания и предстоящие события. Они появляются в Cегодня Вкладка.
5. FileVault
FileVault - это утилита шифрования жесткого диска вашего Mac. Вы можете настроить его под Системные настройки> Безопасность и конфиденциальность> FileVault. Чтобы узнать больше об обеспечении безопасности ваших файлов с помощью шифрования на Mac, прочитайте наше подробное руководство по FileVault.
6. привратник
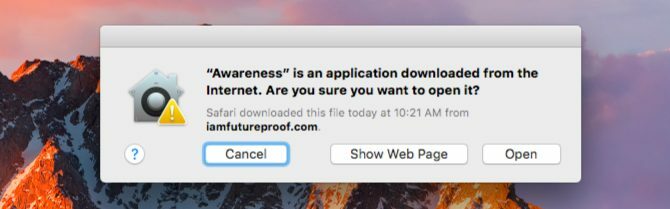
Это еще одна функция безопасности macOS. Он защищает ваш Mac от вредоносных программ, предотвращая запуск на нем неавторизованных приложений.
Когда вы открываете приложения, которые не пришли из Mac App Store или проверенного разработчика, Gatekeeper заблокирует вашу попытку и попросит вас подтвердить, хотите ли вы открыть приложение. Вы должны позаботиться о том, чтобы запускать только те приложения, которым доверяете.
7. я работаю
iWork - это стандартный офисный пакет от Apple. Он поставляется с приложением Pages для обработки текстов, Numbers для электронных таблиц и Keynote для презентаций.
Если вы хотите начать использовать эти приложения на своем Mac, проверьте Руководство для начинающих по iWork.
8. Мой фотопоток
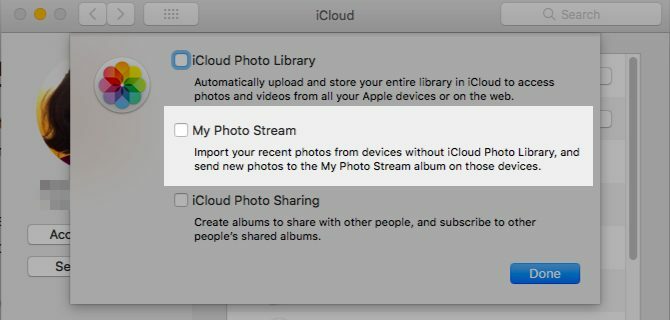
My Photo Stream - это стратегия Apple, позволяющая синхронизировать ваши фотографии между устройствами Apple без резервного копирования их в облако. Это отличается от библиотеки фотографий iCloud.
Вы можете включить My Photo Stream из Системные настройки> iCloud. Нажми на Параметры кнопка рядом с Фотографии. Затем вы найдете нужную опцию в появившемся окне.
9. Умные Группы
Умные группы - это особые представления, которые позволяют вам фильтровать данные на основе одного или нескольких условий. Например, с помощью умной группы вы можете вызвать список контактов, живущих в определенном регионе, или набор фотографий с участием только вас.
Умные группы вы найдете в некоторых приложениях Mac, таких как Finder, Mail, Фото и Контакты. Их имена меняются соответственно, поэтому у вас есть умные папки, умные почтовые ящики, умные альбомы, умные группы контактов и так далее.
10. Управление полетом
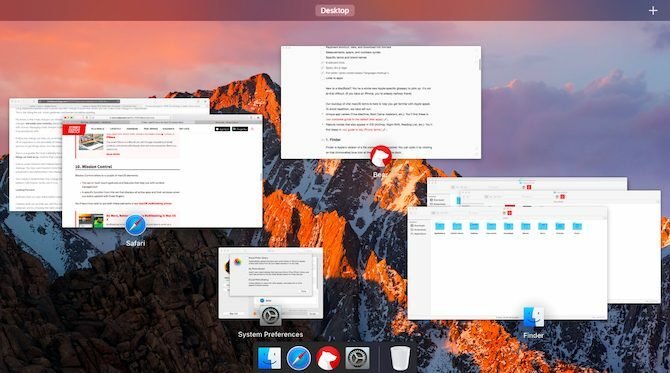
Управление полетами относится к паре элементов macOS:
- Набор мультисенсорных жестов и функций, которые помогут вам с управлением окнами
- Специальная функция из этого набора, которая отображает все активные приложения и их окна, когда вы проводите вверх тремя пальцами.
11. App Exposé
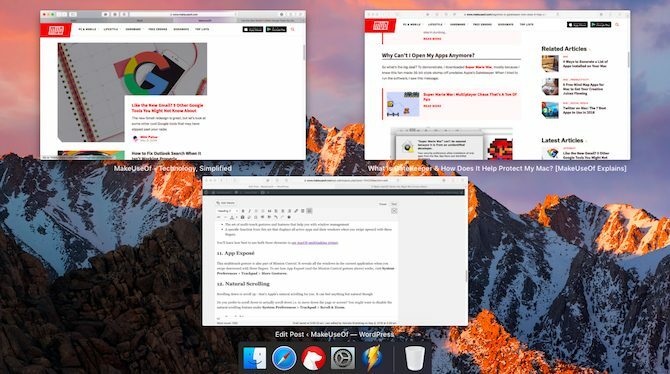
Этот мультитач-жест также является частью Mission Control. Он показывает все окна в текущем приложении, когда вы проводите пальцем вниз тремя пальцами.
Чтобы увидеть, как работает App Exposé (и жест Mission Control выше), посетите Системные настройки> Трекпад> Дополнительные жесты.
12. Естественная прокрутка
Прокрутка вниз, чтобы прокрутить вверх - это естественная прокрутка Apple для вас. Хотя это стандартно для мобильных устройств, на трекпаде он может показаться совсем не естественным.
Вы предпочитаете прокрутить вниз, чтобы фактически перейти вниз на страницу или экран? Тогда вы можете отключить функцию естественной прокрутки в Системные настройки> Трекпад> Прокрутка и масштабирование.
13. Уважать
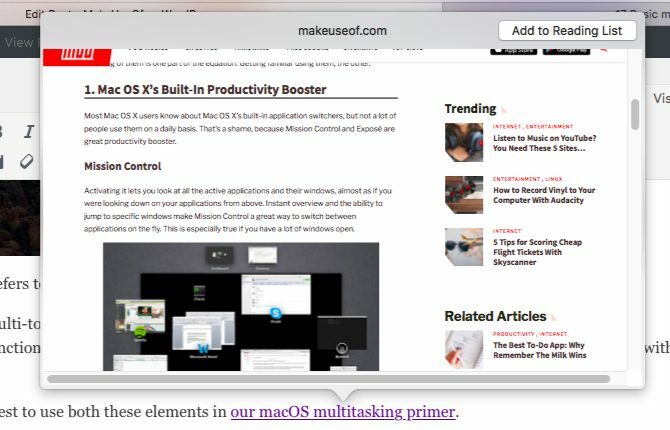
Эта менее известная функция macOS значительно экономит время. Это позволяет вам искать слова в словаре из любой точки вашего Mac без поиска в Spotlight или в приложении «Словарь».
Жест «Поиск», касание любого слова тремя пальцами, дает сжатую версию словаря, в результате чего появляется всплывающее окно. Если вы используете этот жест для ссылки, вы можете просмотреть содержимое соответствующей веб-страницы, также во всплывающем окне.
14. Горячие углы
Горячие углы горячие точки на экране вашего Mac, которые запускают определенные функции Как ускорить рабочий процесс на Mac с помощью горячих угловГорячие углы - это один из лучших способов улучшить рабочий процесс Mac. Вот как их настроить и некоторые приемы использования горячих углов. Подробнее когда вы двигаете мышью к ним.
Вы сами решаете, какой из четырех углов экрана ссылается на какое настраиваемое действие. Например, вы можете запрограммировать один угол для открытия Центра уведомлений, а другой - для отображения рабочего стола.
Чтобы начать настройку горячих углов, нажмите на Горячие углы кнопка под Системные настройки> Управление полетом.
15. Поделиться листом
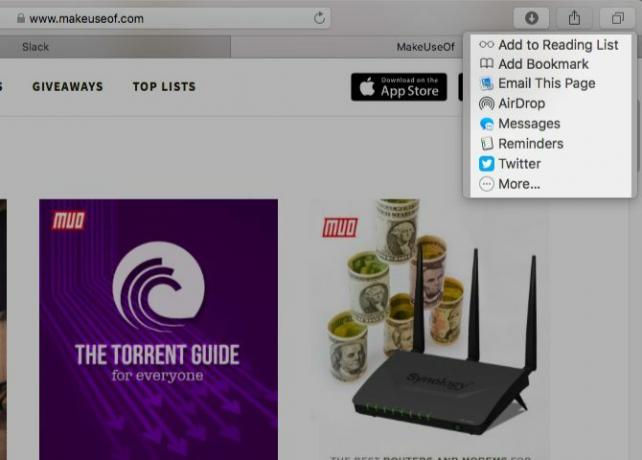
Это список приложений / функций, которые вы видите, когда нажимаете на Поделиться Кнопка на панели инструментов в любом приложении Mac. Разумеется, его содержимое зависит от приложения, в котором вы находитесь.
Чтобы переключить видимость расширений, отображаемых в общем списке, перейдите к Системные настройки> Расширения> Меню «Поделиться».
16. Папки библиотеки
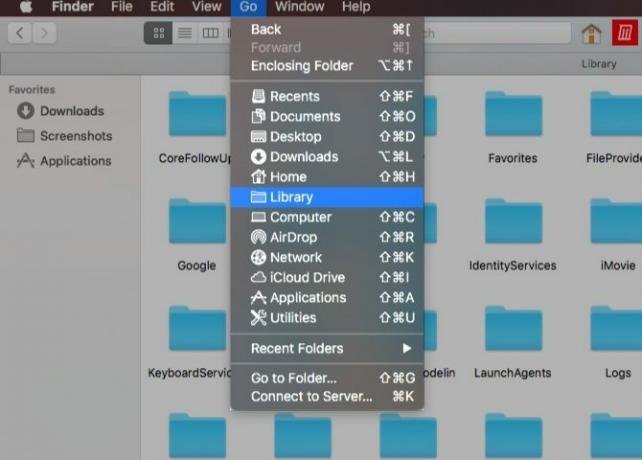
Это пара специальных папок Finder, в которых хранятся данные (и настройки), используемые различными приложениями и системными процессами.
Первая из этих папок библиотеки - это системная библиотека, которая содержит данные, используемые всеми учетными записями на вашем Mac. Это включает в себя обои по умолчанию, плагины, шрифты и тому подобное. Системная библиотека живет в /Library, который находится в корне вашего жесткого диска.
Далее идет библиотека пользователей, которая специфична для каждой учетной записи пользователя. Пользовательские шрифты, кеши электронной почты, установленные расширения и т. Д. перейдите в эту папку или одну из ее подпапок. Пользовательская библиотека находится в вашей домашней папке.
Пока Вы можете получить доступ к папкам библиотекиЛучше оставить их содержимое в покое, чтобы избежать ошибок данных и приложений.
17. непрерывность
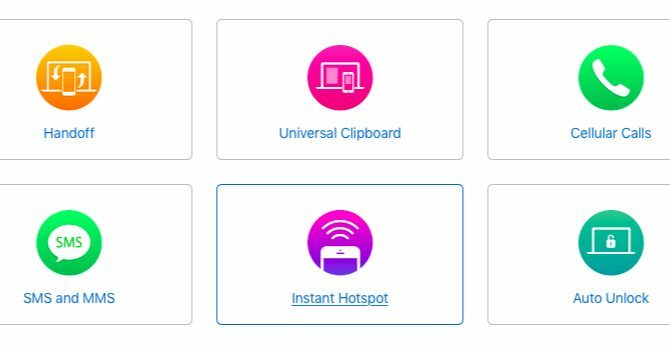
Непрерывность - это попытка Apple сделать переход между всеми вашими устройствами Apple как можно более плавным. Это сочетание функций, таких как:
- Передать: Продолжайте выполнять задачи на разных устройствах в таких приложениях, как Safari, Mail и Pages.
- Универсальный буфер обмена: Используйте общий буфер обмена, скажем, между вашим Mac и iPhone.
- iPhone SMS и звонки: Отвечайте на SMS и принимайте телефонные звонки с вашего Mac.
- Мгновенная точка доступа: Используйте свой iPhone как личную точку доступа с вашего Mac.
На шаг ближе к тому, чтобы стать мастером своего Mac
Знаете ли вы, что в приложении Dictionary есть специальная вкладка для терминов, связанных с Apple? Это еще один из тех, крошечные, но полезные функции Mac 18 крошечных, но полезных функций macOS, о которых вы захотите узнатьУ macOS есть много таких небольших, но полезных функций, которые легко пропустить, пока вы не наткнетесь на них или кто-то не укажет вам на них. Подробнее Вы найдете восхитительного пользователя Mac.
Акшата обучался ручному тестированию, анимации и UX-дизайну, прежде чем сосредоточился на технологиях и письме. Это объединило два ее любимых занятия - понимание систем и упрощение жаргона. В MakeUseOf Акшата пишет о том, как лучше использовать свои устройства Apple.