Реклама
Для пользователей Windows 10 доступно несколько инструментов виртуализации. Но на рынке доминируют три инструмента: VirtualBox, VMware, и Microsoft Hyper-V. Но какой из этих инструментов виртуальных машин лучше?
Более того, не все ли они одинаковые?
Выбор между VirtualBox, VMware Workstation Player и Windows 10 с интегрированным Hyper-V затруднен. Вот как складываются три инструмента виртуальных машин и какой из них следует использовать для определенных задач.
Что такое гипервизор?
Давайте начнем с большого вопроса: чем отличаются VirtualBox, VMware Workstation Player и Hyper-V в Windows 10? Все они позволяют вам запускать виртуальную среду на хост-машине, верно?
Ну, да, они делают. Но несмотря на это сходство, инструменты виртуальной машины работают по-разному под капотом. Это потому, что виртуальные машины зависят от двух разных типов программного обеспечения, называемых гипервизоров установить и запустить.
Гипервизор выступает в качестве платформы для виртуальных машин. Это обеспечивает необходимое разделение между операционной системой виртуальной машины и аппаратным обеспечением хост-машины. Хост-машина может совместно использовать свои ресурсы, такие как память и вычислительная мощность, для нескольких рабочих нагрузок.
Существует два типа гипервизора: Тип 1 и Тип 2.
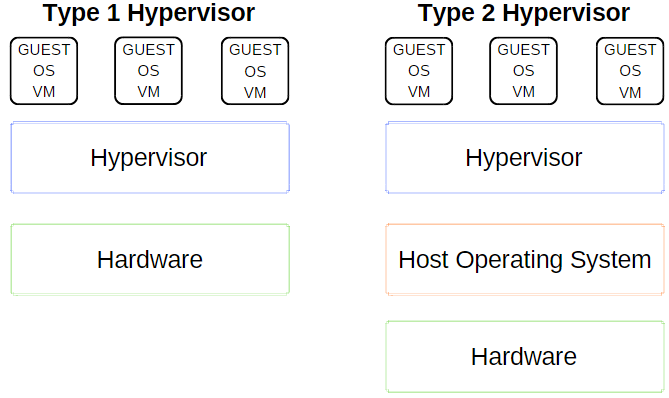
Тип 1 Гипервизор
Гипервизор типа 1 запускается непосредственно на оборудовании хост-машины и иногда называется «железным гипервизором».
Microsoft Hyper-V является ярким примером гипервизора типа 1. Он не требует дополнительной установки через внешний пакет и напрямую управляет гостевой операционной системой.
VMWare ESX и vSphere, Citrix XenServer и Oracle VM являются гипервизорами типа 1.
Тип 2 Гипервизор
Гипервизор типа 2 устанавливается в операционной системе, как и любое другое программное обеспечение, и называется размещенным гипервизором.
Среда виртуальной машины работает как процесс на хост-машине и все еще использует систему аппаратное обеспечение, но управление виртуальной машиной направляется через хост вместо выполнения команд непосредственно. Следствием такой договоренности является небольшая задержка между действиями.
VirtualBox, VMware Workstation и VMware Workstation Player являются яркими примерами гипервизора типа 2.
В чем разница между VirtualBox, VMware Workstation Player и Hyper-V?
Теперь вы знаете разницу между типами гипервизоров, легче понять различия, ограничения и преимущества каждого варианта. Давайте разбить его на несколько разделов.
Простота использования
Hyper-V интегрирован с Windows 10 Pro, Education и Enterprise, но не с Windows 10 Home. Вы должны включить Hyper-V с помощью компонентов Windows или команды PowerShell, но он сам позаботится об активации.
После активации Hyper-V предлагает возможность быстрого создания виртуальной машины и более расширенную возможность создания виртуальной машины с помощью диспетчера Hyper-V.
Создать виртуальную машину с помощью каждой опции Hyper-V легко Как создать виртуальную машину с помощью Windows 10 Hyper-VЗнаете ли вы, что в Windows 10 есть встроенный инструмент для создания виртуальных машин? Это называется Hyper-V и вот как это работает. Подробнее . Однако опция быстрого создания виртуальной машины автоматически заполняет параметры, которые могут вызвать сбои или ошибки при попытке запустить виртуальную машину.
Более широкая возможность создания настраиваемой виртуальной машины в Hyper-V позволяет лучше контролировать настройки.
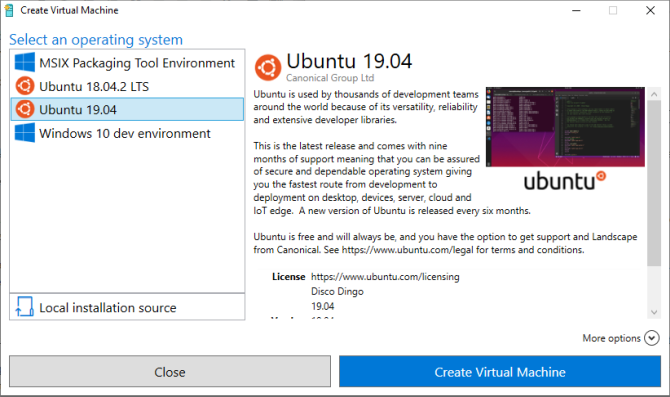
В VirtualBox и VMware Workstation Player есть мастер создания виртуальных машин. Мастер каждой программы проведет вас через процесс создания виртуальной машины. Хотя есть и отличия.
Например, мастер VirtualBox предлагает вам создать базовую виртуальную машину, для которой вы впоследствии редактируете настройки, но он предлагает некоторые рекомендуемые значения для конкретных типов виртуальных машин. Вот как вы настраиваете и используете VirtualBox.
Принимая во внимание, что мастер VMware Workstation Player позволяет вам настраивать параметры в процессе создания виртуальной машины.
Разница невелика, но это означает, что виртуальная машина VMware Workstation Player готова к запуску после завершения работы мастера, а не для изменения других настроек после его завершения.
Производительность
Производительность виртуальной машины зависит от оборудования, которое вы используете для ее запуска. С виртуализацией аппаратное обеспечение - король. Кроме того, виртуальная машина, которую вы используете, имеет огромное значение.
Я тестирую каждую опцию виртуальной машины, используя гостевую операционную систему Lubuntu на своем рабочем столе, которая имеет Intel i5-3570K, 16 ГБ ОЗУ и Nvidia GTX 1070. Это не самый мощный процессор, но он обрабатывает большинство вещей.
Проще говоря, VirtualBox является одним из самых медленных доступных вариантов виртуальной машины.
Если у вас приличное оборудование, вы не заметите заиканий и жужжания. Но на машине с низким энергопотреблением VirtualBox не дает наилучшего опыта виртуализации.
Дефицит производительности наиболее заметен при переходе на VMware Workstation Player. Запуск той же гостевой операционной системы на том же оборудовании показывает, что проигрыватель VMware Workstation Player более плавный и приятный.
Итак, где Hyper-V вписывается во все это? Установка Hyper-V в Lubuntu работала хорошо и была заметно плавной. Важно отметить, что некоторые пользователи Windows 10 Hyper-V сообщают о проблемах производительности в других областях после включения Hyper-V в своей системе.
Поскольку Hyper-V работает на уровне BIOS, а не как программное обеспечение в ОС, виртуализация всегда включена, даже если вы не используете виртуальную машину.
Временное выключение и включение виртуализации Hyper-V
Если вы чувствуете, что Windows 10 Hyper-V влияет на вашу игровую производительность или иным образом (без запуска среды виртуальной машины), вы можете использовать команду для отключения служб виртуализации Hyper-V.
Тип команда в строке поиска меню «Пуск» и выберите Запустить от имени администратора. Затем введите следующую команду:
bcdedit / отключить тип гипервизора
Затем перезагрузите вашу систему. Виртуализация Hyper-V не запустится после перезагрузки, и вы увидите, что ваша производительность нормализуется. Если вы хотите снова включить виртуализацию Hyper-V, используйте следующую команду:
bcdedit / установить тип гипервизора на
Перезагрузите вашу систему снова.
функциональность
Если вы не знаете, как выбрать один из трех вариантов, рассмотрите функциональность каждого из них. Вы можете запустить гостевую операционную систему, используя VirtualBox, VMware Workstation Player или Hyper-V, но у каждого гипервизора есть свои особенности.
Снимки и контрольные точки
Одним из основных плюсов для VirtualBox и Hyper-V являются моментальные снимки и Checkpoints.
Хотя платформы используют разные имена, моментальные снимки и контрольные точки очень похожи. Они позволяют вам взять образ виртуальной машины в ее текущем состоянии. Образ сохраняет виртуальную машину, позволяя вам вернуться к этому конкретному моменту.
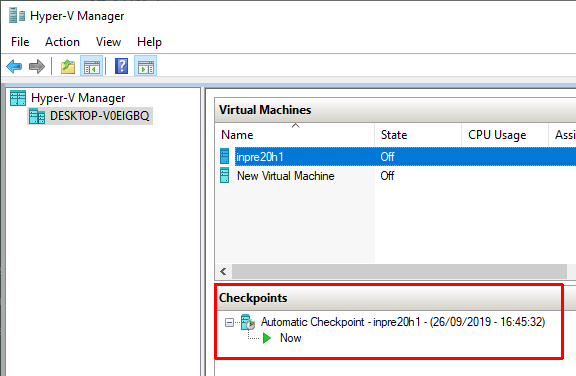
К сожалению, VMware Workstation Player не поддерживает моментальные снимки или контрольные точки. Вы можете временно приостановить гостевую операционную систему для возобновления работы с определенной точки, но это не то же самое, что создание истории образов для виртуальной машины.
Обмен файлами
Каждый гипервизор позволяет перетаскивать файлы между хостом и гостевой операционной системой. Вы также можете активировать общие файлы и папки, хотя Windows 10 Hyper-V значительно усложняет процесс, чем VirtualBox или VMware Workstation Player.
Бесшовный режим
VirtualBox и VMware Workstation Player используют цельный режим для интеграции среды виртуальной машины в операционную систему хоста. Плавный режим убирает дополнительные окна и меню виртуальной машины, создавая впечатление, что гостевая операционная система является частью хоста.
К сожалению, Windows 10 Hyper-V не поддерживает плавный режим.
Шифрование виртуальной машины
Если вы хотите зашифровать свои виртуальные машины, вам повезло. Каждый гипервизор поддерживает шифрование того или иного вида.
VMware Workstation Player поддерживает шифрование виртуальной машины из коробки.
VirtualBox поддерживает шифрование с установкой гостевых дополнений VirtualBox, доступных для каждой гостевой среды VirtualBox.
Hyper-V в Windows 10 поддерживает шифрование с использованием Microsoft BitLocker.
Каждый вариант безопасен и хорошо работает с соответствующей платформой.
Стоимость
Каждый гипервизор бесплатен, но некоторые свободнее других. Почему?
VirtualBox и VMware Workstation Player бесплатны для любого пользователя. Пока ваше оборудование может работать на гостевой операционной системе, не разрушая хост в процессе, вы можете использовать бесплатное программное обеспечение виртуальной машины.
Принимая во внимание, что Windows 10 Hyper-V также бесплатна, но только если у вас установлена правильная версия Windows 10.
Существуют обходные пути для пользователей Windows 10 Home, которые хотят использовать Hyper-V на своем оборудовании. Но эти люди могут также использовать одну из бесплатных альтернатив, а не искать решение проблемы.
Не забудьте, что исправление может сработать сегодня, но не со следующим обновлением Windows 10.
Гостевые операционные системы
Windows 10 Hyper-V имеет некоторые ограничения в отношении гостевых операционных систем. Hyper-V поддерживает виртуальные машины Windows, Linux и FreeBSD. Он не поддерживает macOS.
VirtualBox и VMware Workstation Player поддерживают практически все гостевые операционные системы, включая macOS.
Обратите внимание, что гостевой MacOS не будет работать сразу после установки. Следуйте нашим инструкциям на как установить macOS в VirtualBox или VMware Workstation Player Как запустить macOS в Windows 10 на виртуальной машинеНе уверены, что вы будете ладить с Mac? Узнайте, как запустить macOS в Windows 10 с помощью виртуальной машины. Подробнее на Windows 10.
Какой инструмент для виртуальных машин является лучшим в Windows 10?
Выбор между VirtualBox, VMware Workstation Player и Windows 10 Hyper-V довольно сложен. Если у вас есть мощный компьютер под управлением Windows 10 Pro, Education или Enterprise, вы можете выбрать гипервизоры.
Если вы используете менее мощную машину, я бы посоветовал использовать VMware Workstation Player. Он предлагает лучшую поддержку и стабильность для широкого спектра оборудования.
Все еще не уверены, нужна ли вам виртуальная машина? Проверьте эти практические причины начать использовать виртуальную машину 7 практических причин начать использовать виртуальную машинуТермин «виртуальный» использовался во многих отношениях. Виртуальная реальность. Виртуальная RAM. Виртуальные школы. Но виртуализация в контексте ПК может сбивать с толку. Мы здесь, чтобы прояснить это. Подробнее .
Гэвин - старший писатель MUO. Он также является редактором и SEO-менеджером сайта крипто-ориентированных сайтов MakeUseOf, Blocks Decoded. Он имеет степень бакалавра (с отличием) современного письма и практики цифрового искусства, разграбленные с холмов Девона, а также более чем десятилетний профессиональный опыт написания. Он наслаждается обильным количеством чая.