Рекламное объявление
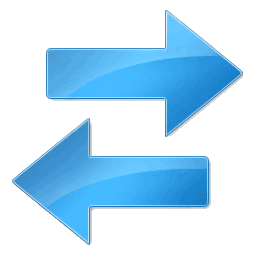 Одна из самых больших проблем, связанных с владением несколькими компьютерами, - это выяснить, как синхронизировать файлы и папки 10 инструментов синхронизации, о которых должен знать каждый офисный работник Подробнее между компьютерами. Конечно, вы можете выполнять ручные переходы с USB-накопителя. Однако это настоящая боль, и простое забвение может разочаровать.
Одна из самых больших проблем, связанных с владением несколькими компьютерами, - это выяснить, как синхронизировать файлы и папки 10 инструментов синхронизации, о которых должен знать каждый офисный работник Подробнее между компьютерами. Конечно, вы можете выполнять ручные переходы с USB-накопителя. Однако это настоящая боль, и простое забвение может разочаровать.
Представьте себе, что вы отправляетесь в свою местную кофейню, чтобы отредактировать несколько фотографий, чтобы узнать, когда вы приедете, что вы забыли их на своем USB-накопителе! Такой сценарий случался со мной несколько раз, и это более чем раздражает.
Однако есть решение - Windows Sync. Эта программа позволяет синхронизировать файлы и папки между компьютерами через интернет-соединение. Microsoft Sync буквально синхронизирует все файлы в папке, независимо от того, какие они файлы. И получите это - Microsoft Sync работает как для ПК, так и для Mac.
Установка и настройки
Для начала вам нужно скачать инструмент Microsoft Sync на двух (или более) компьютерах, которые вы хотите синхронизировать. Microsoft Sync является частью платформы Microsoft Windows Live, поэтому для использования программы вам потребуется логин Live. Если у вас еще нет логина, вы
должны зарегистрироваться.После того, как вы скачали и установили программу Windows Sync, вы заметите, что на панели задач появился новый значок. Значок выглядит как две синие стрелки, указывающие в противоположных направлениях. Это указывает на то, что синхронизация запущена. Интерфейс, который вы будете использовать с Sync для обмена файлами и папками, на самом деле веб-интерфейс, но прежде чем перейти на сайт синхронизации, нам нужно изменить настройку, которая позволит синхронизировать файлы и папки. Идти к Подробнее -> Настройки.
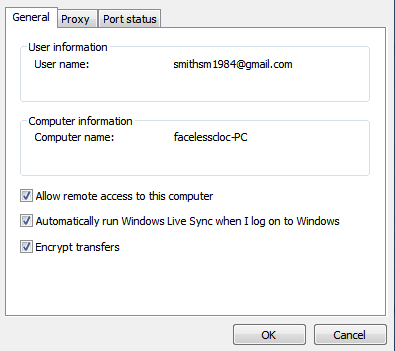
Ваш логин уже должен быть введен в процессе установки, но если вы его не видите или он выглядит неправильно, продолжайте и измените его сейчас. Также установите флажок рядом с «Разрешить удаленный доступ к моему компьютеру«. Эта настройка должен быть включен для того, чтобы правильно синхронизировать файлы и папки.
Давайте синхронизировать это
Теперь, когда правильные настройки включены, мы можем синхронизировать наши файлы и папки. Это выполняется с помощью веб-интерфейса, поэтому запустите веб-сайт синхронизации Windows. Вы можете сделать это, нажав на значок синхронизации Windows, а затем нажав Интернет сайт в раскрывающемся меню.
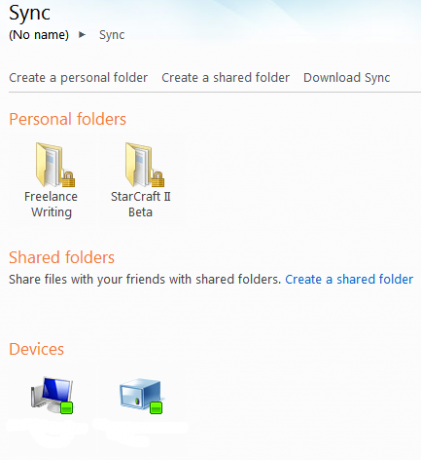
Когда вы откроете веб-интерфейс, у вас будет два варианта. Одним из них является создание личной папки, а другим - создание общей папки. Параметр «Общая папка» позволяет создавать папки, которые могут использоваться другими пользователями Windows Live. Это удобный способ обмена информацией, но он также выходит за рамки данного руководства. Мы просто сосредоточимся на личных папках, так что нажимайте Создать личную папку.
На следующем экране вас спросят, на каком компьютере вы хотите создать папку. Это не имеет большого значения. Во время этого процесса вы будете создавать папки синхронизации на обоих ваших компьютерах, и все файлы во всех папках на всех компьютерах будут перенесены. Я предлагаю просто выбрать компьютер, которым вы сейчас пользуетесь.
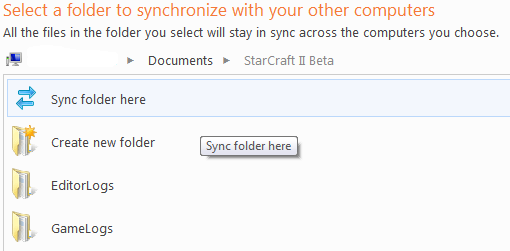
На следующем экране отобразится вид Explorer выбранного вами компьютера. Вам нужно выбрать папку, в которой содержится или будет содержаться содержимое, которое вы хотите синхронизировать. Например, вы можете сделать папку в Мои документы и назовите это Моя папка синхронизации. Когда вы получили доступ к нужной папке, нажмите Синхронизировать папку здесь.
Обратите внимание, что вы должны быть в папке, которую вы хотите синхронизировать. Если вы хотите синхронизировать Моя папка синхронизации вам придется нажать на Синхронизировать папку здесь вариант после того, как вы открыли Моя папка синхронизации. Если вы нажмете опцию, пока вы находитесь в Мои документы Папка вся Мои документы будет синхронизирован.
Синхронизация с другими компьютерами
Теперь вы увидите меню с надписью «Синхронизировать с другим компьютером«. Компьютер, на котором вы уже выбрали папку для синхронизации, будет недоступен. Из списка других машин выберите машину, с которой хотите синхронизироваться.
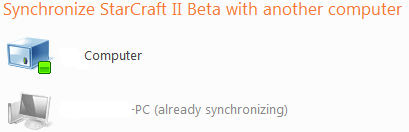
Это вызовет другое представление Explorer, и вам снова нужно будет выбрать папку. Очевидно, было бы лучше, если бы обе папки на обоих компьютерах имели одинаковые имена. Тем не менее, это не должно быть так. Если вы хотите синхронизировать две папки с совершенно разными именами, вы можете.
Следующий экран спросит, хотите ли вы использовать Автоматическая синхронизация или же Синхронизация по требованию. Автоматическая синхронизация всегда будет синхронизировать файлы, а синхронизация по требованию будет синхронизировать файлы только по запросу. Я предлагаю выбрать автоматическую синхронизацию, поскольку это исключает дополнительный шаг. Затем нажмите Финиш.
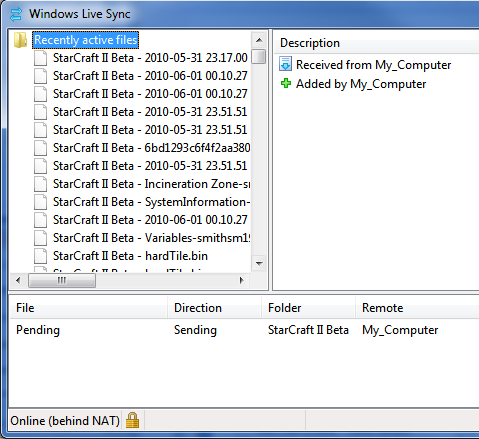
Ваши папки теперь начнут синхронизироваться. Вы можете увидеть это действие, нажав на значок синхронизации Windows, а затем нажмите Мероприятия из выпадающего меню. Это откроет окно, которое показывает файлы, которые в настоящее время передаются и их статус. Теперь вы также создадите папку синхронизации, которая была создана в раскрывающемся меню. Вы можете получить доступ к локальной версии папки, щелкнув ее в раскрывающемся меню.
Всегда имейте свои файлы под рукой
После того, как вы настроили папку автоматической синхронизации между двумя компьютерами, у вас больше не останется ничего, что вам нужно сделать. Файлы, помещенные в папку на одном из компьютеров, будут автоматически переданы на другой компьютер. Конечно, для того, чтобы это произошло, оба компьютера должны быть подключены к сети, и на обоих также должна быть запущена синхронизация Windows. Помимо этих требований, процесс полностью свободен от рук, как только вы его настроите.
В прошлом мы широко освещали тему синхронизации. Проверь их!
Мэтью Смит - независимый писатель, живущий в Портленде, штат Орегон. Он также пишет и редактирует для Digital Trends.

