Рекламное объявление
 Почта, почтовое приложение по умолчанию в Mac OS X, является удивительно привлекательным и многофункциональным приложением. Я использовал много разных почтовых клиентов, как в облаке, так и на рабочем столе. Несмотря ни на что, я склоняюсь к тому, чтобы снова использовать приложение Mail для повседневного управления электронной почтой.
Почта, почтовое приложение по умолчанию в Mac OS X, является удивительно привлекательным и многофункциональным приложением. Я использовал много разных почтовых клиентов, как в облаке, так и на рабочем столе. Несмотря ни на что, я склоняюсь к тому, чтобы снова использовать приложение Mail для повседневного управления электронной почтой.
Одна из вещей, которая очень потребности Управление электронными письмами. При большом количестве важных файлов часто важно тщательно отслеживать эти несущие файлы сообщения. В других случаях важно удалить электронные письма с вложениями, которые больше не нужны, чтобы избежать засорения драгоценного дискового пространства.
Почта оказывает большую помощь в повседневном управлении электронной почтой, как и в случае с этими проблемами. В этой статье мы покажем вам точно как.
Соберите все электронные письма с вложениями в одну смарт-папку
Вместо того, чтобы просматривать бесконечные страницы электронных писем, вы можете легко собрать всю переписку, насыщенную вложениями, в одном Smart Mailbox. Если почтовый ящик Smart Mailbox еще не известен, это самостоятельная папка, которая заполняется с помощью одного или нескольких фильтров. Чтобы создать его, нажмите маленький значок плюса в левом нижнем углу приложения.
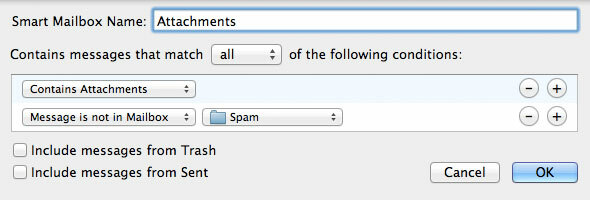
После того как ваш интеллектуальный почтовый ящик получит четкое имя (вам разрешено быть более креативным, чем «вложения»), выберите «Содержит вложение» в раскрывающемся списке доступных условий. Чтобы спам не попал в ваш Smart Mailbox, вы можете добавить одно или несколько дополнительных условий «Сообщение не в почтовом ящике».
Кроме того, вы можете создать несколько интеллектуальных почтовых ящиков в виде вложений, по одному для каждой учетной записи электронной почты или набора папок, чтобы разделить вложения, связанные с работой, семьей и игрой.
Обрезать определенные электронные письма их приложений
Одним из недостатков почтового приложения является то, что оно хранит вложения локально на вашем диске, с очень небольшой прозрачностью. Чтобы не засорить ваш диск, у вас может возникнуть желание удалить электронные письма с большими вложениями. Но что, если это письмо содержит другую важную информацию? Почта имеет возможность удалять определенные письма из своих вложений. Важно отметить, что (в зависимости от настроек импорта и синхронизации) можно удалить как с почтового сервера, так и с вашего компьютера!
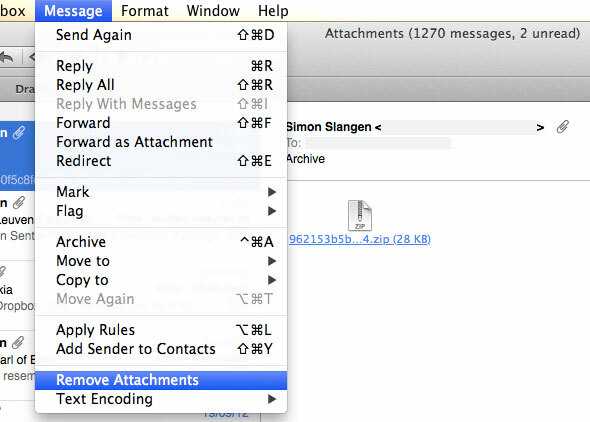
Для этого выберите свои письма с богатыми вложениями. Вы можете выбрать диапазон электронных писем, щелкнув мышью, удерживая клавишу Shift, и добавить определенные электронные письма к своему выбору, щелкнув, удерживая кнопку Ctrl. Затем выберите опцию «Удалить вложения» в раскрывающемся меню «Сообщение».
Удалить все локально хранящиеся вложения
Существует еще один способ работы с локально сохраненными вложениями. То есть вы можете удалить вложения с вашего диска (возможно, их резервное копирование на внешний диск), не удаляя их с почтового сервера. Однако вложения будут повторно загружены при следующем открытии соответствующих сообщений электронной почты в Mail.

Откройте приложение Finder и выберите Перейти -> Перейти в папку. В текстовом поле введите /Users/USERNAME/Library/Mail/V2, подставив вместо имени пользователя «USERNAME» имя пользователя и нажмите «Go». Откройте папку, связанную с вашим адресом электронной почты. В поле поиска в правом верхнем углу окна Finder введите «имя: вложенияИ убедитесь, что Finder выполняет поиск в той папке, в которой вы находились, а не на вашем компьютере, как показано на снимке экрана выше.
Должно появиться несколько файлов, включая большое количество папок вложения. Эти папки заполнены вложениями и могут быть удалены, чтобы освободить место, или перемещены во внешнее хранилище.
Навигация и управление загрузками почты
Рекомендуемый способ управления файлами вложений - сохранить их в папке на вашем компьютере. Это можно сделать для одного письма, щелкнув правой кнопкой мыши значок вложения. Тем не менее, вы также можете выбрать несколько электронных писем и сохранить все вложенные вложения на диск за один раз, выбрав Файл -> Сохранить вложения.
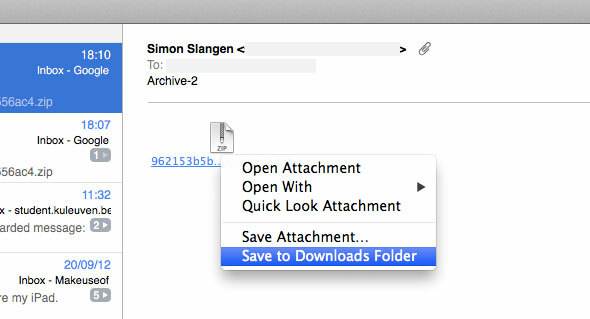
Таким образом, сохранить все вложения на вашем компьютере и управлять ими локально так же просто, как выбрать все электронные письма в вашем почтовом ящике вложений Smart. Кроме того, вы можете создать несколько Smart Mailboxes, отслеживающих вложения для разных адресов электронной почты или папок, и отражать эту структуру папок локально на вашем компьютере, экспортируя вложения этих Smart Mailboxes по одному один.
Как вы управляете своими вложениями или другими электронными письмами в Почте? Дайте нам знать ваши советы по трюкам для Mail в разделе комментариев под статьей.
Я писатель и студент информатики из Бельгии. Вы всегда можете сделать мне одолжение с хорошей идеей статьи, рекомендацией книги или идеей рецепта.

