Рекламное объявление
Если бы у вас был миллион долларов, вы бы предпочли хранить его в сейфе у кого-то дома или у себя дома. Приятно иметь контроль над своими активами. Почему то же самое не относится к данным?
Причина, по которой большинство людей предпочитают размещать веб-сайт или блог в своей учетной записи веб-хостинга, заключается в том, что в большей степени чувство "собственности", чем если бы вы размещали страницы, которые вы написали на таком сайте, как WordPress.org или на Blogger. Красота наличия учетная запись веб-хостинга в том, что это идеальное место для хранения файлов, к которым вам нужен доступ в Интернете. Похоже, Dropbox не так ли?
Вот в чем дело. Конечно, такие сервисы, как Dropbox и Skydrive, чрезвычайно популярны »облачный хостинг 10 способов использовать ваше облачное хранилище, о котором вы могли и не подуматьКогда мы говорим об облачном хранилище, оно обычно вращается вокруг резервного копирования и совместной работы. Итак, давайте попробуем найти более интересные способы, чтобы заполнить все пространство, которое они дают нам бесплатно. Подробнее
”, Но когда вы их сварите, они не более чем места, где вы можете надежно хранить и обмениваться файлами Безопасность Dropbox: 6 шагов для безопасного облачного хранилищаDropbox - не самая безопасная облачная служба хранения. Но для тех из вас, кто хочет остаться с Dropbox, приведенные здесь советы помогут вам максимально повысить безопасность своего аккаунта. Подробнее в Интернете. В течение многих лет все делали это, в основном, размещая файлы, а затем используя инструменты FTP для их передачи туда и обратно.На самом деле все, что вам нужно сделать, это найти инструмент, который автоматизирует весь процесс FTP для вас, и вы можете продолжайте размещать свои файлы на собственной учетной записи хостинга, а не доверять свои данные каким-либо другим оказание услуг. Это именно то, что FTPbox делает для вас.
Настройка FTPbox
Первый шаг - загрузить и установить FTPbox. Первая часть настройки заключается в вводе учетных данных для входа в FTP для вашей учетной записи хостинга. Если ваш хостинг предлагает зашифрованный FTP, во что бы то ни стало, используйте его для вашей собственной безопасности. Кроме того, я бы не рекомендовал выбирать «Всегда спрашивать пароль», иначе это не соответствует цели автоматизации процесса, но если вы не уверены в безопасности, выберите его.
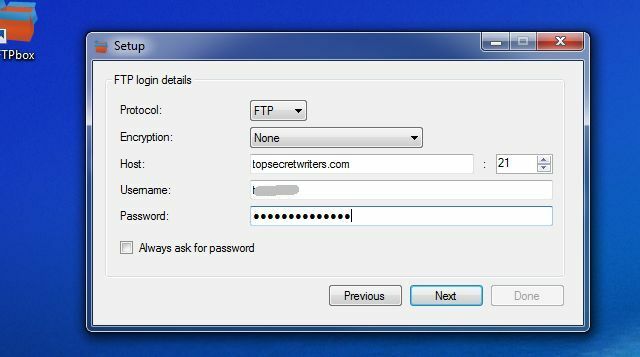
Затем выберите локальную папку на вашем компьютере, где будут синхронизироваться удаленные файлы. По умолчанию путь находится в папке «Документы» в разделе «FTPbox», а затем в подкаталоге с именем хост-домена, перед которым указан идентификатор входа.
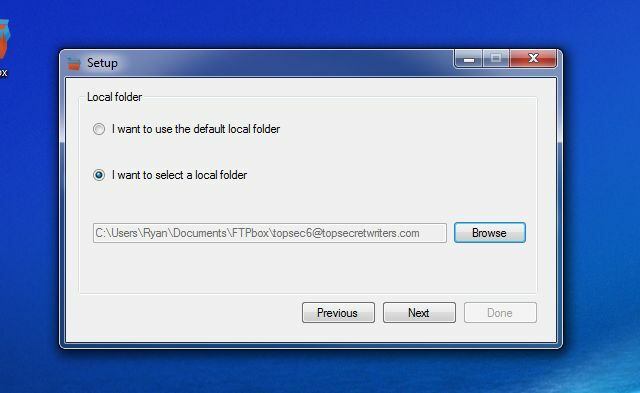
Вы можете использовать по умолчанию, или вы можете создать собственный путь по своему вкусу. Это может быть где угодно на вашем компьютере, никаких ограничений нет.
Затем выберите удаленную папку, которую вы хотите синхронизировать с вашим компьютером. Одно из разумных применений FTPbox, если вы хотите часто обмениваться файлами с людьми в Интернете, - это синхронизировать общедоступную папку FTP в вашей учетной записи веб-хостинга с папкой на вашем ПК.
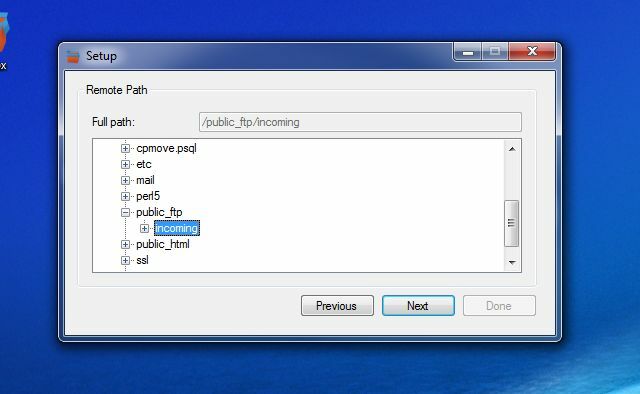
Это позволяет вам быстро поместить файл в папку на вашем собственном компьютере, и он будет автоматически размещен в Интернете, чтобы его могли достать все желающие. Все, что вам нужно сделать, это дать кому-то учетные данные для входа в FTP для общедоступной папки FTP, и они смогут получить файл, используя свой любимый FTP-клиент. Более того, они также могут синхронизироваться с папкой со своего ПК с помощью FTPbox, и у вас есть автоматическая связь между двумя папками на двух ПК через Интернет. Круто, да?
На следующем шаге настройки вы можете выбрать синхронизацию всего в выбранной вами папке (включая подпапки), или вы можете вручную выбирать файлы для обновления.
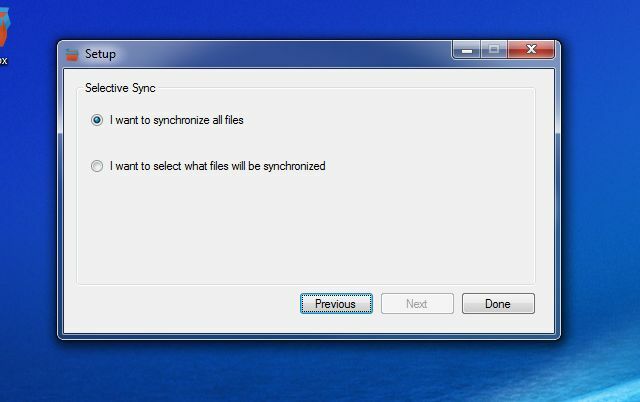
Когда вы закончите настройку, FTPbox откроется в меню «Параметры». Здесь у вас есть еще несколько вкладок для работы, если вы хотите дополнительно настроить поведение синхронизации.
Настройка параметров FTPbox
В настройках на вкладке «Общие» FTPbox позволяет вам определить, как ведет себя значок уведомления при нажатии на него, а также некоторые функции приложения, такие как автозапуск, уведомления и ведение журнала.
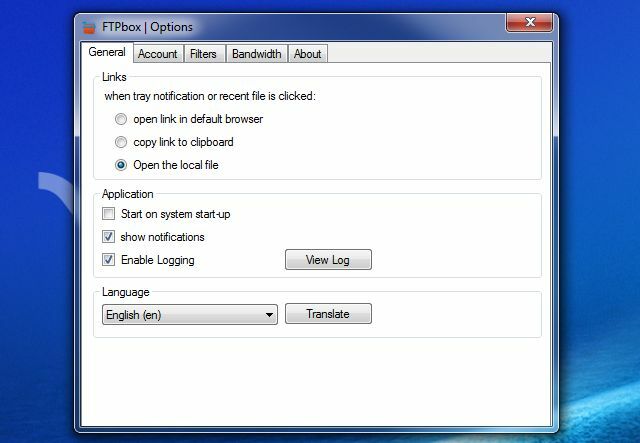
Вкладка Учетная запись в основном показывает настройки учетной записи, которые вы только что настроили.
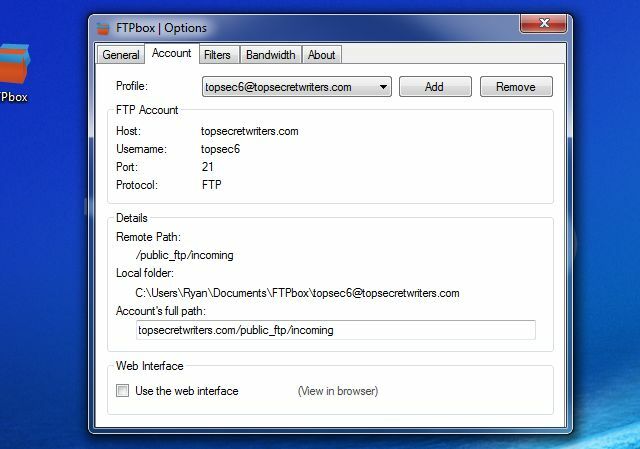
Тем не менее, вкладка «Пропускная способность» довольно крутая - она дает вам гибкость в определении автоматического интервала, когда удаленные папки синхронизируются с папками вашего локального ПК.
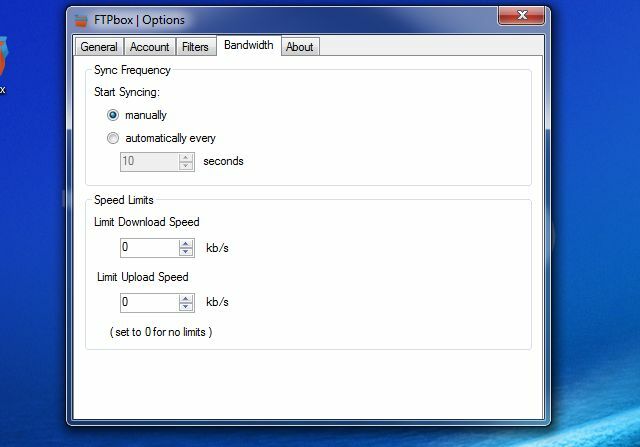
Вы также можете установить ограничения скорости передачи и загрузки в kb / s, чтобы FTPbox не занимал всю полосу пропускания домашней сети, пытаясь постоянно синхронизировать все ваши файлы.
Использование FTPbox
Ну это все. У вас настроен FTPbox, он синхронизирует ваши папки, и все круто. Вы можете изменить эти настройки в любое время или вручную запустить синхронизацию в любое время, щелкнув правой кнопкой мыши значок FTPBox в области уведомлений.
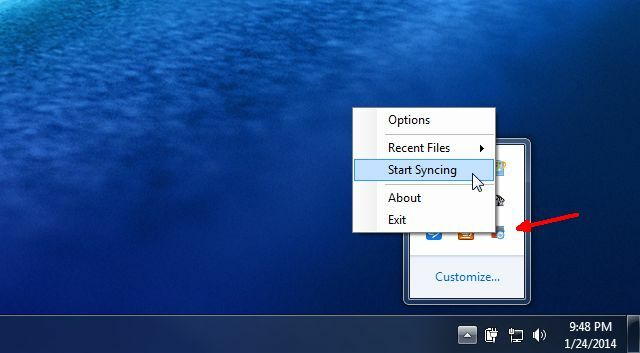
Теперь, если вы хотите внести какие-либо изменения в те файлы, которые хранятся на вашем сервере, просто откройте вашу локальную папку FTPbox и отредактируйте любые файлы, которые вам нравятся.
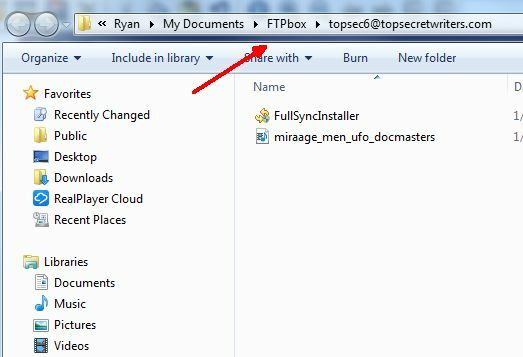
Несколько полезных способов использования этого - убедиться, что у вас есть локальная резервная копия запланированных архивов резервных копий WordPress, которые хранятся на вашем веб-сервере и обновляются ежедневно.
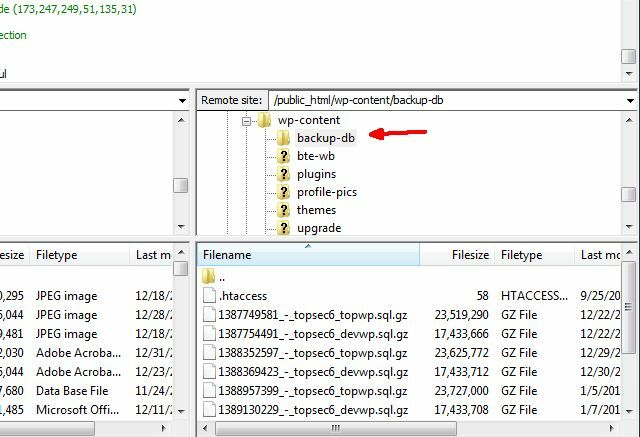
Все, что вам нужно сделать, - это синхронизировать с папкой резервной копии, и вы всегда будете иметь локальную копию, надежно сохраненную на вашем компьютере, на случай, если что-нибудь случится с сервером.
Или, что еще лучше, вы можете синхронизировать со всем базовым каталогом вашего блога WordPress и вносить изменения в свою тему или другие файлы в любое время, редактируя файлы в своей локальной папке. Это наверняка превосходит необходимость постоянно возиться с FTP-клиентами. FTPbox автоматизирует все!
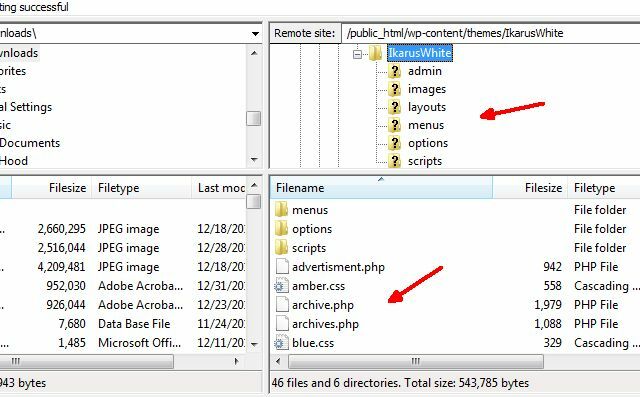
Собираетесь ли вы получить контроль над облачным хранилищем?
Как видите, FTPbox довольно прост в настройке и достаточно гибок, так что вы сможете настроить его так, чтобы он делал все, что угодно. Дать ему шанс. Синхронизируйте с вашими учетными записями удаленного хостинга, начните синхронизировать эти файлы с локальными папками ПК и удалите эти глупые учетные записи облачного хранилища. Все всегда лучше, когда вы контролируете свою судьбу, не так ли?
Ранее мы рассмотрели аналогичные альтернатива автономного облачного хранилища ownCloud: кроссплатформенная, самостоятельная альтернатива Dropbox и Google CalendarПаника NSA и PRISM продемонстрировала, что правительства могут и будут иметь доступ к различным популярным облачным онлайн-сервисам. Это означает, что сейчас самое подходящее время для создания собственного облачного решения ... Подробнее называется OwnCloud. Он бесплатный, с открытым исходным кодом и предлагает расширенные функции, включая календарь, галереи и общий доступ. ownCloud является бесплатным и открытым исходным кодом.
Райан имеет степень бакалавра в области электротехники. Он 13 лет проработал в области автоматизации, 5 лет - в сфере информационных технологий, а сейчас является инженером приложений. Бывший управляющий редактор MakeUseOf, он выступал на национальных конференциях по визуализации данных и был представлен на национальном телевидении и радио.