У вас есть много бесплатных вариантов для редактирования фотографий, но как насчет видео? Премиум-программа для редактирования видео стоит дорого, и вам не нужны функции киностудии для базового редактирования.
Поэтому VideoPad Video Editor отличный выбор Давайте посмотрим на это программное обеспечение и инструменты, которые оно предлагает для ваших нужд редактирования.
Начиная
Чтобы загрузить, перейдите на Домашняя страница VideoPad. Найди Возьмите это бесплатно абзац, чтобы загрузить домашнюю некоммерческую версию или использовать это прямая ссылка. Программа установки выполняется одним щелчком мыши, поэтому вы сразу же запустите редактор VideoPad.
В диалоговом окне приветствия нажмите
Новый проект открыть пустой проект. Вы можете снять Показать этот диалог если вы не хотите видеть это приветственное сообщение каждый раз. Как только вы запрыгнете, вы заметите гладкую темную тему, впервые появившуюся в VideoPad версии 6.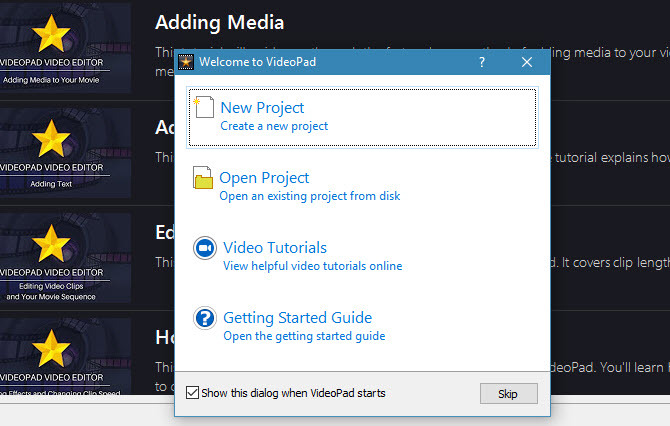
Отсюда пришло время редактировать ваше первое видео. Если вы предпочитаете учиться по видео, VideoPad имеет ссылки на встроенные учебники YouTube. Просто нажмите Видео уроки введите в диалоге приветствия или используйте Видео уроки вкладка на панели предварительного просмотра для доступа к ним.
Вы также можете продолжить чтение, чтобы проверить наш собственный учебник VideoPad.
Редактирование с помощью VideoPad
Для начала вам нужно импортировать хотя бы один видеоклип. Для этого просто перетащите файл с компьютера на мусорное ведро панель слева. Если вы хотите, вы также можете перетащить некоторые аудиофайлы на панель. VideoPad также включает в себя стандартные звуковые эффекты; щелчок Добавить Фондовый Звук под аудио Вкладка.
После того, как вы импортировали то, с чем хотите работать, перетащите файлы из панели «Корзина» на временную шкалу внизу, чтобы добавить их в свой проект.
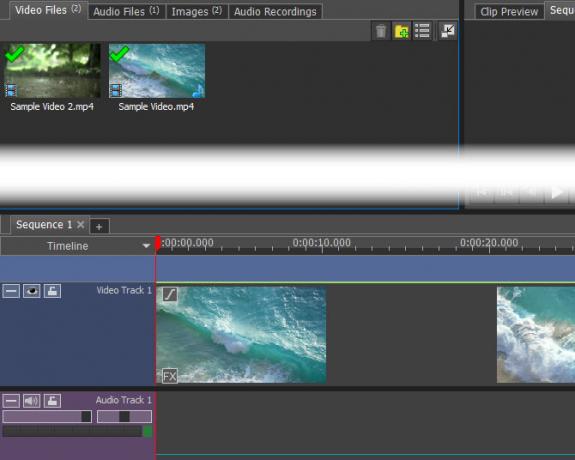
На большой видео панели справа вы увидите предварительный просмотр вашего видео на Предварительный просмотр последовательности Вкладка. Выбор Предварительный просмотр клипа вместо этого вы можете просмотреть отдельные аудио или видео файлы. Используйте элементы управления воспроизведением, чтобы предварительно просмотреть, как выглядит ваше текущее видео.
Основное редактирование
В любом клипе вы можете разделить видео, чтобы вставить что-то между ними. Нажмите любую точку вдоль График в нижней части экрана, чтобы переместить красный курсор в эту точку, затем нажмите Трещина кнопка. Это разделит один клип на два, что позволит вам перемещать их отдельно.
Чтобы редактировать видео и аудио из видео отдельно, щелкните правой кнопкой мыши клип на временной шкале и выберите Отсоединить от аудио / видео. Это разделит их и позволит вам манипулировать ими там, где вы хотите. Это полезно для полной замены аудио видео, например.
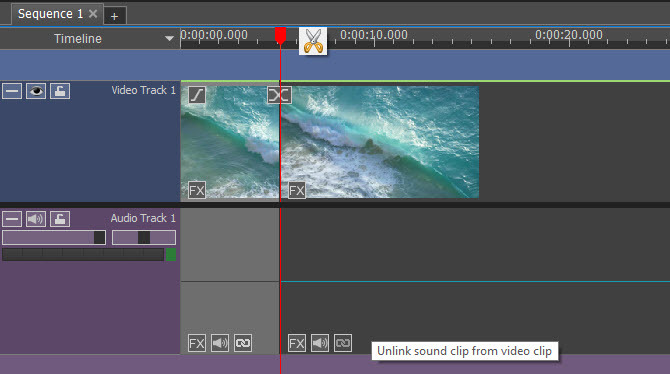
Наведите курсор на начало или конец клипа, и он превратится в символ скобки. Здесь вы можете перетащить, чтобы изменить место начала или окончания клипа, что позволяет легко обрезать его. В начале графика вы также увидите удобный Fade In кнопка.
Работа с клипами
После того, как вы разбили видео или импортировали несколько файлов, вы найдете переход кнопка между ними на временной шкале. Нажмите на нее, чтобы изменить, как они смешиваются друг с другом. У вас есть множество вариантов, в том числе затухания, раскрытия, шаблоны и многое другое. Наведите курсор мыши на один для небольшого предварительного просмотра и используйте поле в правом нижнем углу, чтобы изменить продолжительность. Нажмите на тот, который вам нравится, чтобы добавить его.
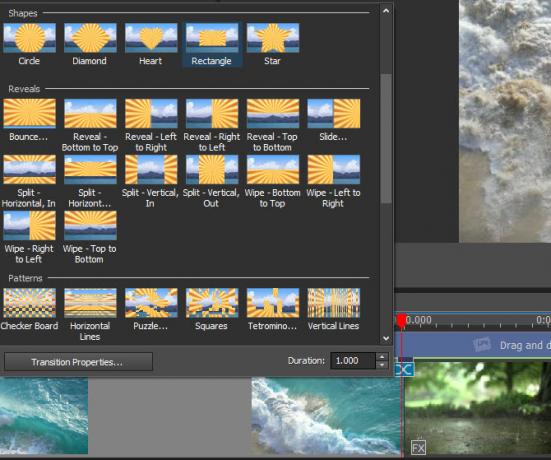
Щелкните правой кнопкой мыши клип на временной шкале, и вы можете выбрать Обратный клип для быстрого ярлыка. Вы также найдете Изменить скорость клипа вариант.
Хотя вы можете импортировать изображения с вашего ПК, VideoPad предоставляет несколько дополнительных опций. На клипсы вкладка строки меню, вы увидите Добавить бланк вариант. Это позволяет вам добавить простой цветной фон, полезный для добавления текста. Это входит в ваш Картинки Бен, и вы можете перетащить его на шкалу времени, чтобы использовать его.
Если вы перетащите курсор в любую точку на временной шкале и щелкните снимок Кнопка, приложение сохранит изображение текущего кадра и отправит его на Картинки бен.
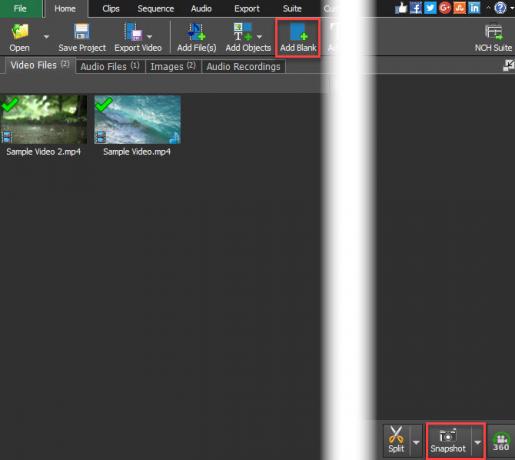
Добавление эффектов
Если вы просто не обрезаете и не комбинируете клипы, вы, вероятно, используете видеоредактор для добавления эффектов. К счастью, редактор VideoPad имеет много.
Видео эффекты
Выберите видеофайл в корзине или на временной шкале, затем нажмите Видео эффекты кнопка на Дом Вкладка. Вы найдете множество эффектов, в том числе:
- урожай - удалить ненужные края
- движение - переместить весь клип
- Pan & Zoom - Увеличить на определенной области клипа
- Встряска - Рок клип, как землетрясение
- Авто Уровни - Автоматическая настройка цветового баланса
- пятно - Скрыть конфиденциальную информацию
- Старый фильм - Добавить цвета сепии, мерцающие линии и многое другое
- Шум - Добавить статическое в клип
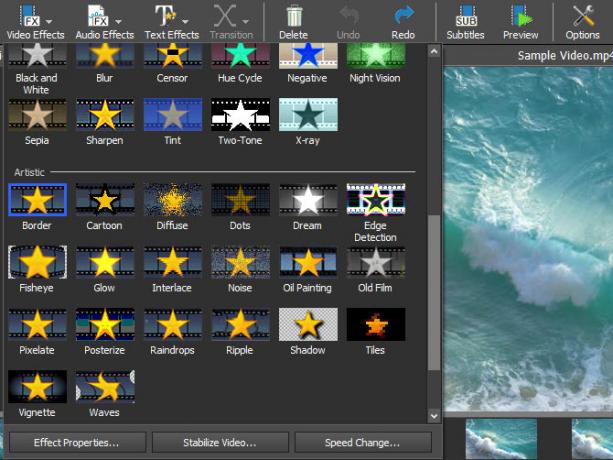
Есть намного больше эффектов для изучения, чем эти. Каждый позволяет изменить интенсивность и зону воздействия, а также другие параметры, где это применимо.
Аудио эффекты
Выберите аудиоклип, затем вы можете использовать Аудио эффекты Вкладка для изменения звука несколькими способами. К ним относятся реверберация, искажение, эквалайзер и многое другое.
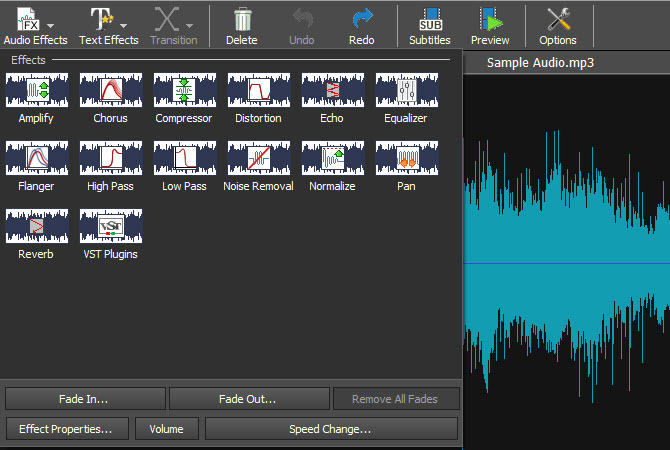
Текстовые эффекты и заголовки
Чтобы добавить какой-либо текст в видео, в качестве заголовка или другого, выберите Добавить заголовок или Текстовые эффекты на Дом вкладка (они содержат одинаковые параметры). Он содержит несколько вариантов, таких как таймеры обратного отсчета, анимированный текст, прокрутка текста и многое другое.
После выбора вы можете ввести нужный текст, а также изменить шрифт и цвет. Если это анимированный выбор, вы можете выбрать, как он движется. После подтверждения настроек эффект переходит в соответствующую корзину для быстрого доступа.
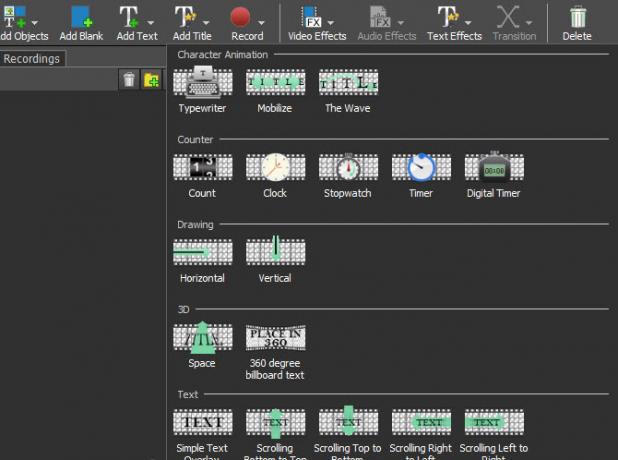
Зеленый экран
Любой, кто работал с видео, знает о удобном зеленом экране, который позволяет вам удалить часть видео и наложить на него другое видео. Например, трансляции погоды обычно используют это для наложения карты погоды позади докладчика. Выбрать Видеоэффекты> Зеленый экран, и вы можете установить один в VideoPad.
Новая удобная функция VideoPad 6 - палитра цветов. в Зеленый экран диалог, вы увидите цвет коробка. По умолчанию он зеленый, но вы можете щелкнуть по нему, чтобы выбрать любой цвет, который вы хотите замаскировать. Вы можете выбрать другие настройки здесь, чтобы правильно настроить зеленый экран.
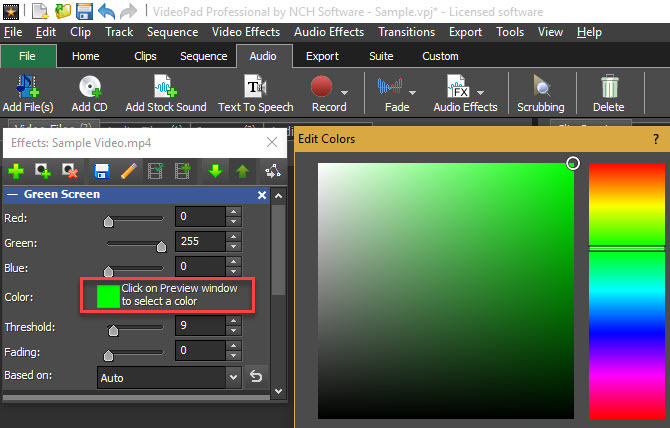
Экспорт вашего видео
Как только вы закончите создавать видео, вы захотите использовать Экспорт видео вариант на Дом (или выберите опцию на экспорт вкладка). Это экспортирует его как пригодный для использования файл; щелкающий Сохранить проект только сохраняет вашу работу, чтобы вы могли вернуться позже.
Выберите Мастер экспорта Если вам нужна помощь, решите, какой вариант использовать. Для общего пользования рекомендуем выбрать Видео файл если вы хотите сохранить видео для потомков или загрузить его на YouTube. Если вы планируете записать видео на диск, вы можете выбрать Блю рей или DVD вариант вместо
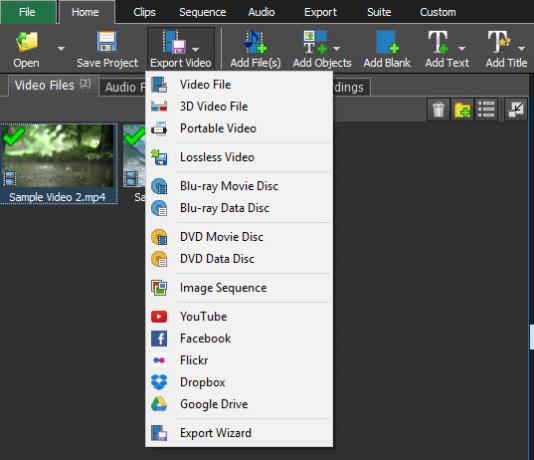
В настройках экспорта вы можете выбрать, где сохранить видео и его параметры. Использовать детектировать опция и VideoPad автоматически определит лучшее разрешение и частоту кадров на основе вашего видео.
Если вы не уверены, какой формат использовать, выберите HD 1080p если вы работали с HD-видео для начала. MP4 отличный формат файла для общего пользования и совместимости.
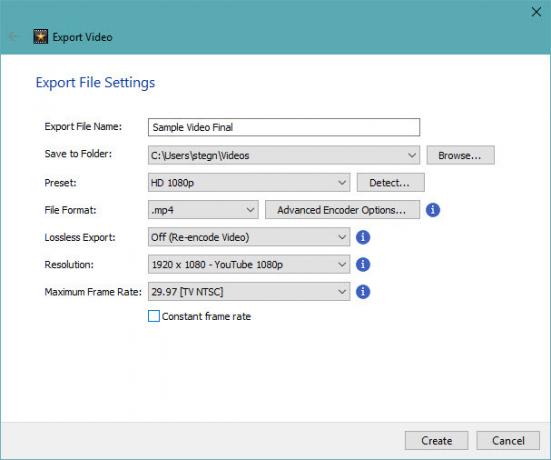
При желании VideoPad может автоматически загрузить ваше видео на YouTube или Facebook для вас или в облачное хранилище, такое как Dropbox и Google Drive. Выберите один из этих вариантов в меню, и вам будет предложено связать свою учетную запись.
Какие видео вы будете создавать?
Мы ознакомились с наиболее полезными функциями VideoPad Video Editor. Если вы обычный пользователь и вам не нужно дорогое программное обеспечение для редактирования видео, VideoPad отличный вариант. Он предлагает простой в использовании интерфейс, обладает необходимыми вам функциями и включает в себя множество вариантов экспорта. Попробуйте в следующий раз, когда вам понадобится обрезать некоторые видеоклипы, добавить эффекты или заменить звук.
Что вы думаете о VideoPad? Какие функции редактирования видео вы используете чаще всего? Скажите нам в комментариях!
Бен является заместителем редактора и спонсором почтового менеджера в MakeUseOf. Он имеет степень бакалавра в области компьютерных информационных систем в Grove City College, где он окончил с отличием и с отличием в его специальности. Он любит помогать другим и увлечен видеоиграми как медиумом.