Рекламное объявление
Ubuntu меняется. Благодаря своей позиции в качестве самого известного дистрибутива Linux с собственной уникальной рабочей средой Unity, эволюция Ubuntu продолжается. Начиная с Ubuntu 18.04, операционная система будет отказываться от Unity и вернуться в GNOME Что означает переход на GNOME для UbuntuCanonical объявила об окончании рабочего стола Unity. Начиная с Ubuntu 18.04, рабочий стол GNOME будет восстановлен. Что это значит для Ubuntu и его отношений с пользователями Linux? Подробнее рабочий стол.
Итак, что это значит для сочетаний клавиш в Ubuntu? Заменяют ли их новые?
У вас может быть очень веская причина не обновлять Ubuntu до последней версии. Таким образом, вы можете продолжать работать с окружением рабочего стола Unity. Это не должно вызывать у вас никаких проблем, поскольку ожидается, что Unity будет поддерживаться еще много лет. Тем не менее, вам нужно знать эти сочетания клавиш, которые мы сгруппировали по типу.
(Кстати, если вы ищете больше сочетаний клавиш Linux,
вот некоторые для KDE и GNOME Экономьте время с помощью 20 сочетаний клавиш Linux GNOME, KDE и UnityВы знаете о сочетаниях клавиш Windows, но только что мигрировали, вы задаетесь вопросом "а как же Linux?" Итак, попробуйте эти 20 удивительных ярлыков для трех самых популярных сред рабочего стола Linux: GNOME, KDE и Единство. Подробнее .)Переключить рабочие пространства и Windows
Если вы включили рабочие пространства (Настройки> Внешний вид> Поведение), вы должны иметь возможность перемещаться по ним. Рабочие пространства Ubuntu - по существу, дополнительные области рабочего стола - расположены в виде сетки 2 x 2.
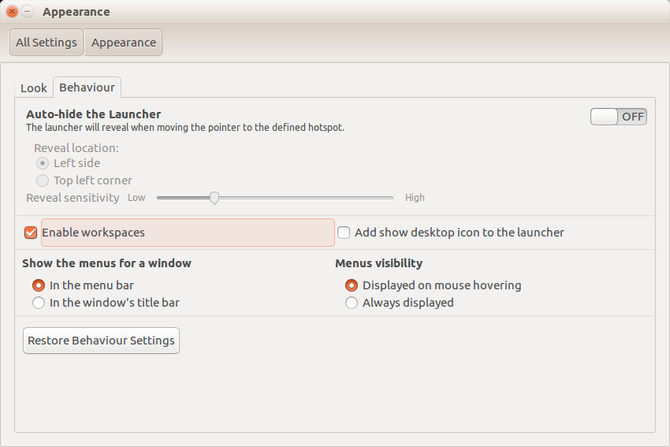
Поэтому для доступа к этим областям рабочего стола вам нужно использовать стрелки влево и вправо, а также стрелки вверх и вниз. Они используются в сочетании с CTRL + ALT. Таким образом, чтобы перейти ко второму рабочему пространству, вы должны использовать CTRL + ALT + СТРЕЛКА ВПРАВО. Чтобы переключить представление на четвертое рабочее пространство, добавьте к этому шагу CTRL + ALT + ВНИЗ.
Между тем, вы можете перемещать текущее окно приложения между рабочими областями почти так же легко. Просто убедитесь, что окно активно (то есть, что вы щелкнули по нему мышью), затем добавьте SHIFT в ярлык.
Скажем, я хотел переместить свой браузер во второе рабочее пространство: я бы SHIFT + CTRL + ALT + RIGHT.
Диалог команд
У вас есть несколько вариантов выдачи команд в Ubuntu, в зависимости от типа инструкции.
Чтобы открыть диалоговое окно всплывающей команды, нажмите ALT + F2или просто Чередующийся Просто начните вводить данные в эти поля - это как функция мгновенного поиска, где все, что вы вводите, мгновенно сопоставляется с существующей собственной командой или приложением.

Между тем, если вам требуется окно терминала, старый фаворит CTRL + ALT + T открою это для вас. Эти 20 ярлыков помогут вам сэкономить время в Терминале Экономьте время в терминале Linux с этими 20 ярлыкамиЯвляетесь ли вы новичком в терминале или кем-то, кто давно преодолел страх, вот 20 ярлыков, которые могут помочь вам преодолеть некоторые неудобства командной строки. Подробнее .
Меню приложений
Различные сочетания клавиш доступны для доступа и перемещения по меню приложения без мыши.
Во-первых СУПЕР ключ. Это Ключ Windows 13 изящных трюков "Windows Key", которые вы должны знать уже сейчасКлюч Windows можно использовать для выполнения многих полезных задач. Вот самые полезные ярлыки, которые вы уже должны использовать. Подробнее переименован для использования в Linux. Здесь он открывает обзор Ubuntu Unity, эквивалентный меню «Пуск» Windows. Открыв, вы можете ввести команду (как указано выше) или использовать клавиши со стрелками для прокрутки того, что первоначально отображалось.
Другой вариант заключается в использовании SUPER + ALT затем нажмите F1 для отображения пронумерованных ярлыков для первых 10 приложений, перечисленных в Launcher (меню приложений слева). Отпустите F1 и коснитесь номера приложения, которое вы хотите запустить.
В то же время, ALT + F1 может использоваться в сочетании с клавишами со стрелками для прокрутки вверх и вниз приложений на панели запуска. Нажмите Enter, чтобы открыть выбранный инструмент.
Наконец, вы можете положить все в постель - ну, минимизировать - нажав CTRL + SUPER + D показать рабочий стол. Нажмите эту же комбинацию еще раз, чтобы восстановить окна приложения.
Покажите свои линзы
У пользователей Ubuntu Unity есть ключевые приложения, утилиты и личные файлы, разбитые на линзы (концепция заброшенный Ubuntu Touch Это конец для Ubuntu Touch?Проект Ubuntu Touch официально завершен, но это не значит, что ваш телефон Ubuntu мертв. Вот что означает отмена для вас и что вы должны делать дальше. Подробнее ). Доступ к ним обычно осуществляется нажатием соответствующей кнопки в нижней части обзора.

Но знаете ли вы, что в Unity также есть коллекция сочетаний клавиш? СУПЕР + А отобразит недавно использованные и установленные приложения; СУПЕР + Ф отобразит ваши файлы и папки.
Между тем, вы можете легко отображать ваши медиа-файлы с SUPER + V для видео и СУПЕР + М для музыки!
Переключатель и цикл приложений
Быстрое переключение между открытыми приложениями может сэкономить много времени. Вы можете посмотреть, что открыто двумя способами.
Во-первых, использовать ALT + TAB комбинация клавиш. Появится окно с иконками для открытых приложений в текущей рабочей области. Каждое последующее нажатие TAB будет перебирать открытые приложения. Когда у вас будет выбран тот, который вы хотите использовать, отпустите оба. Тем временем, чтобы переместиться назад через приложения, нажмите ALT + TAB затем добавьте СДВИГ в микс с третьим пальцем.
Если вы используете несколько рабочих столов, может пригодиться второй вариант: CTRL + ALT + TAB. С помощью этого сочетания клавиш вы можете переключаться между всеми открытыми приложениями, даже если они в данный момент закреплены в другом рабочем пространстве.
Замени свою мышь
Сочетания клавиш можно использовать для замены некоторых функций мыши. Совершенно очевидно, что вы можете использовать клавиши со стрелками для перемещения по рабочему столу, программе запуска и активному окну. Если вам нужно просмотреть меню приложения, удерживайте клавишу ALT. В то же время, ALT + F10 откроет первую панель меню текущего приложения - используйте клавиши со стрелками, чтобы пролистать меню и найти нужный элемент.
Также вы можете использовать ALT + F7 перемещать окна при отсутствии мышки. Как только появится указатель мыши для захвата, используйте клавиши со стрелками, чтобы переместить окно в нужное место.
Между тем, если вам нужно щелкнуть правой кнопкой мыши, SHIFT + F10 Подойдет вам превосходно. И если вам нужна новая мышь, купить один как можно скорее 4 отличных мыши для повседневного использования до $ 50Когда вы используете мышь, вы хотите, чтобы она имела хороший, сбалансированный вес. Подробнее !
Ярлык захвата экрана
С помощью предварительно установленного инструмента gnome-screenshot можно не делать снимки экрана в Ubuntu. Изображения могут быть получены с PRT SC, как и следовало ожидать. Для захвата снимка активного окна используйте ALT + PRT SC.

С каждой опцией вам будет предложено диалоговое окно с вопросом, где сохранить файл. Просто нажмите Сохранить с правильным пунктом назначения. Вы также можете использовать Скопировать в буфер обмена использовать снимок экрана с текущим приложением.
Заблокируйте свой профиль и просмотрите корзину
Случайно удалили файл, который хотите восстановить? Это будет в мусорном баке, который можно легко открыть с помощью СУПЕР + Т. Выберите предмет и нажмите Восстановить положить файл обратно в исходное место.
Сейчас самое время также упомянуть CTRL + H ярлык. Это переключатель, который после нажатия отобразит скрытые файлы в вашем файловом менеджере. Это полезно для поиска файлов, которые, вероятно, не должны быть доступны в подавляющем большинстве случаев, поэтому используйте их с умом!
Наконец, вы можете защитить свой компьютер Ubuntu или ноутбук от несанкционированного использования, заблокировав рабочий стол. Это быстро делается нажатием СУПЕР + Л.
Нужно больше ярлыков? Супер!
Для Ubuntu Unity доступно гораздо больше ярлыков на рабочем столе, некоторые из которых могут быть очень полезны для вас, другие - не очень. Чтобы проверить полный список, просто удерживайте клавишу Super.
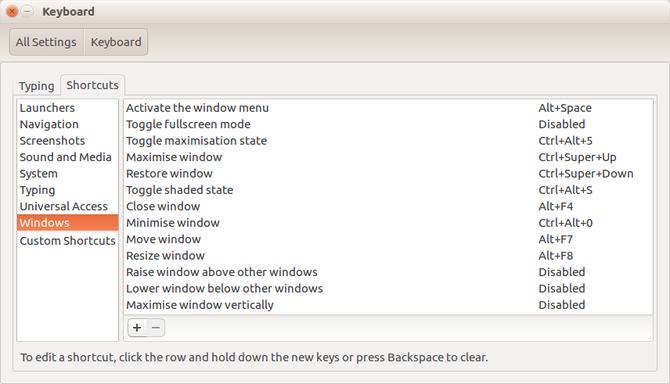
Между тем, если вы хотите настроить свои собственные ярлыки для Unity, вы можете. Нажмите СУПЕР, войти клавиатура, и выберите Ярлыки Вкладка. Здесь вы сможете найти команду, которую хотите отредактировать - просто нажмите, чтобы выбрать, нажмите нужный ярлык и закройте окно Клавиатура, когда закончите.
Итак, у вас есть: больше комбинаций клавиш для Ubuntu, чем у пингвина. Для большего удовольствия смотрите наш полный обзор по переименованию файлов в Linux Как переименовать файл в LinuxНужно переименовать один или несколько файлов в Linux? Доступны несколько опций из инструментов, которые вы можете установить в функции командной строки. Подробнее .
Кристиан Коули - заместитель редактора по безопасности, Linux, DIY, программированию и технологиям. Он также выпускает подкаст «Действительно полезный» и имеет большой опыт в поддержке настольных компьютеров и программного обеспечения. Кристиан - участник журнала Raspberry Pi, любитель лего и поклонник ретро-игр.