Рекламное объявление
Если из-за сообщения об ошибке вы не можете войти в свою учетную запись Windows 10, возможно, ваш профиль поврежден. Мы собираемся показать вам, как это исправить или создать новую учетную запись.
Ваша учетная запись содержит ваши личные настройки, такие как обои на рабочем столе, настройки панели задач и некоторые настройки программы, такие как история браузера. Это может быть очень неприятно потерять это.
Если вы уже сталкивались с этой проблемой и хотите поделиться своим собственным решением, сообщите нам об этом в комментариях ниже.
Вход во временный профиль
Когда вы попытаетесь войти в свою обычную учетную запись, она не будет работать, поэтому вы попадете во временную учетную запись. Это обычно происходит, если критическое обновление Windows было принудительно прервано в середине процесса.
Вы увидите одну из двух ошибок (или иногда обе):
- Вы вошли с временным профилем. Вы не можете получить доступ к своим файлам, и файлы, созданные в этом профиле, будут удалены при выходе. Чтобы это исправить, выйдите из системы и попробуйте войти позже. Пожалуйста, смотрите журнал событий для деталей или свяжитесь с вашим системным администратором.
- Мы не можем войти в ваш аккаунт. Эту проблему часто можно решить, выйдя из своей учетной записи, а затем снова войдя в систему. Если вы сейчас не выйдете из системы, все созданные вами файлы или сделанные вами изменения будут потеряны.

Очевидно, что первое, что нужно сделать здесь, это попытаться выйти, а затем снова войти. Скорее всего, это не сработает, но оно того стоит.
Вход во временный профиль не подходит, потому что любые изменения, которые вы вносите, будут сбрасываться при каждом выходе из системы, поэтому давайте посмотрим, как восстановить ваш обычный профиль.
Узнайте свой идентификатор безопасности
Нам нужно знать идентификатор безопасности (SID) временной учетной записи, в которую вы входите. Эта уникальная строка - то, что Windows использует, чтобы управлять разрешениями и группировать ваши взаимодействия.
Сначала выполните системный поиск CMD и выберите соответствующий результат, чтобы открыть командную строку.
Далее введите whoami / пользователь и нажмите Войти. Эта команда запрашивает систему, чтобы сообщить SID текущей учетной записи.

Запишите свой SID. Вы можете нажать Ctrl + M включить подсветку, щелкните левой кнопкой мыши и перетащите через SID, а затем нажмите Ctrl + C скопировать это.
Изменить реестр
Теперь нам нужно внести изменения в реестр, чтобы восстановить исходный профиль. Редактирование реестра может быть опасным Как не случайно испортить реестр WindowsРаботаете с реестром Windows? Примите к сведению эти советы, и у вас будет гораздо меньше шансов нанести длительный ущерб вашему ПК. Подробнее Если вы ошибаетесь, пожалуйста, внимательно следуйте приведенным ниже инструкциям.
Системный поиск смерзаться и выберите соответствующий результат, чтобы загрузить редактор реестра. Вставьте следующий путь в адресную строку и нажмите Войти:
Компьютер \ HKEY_LOCAL_MACHINE \ ПРОГРАММНОЕ ОБЕСПЕЧЕНИЕ \ Microsoft \ Windows NT \ CurrentVersion \ ProfileListНа левой панели вы увидите список идентификаторов безопасности в папке ProfileList.
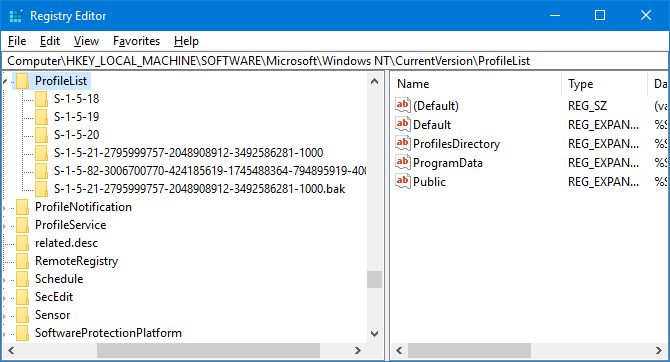
Должен применяться один из трех вариантов:
- Ваш SID указан дважды, с расширением .BAK и без него.
- Ваш SID указан только один раз с расширение .BAK (например, S-1-5-21-2795999757-2048908912-3492586281-1000.bak).
- Ваш SID указан только один раз без расширение .BAK (например, S-1-5-21-2795999757-2048908912-3492586281-1000).
Процесс в основном одинаков для всех трех вариантов, но с небольшими отличиями. Выполните все шаги по порядку, но только те, которые содержат ваш номер опции.
Вариант 1. Удалить дубликат папки
Если ваш SID указан дважды - и только в этом случае - вам нужно удалить папку без расширения .BAK. Щелкните правой кнопкой мыши папку из левой панели и нажмите удалять. щелчок да чтобы подтвердить.

Вариант 1 и 2: переименовать папку .BAK
Щелкните правой кнопкой мыши в папке, соответствующей вашему SID с расширением .BAK, нажмите Renameи удалить .BAK с конца этого. Нажмите Войти сохранить изменения.
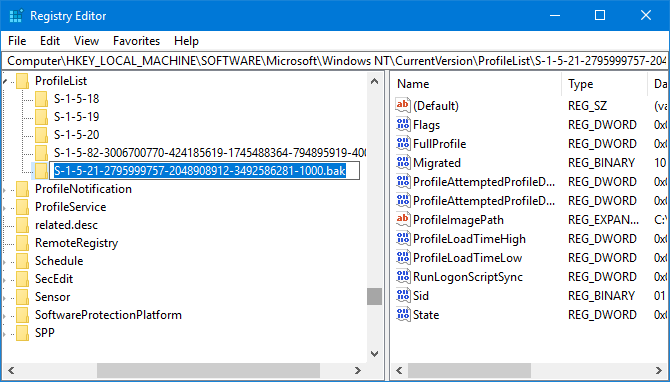
Вариант 1, 2 и 3: настройка пути и состояния папки
Щелчок левой кнопкой мыши папка на левой панели, соответствующая вашему SID. На правой панели дважды щелкните ProfileImagePath. в Значение данных введите правильный путь для вашего профиля пользователя.
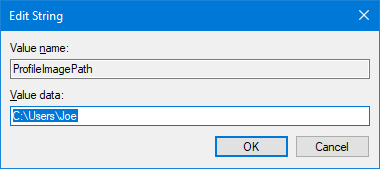
Если вы не уверены, что это должно быть, нажмите Windows ключ + R открыть Run, ввести C: \ Usersи нажмите Войти. Это выведет список всех ваших профилей пользователей.
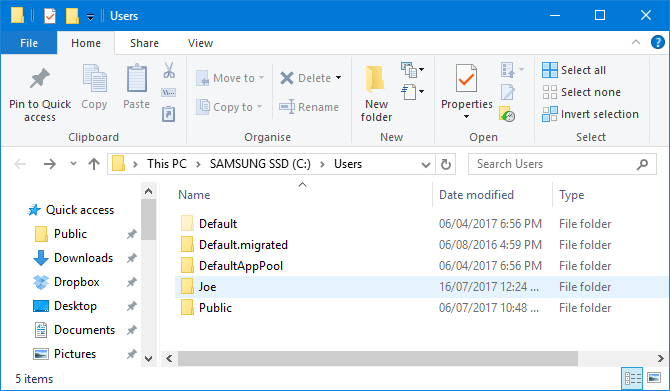
Как только вы написали правильный Значение данныхнажмите ОК.
Далее в правой части реестра дважды щелкните высказывать. Изменить Значение данных в 0 и нажмите ОК.
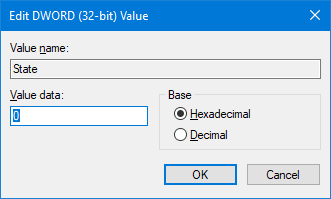
Закройте редактор реестра и перезагрузите компьютер. Войдите в свою учетную запись, и вы увидите, что все восстановлено и восстановлено.
Если вы все еще сталкиваетесь с проблемами, читайте дальше, чтобы узнать, как создать новую учетную запись постоянного пользователя.
Создать новый профиль
Если приведенные выше инструкции не вернули ваш профиль, пришло время создать новый профиль пользователя. Обратите внимание, что это не восстановит ваши настройки рабочего стола, такие как обои или Настройки панели задач, но это будет означать, что у вас снова будет постоянная учетная запись.
Шаг 1: загрузка в безопасном режиме
Для начала вам нужно загрузите ваш компьютер в безопасном режиме Как загрузиться в безопасном режиме на Windows 10Проблемы с загрузкой Windows? Безопасный режим - это встроенная функция устранения неполадок Windows 10, которую вы должны попробовать в первую очередь. Подробнее . Для этого перезагрузите компьютер. На экране входа удерживайте сдвиг и нажмите Питание> Перезагрузка. Когда это будет завершено, вы будете на Выберите опцию экран. Идти к Устранение неполадок> Дополнительные параметры> Параметры запуска> Перезагрузка.
Ваш компьютер перезагрузится снова. Нажмите F4 чтобы запустить его в безопасном режиме.
Шаг 2. Включите учетную запись администратора
После входа в систему выполните поиск системы CMD. Щелкните правой кнопкой мыши соответствующий результат и выберите Запустить от имени администратора. Это откроет командную строку. вход сетевой пользователь администратор / активный: да и нажмите Войти.
Обратите внимание, что вы можете изменить это в будущем, выполнив ту же команду, но переключая да для нет.
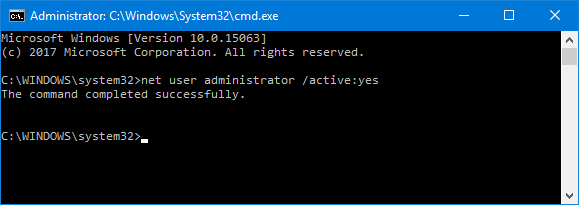
Это активирует скрытую учетную запись администратора на вашем компьютере. Перезапустите и войдите в эту новую учетную запись.
Шаг 3: Создать новую учетную запись
Нажмите Ключ Windows + I открыть настройки. Идти к Аккаунты> Семья и другие пользователи. щелчок Добавить кого-то еще на этот компьютер. На данный момент, вы можете просто следовать за мастером до конца. Однако, если вы хотите создать локальную учетную запись вместо учетной записи Microsoft, нажмите У меня нет информации для входа этого человека а потом Добавить пользователя без учетной записи Microsoft.

Шаг 4: перенесите ваши файлы
Перезагрузите компьютер и снова войдите в учетную запись администратора. Нажмите Windows ключ + R открыть Run, ввести C: \ Users и нажмите Войти. Перейдите к своей старой и сломанной учетной записи пользователя.
Теперь скопируйте и вставьте все свои пользовательские файлы из этой старой учетной записи в новую. Вы захотите сделать это индивидуально для каждой папки, иначе вы можете случайно открыть некоторые скрытые и проблемные системные файлы.
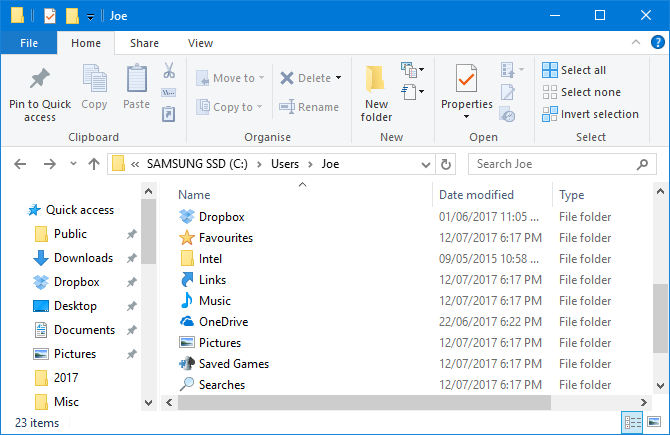
Чтобы выделить все файлы в папке, нажмите Ctrl + A. Чтобы выбрать конкретные из них, удерживайте нажатой Ctrl как и ты щелчок левой кнопкой мыши. Или удерживайте щелкните левой кнопкой мыши и перетащите вокруг файлов.
Затем нажмите Ctrl + C скопировать их. Вернитесь в папку «Пользователи», в новую учетную запись и нажмите Ctrl + V вставить ваши файлы.
После этого выйдите из учетной записи администратора и войдите в свою новую учетную запись. Все файлы, которые вы передали, будут там.
Аккаунт восстановлен, теперь получите настройку
Теперь у вас снова есть постоянная учетная запись. К счастью, в этом сценарии повреждения профиля это не приводит к большой потере данных, но независимо от регулярно создавайте резервные копии ваших файлов Максимальное руководство по резервному копированию данных в Windows 10Мы суммировали все варианты резервного копирования, восстановления, восстановления и восстановления, которые мы могли найти в Windows 10. Воспользуйтесь нашими простыми советами и никогда больше не отчаивайтесь из-за потерянных данных! Подробнее .
Если вы потеряли свои настройки в процессе создания новой учетной записи, возможно, это было время для изменений. Проверьте наши статьи на как настроить свои обои 6 способов настроить обои для рабочего стола в WindowsDrab рабочий стол? Пора сменить обои! У нас есть советы для одного и нескольких мониторов, виртуальных рабочих столов и множество креативных идей. Вы будете любить свои новые фоны рабочего стола! Подробнее и несколько уникальных способов использовать ваш рабочий стол 5 лучших способов использовать рабочий стол Windows, чем ярлыкиПространство вашего рабочего стола слишком ценно, чтобы не загромождать ярлыками. Мы покажем вам, как его лучше использовать. Модернизация вашего рабочего стола увеличит ваше вдохновение, креативность или производительность. Подробнее .
У вас когда-нибудь был испорченный профиль пользователя Windows? Как вы решили проблему?
Изображение предоставлено Dooder через Shutterstock
Джо родился с клавиатурой в руках и сразу начал писать о технологиях. Сейчас он работает внештатным писателем. Спроси меня о Loom.
