Рекламное объявление
 Мы все знаем о важности резервное копирование. Если мы слышали это один раз, мы слышали это миллион раз. Всегда иметь резервные копии, всегда сохранять после каждого изменения, всегда использовать Dropbox (или что-то подобное), чтобы сохранить предыдущие версии - и все будет в порядке. Но несчастные случаи случаются даже с самыми безопасными людьми. Я лично спас вещи по ошибке, когда я на самом деле не хотите сохранить изменения. Что тогда? Что если вы намеренно удалите файл навсегда, только чтобы понять, что это на самом деле не тот файл, который вы хотели удалить?
Мы все знаем о важности резервное копирование. Если мы слышали это один раз, мы слышали это миллион раз. Всегда иметь резервные копии, всегда сохранять после каждого изменения, всегда использовать Dropbox (или что-то подобное), чтобы сохранить предыдущие версии - и все будет в порядке. Но несчастные случаи случаются даже с самыми безопасными людьми. Я лично спас вещи по ошибке, когда я на самом деле не хотите сохранить изменения. Что тогда? Что если вы намеренно удалите файл навсегда, только чтобы понять, что это на самом деле не тот файл, который вы хотели удалить?
Не бойся, Windows 7 имеет ответ. Это руководство покажет вам, как восстановить предыдущие версии и восстановить удаленные файлы, используя Восстановить предыдущие версии инструмент.
Защита и восстановление системы
Чтобы этот метод работал, вам нужно включить защиту системы. Защита системы создает регулярные точки восстановления каждую неделю, а также перед основными событиями, такими как установка драйверов или программ. Если защита системы отключена, точки восстановления не будут созданы.
Чтобы проверить, включен ли он, нажмите Начнитещелкните правой кнопкой мыши Мой компьютер и выбрать свойства. На левой стороне, нажмите на Защита системы. Отсюда вы можете выбрать свой диск (вам нужно будет включить его на диске) и нажмите на Настройка.
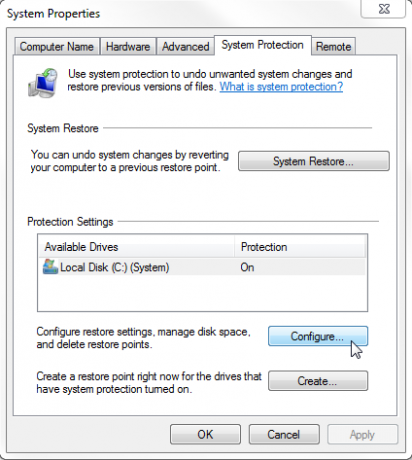
Здесь вы можете включить защиту системы для всех системных настроек и файлов, только для файлов и папок или полностью отключить ее. Вы также можете установить, сколько дискового пространства будет использоваться для создания точек восстановления. Чем больше места вы выделите для этого, тем больше будет точек восстановления, но ваше дисковое пространство будет израсходовано, поэтому используйте его с умом.
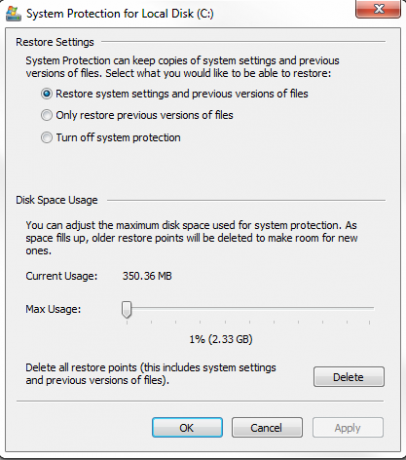
Как я упоминал ранее, точки восстановления создаются автоматически, но если вы хотите создать точку вручную, вы можете сделать это в любое время. На вкладке «Защита системы» нажмите «Создайте», Назовите вашу точку восстановления и создайте ее. Это может занять несколько минут, но на самом деле не так долго, как вы ожидаете.
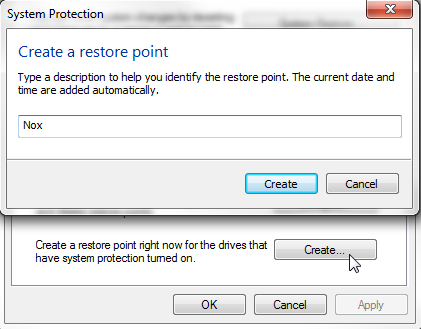
Восстановление предыдущих версий
Чтобы восстановить предыдущую версию файла, щелкните правой кнопкой мыши нужный файл и перейдите на вкладку «Предыдущие версии». Здесь вы должны найти предыдущие версии вашего файла. Если вы ничего не видите, возможно, с момента ее создания не было точки восстановления или ваша последняя модификация была сделана давно, а точка восстановления уже удалена.
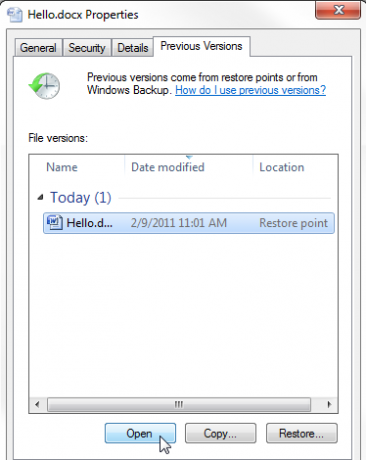
Перед восстановлением предыдущей версии нажмите кнопку «Открыть», чтобы узнать, действительно ли это та версия, которую вы хотите. Вы также можете скопировать файл куда-нибудь на жесткий диск на всякий случай. Если вы решите восстановить, это перезапишет вашу существующую версию файла.
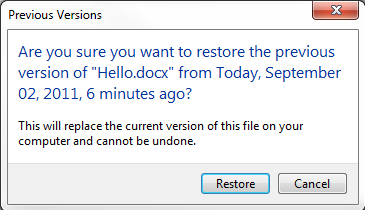
Если вы также используете Windows Backup, вы также сможете восстановить из резервной копии на этом этапе. Для этого вам понадобится носитель, который вы использовали для резервного копирования.
Восстановить удаленные файлы
Вот почему мы все собрались здесь - давайте восстановим некоторые удаленные файлы.
Для этого вам необходимо получить доступ к предыдущим версиям папки, в которой раньше находился ваш удаленный файл. Перейдите в эту папку, щелкните ее правой кнопкой мыши и перейдите на вкладку «Предыдущие версии».
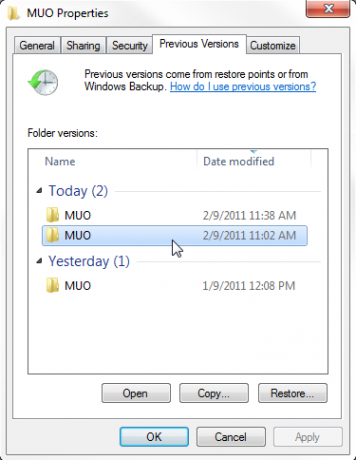
Отсюда вы можете выбрать версию нужной вам папки и дважды щелкнуть по ней. Это фактически откроет предыдущую версию этой папки, вместе со всеми файлами, которые были в ней в то время.
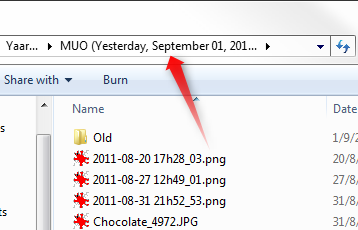
Из этой папки вы можете просто скопировать или перетащить файлы куда угодно. Просто возьмите свои удаленные файлы и скопируйте их туда, куда они должны идти, и все готово!
Когда я попытался сделать это, я получил это сообщение безопасности:
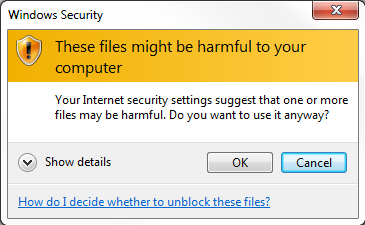
Но все в порядке, мои собственные файлы не были действительно вредными, и все работало просто отлично!
Вывод
Инструмент восстановления предыдущих версий Windows 7 на самом деле чрезвычайно полезен. Я обычно использую Dropbox для этого, но это то, что я могу использовать для каждый файл и папка на моем жестком диске, и для этого требуется всего несколько кликов. Единственным недостатком является то, что вы не можете запланировать точки восстановления, когда вы захотите, так что это не то решение, которое может заменить резервные копии. Но для вашего ежедневного случайного удаления или изменения, это может быть реальным спасителем.
Что вы используете для восстановления старых версий и восстановления удаленных файлов? Поделитесь в комментариях! Также не забудьте прочитать Тину Руководство по резервному копированию и восстановлению Руководство по резервному копированию и восстановлению WindowsБедствия случаются. Если вы не хотите потерять свои данные, вам нужна хорошая процедура резервного копирования Windows. Мы покажем вам, как подготовить резервные копии и восстановить их. Подробнее !
Кредит изображения: Shutterstock
Яара (@ylancet) - внештатный автор, технический блогер и любитель шоколада, а также биолог и полный рабочий день.