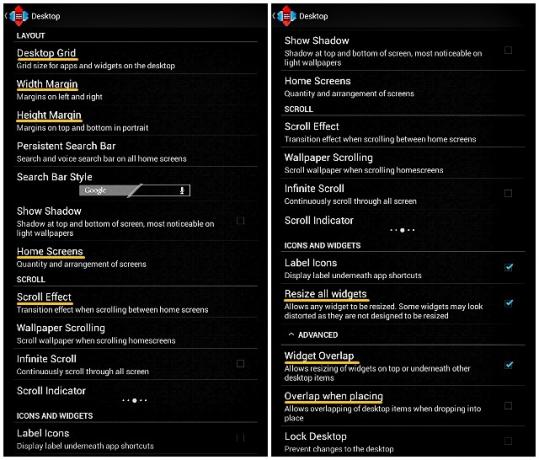Рекламное объявление
Красивый и хорошо спланированный домашний экран на планшете Android или смартфоне не только хорош, но и функционально эффективен. Вот почему хорошая идея потратить некоторое время на его создание.
На прошлой неделе я решил получить великолепный домашний экран, чтобы заменить стандартный, который я так долго застрял. Вот подробный взгляд на весь процесс. Если вы будете следовать ей шаг за шагом, вы можете получить такой же привлекательный домашний экран для вашего устройства и научитесь экспериментировать с большим количеством рецептов дизайна.
Шаг 1: поиск рецепта домашнего экрана
В качестве отправной точки вам нужен шаблон, на котором будет основан ваш домашний экран. Это может быть самой трудной частью процесса: со страницами и страницами потрясающего дизайна в Интернете трудно выбрать только одну.
Есть несколько сайтов, таких как MyColorScreen и DeviantArt где вы можете найти хороший шаблон домашнего экрана. MyColorScreen, казалось, был самым популярным из всех, поэтому я решил поискать там.
После нескольких часов поиска идеального рецепта дизайна, я наконец выбрал один (и тайно еще несколько), чтобы начать. Он называется Retrotiles [больше не доступен], и я нашел его в Экраны Дня раздел сайта.
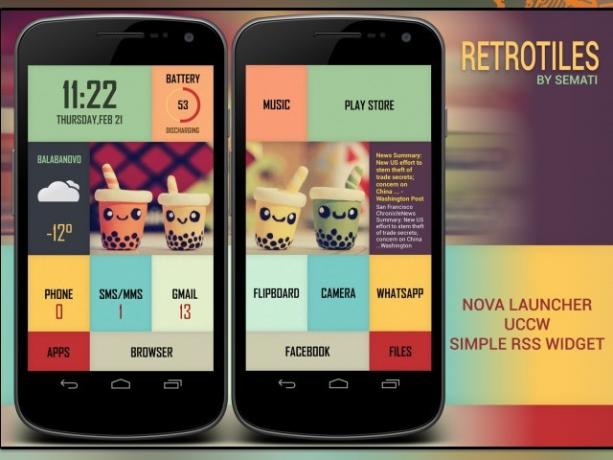
Мне пришлось пропустить довольно много дизайнов, которые мне нравились, потому что они требовали платных версий определенных приложений и виджетов. Я был почти уверен, что у меня будет соблазн попробовать разные дизайны каждые несколько дней, поэтому на данный момент я выбрал рецепт, основанный только на бесплатных приложениях.
Шаг 2: соберите необходимые ингредиенты
Рецепты дизайна выполняются с использованием одного или нескольких приложений и виджетов. На веб-сайте MyColorScreen необходимые компоненты домашнего экрана обычно указываются вместе со скриншотами дизайна. Иногда их можно найти в разделе комментариев. Обои и другие элементы дизайна предоставлены дизайнером. Если это не так, вы можете попросить дизайнера поделиться ими.
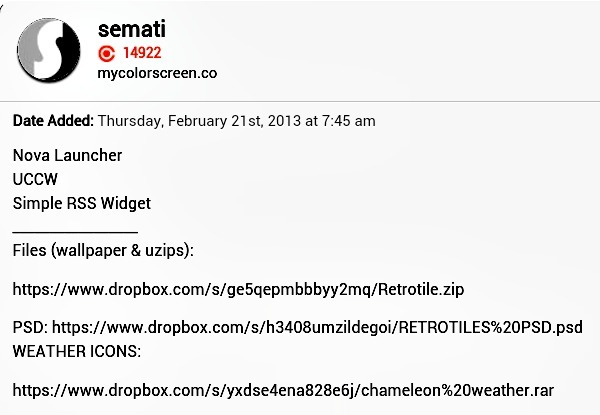
Поскольку вы воссоздаете этот дизайн со мной, вам понадобятся обои и виджеты, загруженные дизайнером в Retrotile и Хамелеон Погода архивы. Лучше всего загрузить эти архивы на свой ПК, извлечь их содержимое в папки, а затем отправить эти папки на свое устройство с помощью кабеля для передачи данных или службы обмена файлами. Если у вас есть аккаунт Dropbox, наш Руководство Dropbox Что такое Dropbox? Неофициальное руководство пользователя DropboxЧто такое Dropbox и как вы его используете? Наше руководство пользователя Dropbox объяснит все, что вам нужно знать, чтобы начать. Подробнее расскажет вам, что вам нужно знать о доступе к файлам с любого устройства, включая ваше устройство на базе Android.
Вы также можете загрузить архивы прямо на ваше устройство и извлечь их, используя файловый менеджер с поддержкой архивов 3 малоизвестных приложения для Android для организации ваших файлов и папокВсе еще в поисках хорошего файлового менеджера для вашего устройства Android? Возможно, пришло время протестировать некоторые из менее известных вариантов. Подробнее , но это может быть сложно и излишне много времени, если вы не знаете, с чего начать.
Вам также необходимо установить Нова Лаунчер, Ultimate Custom Widget (UCCW), и Простой виджет RSS из Google Play Store.
Шаг 3: Начните готовить
Давайте начнем с подготовки обоев в первую очередь. Если вы увидите скриншот шаблона Retrotiles выше, вы увидите, что есть два домашних экрана, первый из которых показывает левую половину оригинальных обоев, а второй - правый половина.
Вы можете найти оригинальные обои, Retrotile wallpaper.jpgв папке Retrotile, которую вы скачали. Размер обоев составляет 1440 × 1280, поэтому каждый из разделенных обоев должен иметь размер 720 × 1280. Эти размеры могут варьироваться в зависимости от разрешения дисплея вашего устройства. Чтобы обои идеально подходили к экрану вашего устройства, вам нужно сначала привести их к нужному размеру.
Сделайте в Интернете поиск спецификаций вашей модели устройства и отметьте разрешение, указанное там. Затем воспользуйтесь редактором изображений, чтобы изменить размер исходных обоев по высоте дисплея вашего устройства. Пока не меняйте ширину вручную. Пусть он масштабируется пропорционально изменению высоты.
Разрешение экрана моего планшета оказалось 600 × 1024, поэтому, используя PicMonkeyЯ изменил размер обоев, установив высоту 1024. Это автоматически уменьшило ширину до 1152, сохранив соотношение высоты к ширине постоянным.
Чтобы создать обои для двух экранов, я обрезал модифицированные (1152 × 1024) обои до 600 × 1024 дважды, отдельно, таким образом, что один из них напоминал первый экран шаблона, а другой напоминал второй экран. На скриншоте ниже, изображение слева - это финальные обои для первого домашнего экрана, а изображение справа - финальные обои для второго домашнего экрана.
Просто чтобы сделать процесс модификации обоев проще и удобнее, рекомендуется использовать компьютер для внесения необходимых изменений.

Если размеры вашего устройства превышают размеры обоев, они могут выглядеть растянутыми / искаженными на экране вашего устройства.
Бросок в несколько твиков Launcher
Приложения для запуска Transform Your Droid: 5 пусковых установок, чтобы заменить тот, который пришел с вашим телефономAndroid-пусковые установки - отличный способ оживить домашний экран новой графикой и новыми функциями. Для непосвященных вы должны знать, что на вашем телефоне уже есть свой собственный лончер, но есть на складе ... Подробнее образуют главный ингредиент в рецептах дизайна домашнего экрана. Мы будем использовать Нову.
Находясь в Nova, нажмите и удерживайте главный экран, чтобы вызвать Добавить на домашний экран меню. Нажмите на значок гаечного ключа в этом меню, чтобы открыть Нова Настройки экран, где ярко окрашенное сообщение предложит вам установить Nova в качестве запуска по умолчанию. Нажмите на это сообщение и выберите Нова Лаунчер чтобы хорошо изменения. в Настройки Nova> Док экран, убедитесь, что Включить док не проверено.
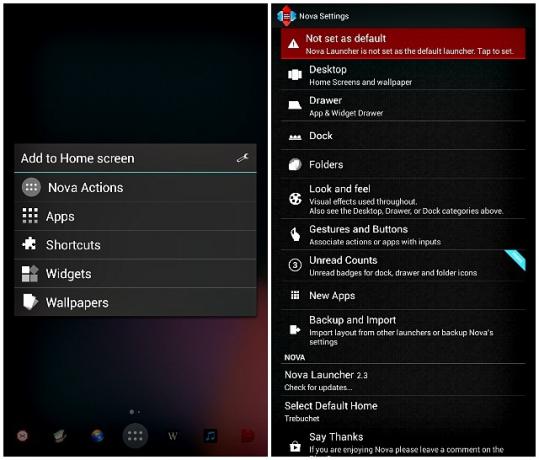
Далее перейдите от Нова Настройки в Рабочий стол> Сетка рабочего столаи внесите следующие изменения:
- Установить размер сетки на 8 × 6
- Настройте два домашних экрана, чтобы скользить через
- Убедитесь, что поле ширины, поле высоты и эффект прокрутки установлены на Никто
- Проверить Изменить размер всех виджетов и Перекрытие виджетов флажки
- Снимите флажок Перекрытие при размещении флажок
Применить обои, чтобы добавить цвет
Поскольку функция Nova Launcher по отображению уникальных обоев на каждом экране у меня не работала, я установил Multipicture Live Wallpaper чтобы получить этот эффект, и я описал процесс здесь соответственно.
Перейдите к Добавить на главный экран> Обои. Сдвиньте экран влево и откройте MultiPicture Live Wallpaper с нового экрана. Теперь перейдите к Настройки> Общие настройки> Коэффициент кадрирования / изменения размера и убедитесь, что Подходит для полноэкранного режима опция выбрана. Вернуться к настройки экрана и используйте следующие три шага, чтобы применить обои к первому экрану.
- Добавить индивидуальные настройки> Выбрать экран> 1> ОК
- Настройки экрана 1> Источник изображения> Одно изображение. Сквозь Завершить действие с помощью Во всплывающем окне выберите свой файловый менеджер и откройте папку, в которой вы сохранили обрезанные обои. Выберите тот, который мы оставили для первого экрана.
- Нажимайте кнопку «Назад», пока не увидите выбранное изображение обоев с параметрами настройки и Установка обоев внизу. Нажмите на Установка обоев.
Чтобы применить вторые обои, повторите эти три шага, заменив 1 и Настройки экрана 1 с 2 и Настройки экрана 2 соответственно, и не забудьте выбрать вторые обои вместо первого.
Добавить виджеты в микс
После того, как вы настроили панель запуска, пришло время настроить один или несколько виджетов Создавайте красивые виджеты для настройки своего дроида [Android 2.2+]Если есть что-то, что любит делать почти каждый владелец смартфона, это настроить свой телефон, чтобы сделать его правильным. Это включает в себя темы, обои и выбор приложений и виджетов для отображения на ... Подробнее для отображения ваших любимых приложений и ярлыков на главном экране. Давайте начнем с размещения виджета даты и времени.
- Перейдите к Добавить на главный экран> Виджеты> UCCW. Как видно из появившегося списка, виджеты UCCW имеют различные размеры сетки. Вы можете изменить размер этих виджетов на ходу.
- Выбирать UCCW (4 × 2), в качестве отображения даты и времени необходим виджет 4 × 2. Затем вы будете перенаправлены на экран UCCW, в котором перечислены недавно использованные виджеты. Поскольку вы впервые отображаете виджет времени и даты, вам необходимо выбрать его из исходной папки. Для этого нажмите на UZIP в правом верхнем углу и перейдите к папке Retrotile, которую вы скачали в начале этого упражнения. Выбрать ретро-время time.uzip и виджет даты и времени мгновенно появится на главном экране.
- Если вы хотите увеличить или уменьшить размер виджета, чтобы он лучше подходил, все, что вам нужно сделать, это нажать и удерживать виджет, который находится на главном экране, и нажать на Изменение размера опцию, которая появляется, и перетащите маркеры изменения размера, как требуется.
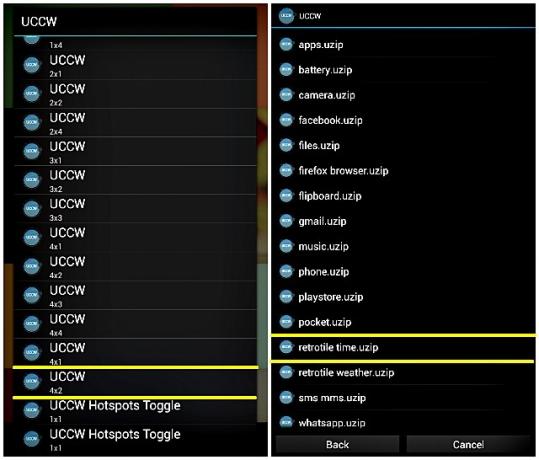
Вся эта процедура применяется ко всем виджетам UCCW, и необходимые файлы (в формате uzip) имеют имена соответствующие виджеты, поэтому у вас не будет проблем с настройкой оставшихся виджетов, как объяснено выше. Запомните размеры виджетов, приведенные ниже, чтобы вы могли выбрать нужные из Виджеты меню.
- Батарея, Музыка, Телефон, SMS / MMS, Gmail, Flipboard, Камера, WhatsApp - 2 × 2
- Play Store - 4 × 2
- Погода - 2 × 4
- Приложения, файлы - 2 × 1
- Браузер, Facebook - 4 × 1
Чтобы настроить виджет Простой RSS на втором экране, перейдите к Виджеты> Простой виджет RSS. Когда виджет появится на экране, нажмите на значок гаечного ключа в правом нижнем углу виджета, чтобы управлять каналами, внешним видом и настройками виджета. Чтобы фон канала был прозрачным, перейдите к Настройки внешнего вида> Фони установить Альфа значение до нуля.
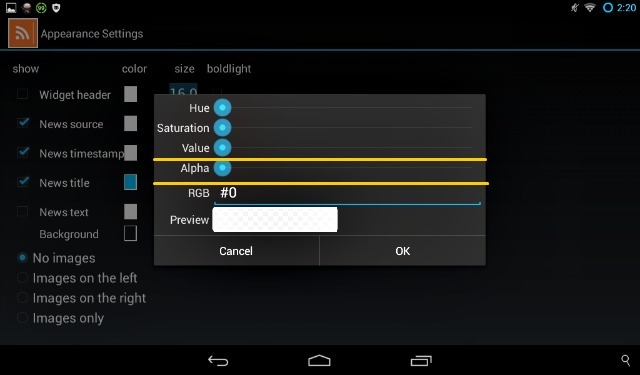
Отображение непрочитанного количества для приложений, таких как Gmail, возможно только в премиальной версии Nova Launcher. Поскольку мы сейчас используем бесплатную версию, вы можете увидеть набор штрихов, где должен быть счетчик непрочитанных.
Если у вас возникнут какие-либо проблемы при настройке виджетов, статья Эреса о Настройка виджета UCCW Создайте домашний экран своей мечты с супер-настраиваемым виджетом UCCW [Android]Одна из самых сильных сторон Android - насколько она настраиваема. Даже без рутирования вашего устройства или установки нестандартного ПЗУ вы можете сделать невероятные вещи, чтобы сделать ваш телефон таким, каким он будет ... Подробнее может помочь вам вернуться на правильный путь.
Шаг 4: сезон и подача
Нет правила, согласно которому вы должны следовать рецепту T. Вы можете настроить экран по своему вкусу, добавив больше виджетов и приложений одним из двух способов:
- Перетащите ваши любимые приложения из окна приложений на главный экран или выберите параметры, не относящиеся к UCCW, из Добавить на главный экран> Виджеты меню. Я решил добавить панель поиска на второй экран.
- Добавьте новые виджеты UCCW, чтобы заменить те, которые вам не нужны. Например, поскольку мне не нужны были виджеты «Телефон» и «SMS / MMS», я заменил их двумя моими любимыми приложениями, карманный и писатель. Вы также можете создавать новые виджеты по своему вкусу, используя следующий метод.
Создание нового виджета
- Перейдите к App Drawer> UCCW и нажмите на открыто в верхней панели экрана приложения.
- Выбрать Открытый узип из всплывающего меню. Если на этом этапе вам предложат выбрать вариант перезаписи кожи, нажмите да продолжать.
- Откройте папку Retrotile, если она не открывается автоматически, и выберите любое приложение из этой папки. Не беспокойтесь о перезаписи, просто создайте копию. Мы выбираем существующий файл, чтобы новый виджет мог унаследовать внешний вид по умолчанию от шаблона. Я выбрал phone.uzip из папки.
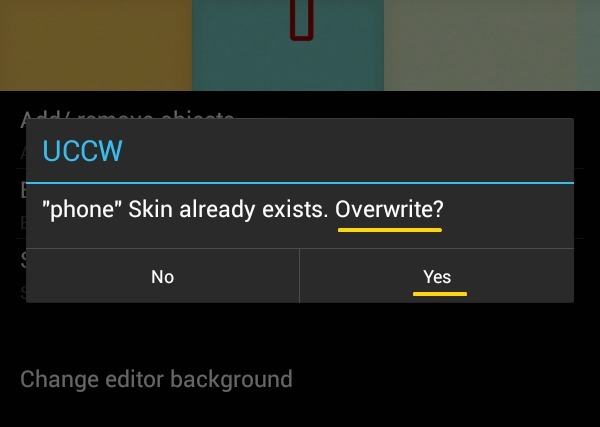
- Выбор файла uzip вернет вас на главный экран UCCW с настройками выбранного виджета.
- Перейдите к Изменить объекты> Статический текст, прокрутите вниз до нижней части экрана и отредактируйте Текст поле для ввода названия приложения для отображения. Так как я хотел создать виджет для Pocket, я заменил Телефон с карманный.
- Вернитесь к предыдущему экрану и перейдите к Горячие точки> Горячие точки 1>Приложение. Выберите приложение, для которого вы хотите создать новый виджет. Я выбрал приложение Pocket.
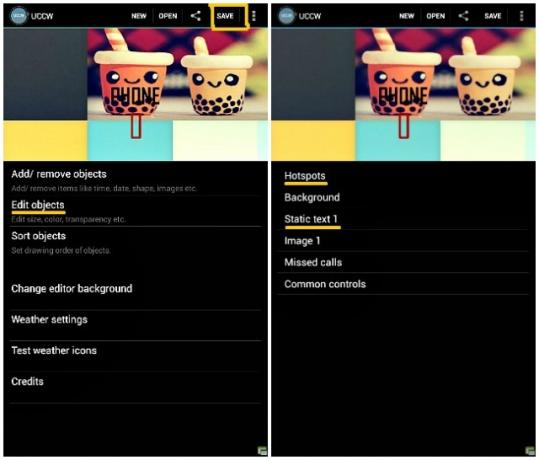
- Если в новом приложении есть ненужные параметры, вы можете скрыть их. Приложение Pocket не нуждалось в Пропущенные звонки параметр, который пришел с phone.uzipЯ постучал Добавить / удалить объекты на главном экране UCCW и снимите соответствующий флажок из списка параметров, который отображался.
- Теперь нажмите на Сохранить из верхней панели выберите Сделать uzip (для обмена)и сохраните виджет под подходящим именем. Я сохранил как карман, конечно. Этот отредактированный файл автоматически экспортируется в Главная> uccwOutput в формате Файл-name.uzip. Переместите его в папку Retrotile и установите этот новый виджет, как вы сделали все остальное.
Я использовал тот же метод для создания виджета для приложения Writer и для изменения местоположения с Balanabovo на Мумбаи в виджете погоды. Я также использовал его, чтобы отсоединить виджет браузера от приложения Firefox и связать его с Mercury Browser, браузером, который я использую на своем планшете.
Виджеты, поставляемые в комплекте с шаблоном, такие как виджеты Play Store и WhatsApp, автоматически назначаются соответствующим приложениям. только если у вас есть эти приложения установлены на вашем устройстве.
Если вам удобно использовать Photoshop, вы можете внести дополнительные изменения в дизайн, загрузив и изменив Ретро-файл фотошопа.
Поскольку виджеты Pocket и Writer выглядели немного странно, я перемещал виджеты с обоих экранов, пока не был доволен расположением.
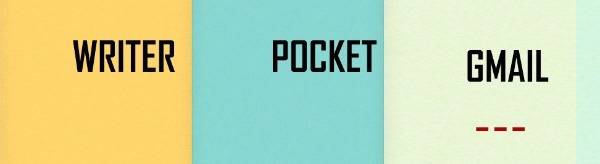
Повернув голову туда-сюда, чтобы посмотреть на конечный результат, я объявил готовый кусок готовым к употреблению. Вот снимок моего домашнего экрана, как это было до этого преобразования.
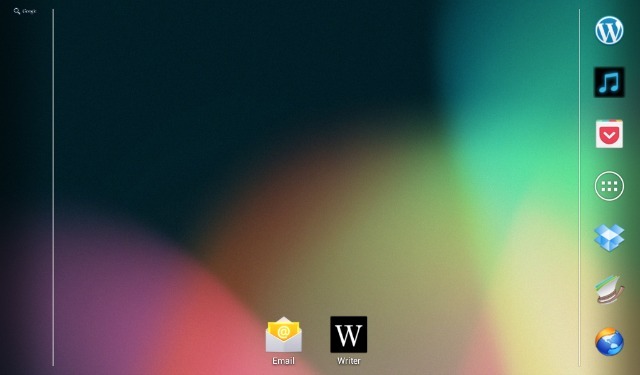
И тада! Вот мой красивый домашний экран сейчас. Разве это не удивительно?
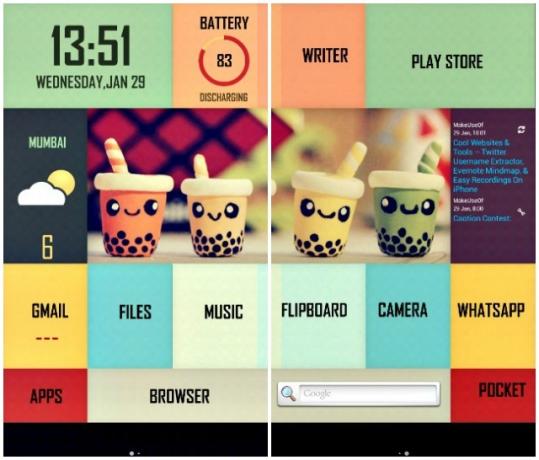
Готовы создать собственный экран?
Если вы используете рецепты дизайна от MyColorScreen, вы всегда можете установить их приложение Themer, которое находится в открытой бета-версии с января 2014 года, чтобы изменять темы домашнего экрана одним щелчком мыши. Но, как я обнаружил, настроить все самостоятельно веселее и приятнее, чем сделать это для вас. Кроме того, если вы узнаете, как работают эти настройки домашнего экрана, вы не ограничены только дизайнами из MyColorScreen.
Гладкий домашний экран - это отличное место, чтобы отдохнуть между задачами. Это также делает удобным доступ к вашим обычным приложениям с минимальными усилиями. Как только вы поймете, как должны работать средства запуска, виджеты и их настройки, вы, вероятно, будете тратить слишком много времени на эксперименты с другим домашним экраном каждую неделю. Не говори, что я тебя не предупреждал.
Как твой Идея великолепного домашнего экрана? Дайте нам знать об этом в комментариях.
Кредиты Изображения: Показанное изображение является производным от Гольф-старт от twid (используется под CC)
Акшата обучался ручному тестированию, анимации и UX-дизайну, прежде чем сосредоточился на технологиях и письме. Это объединило два ее любимых занятия - понимание систем и упрощение жаргона. В MakeUseOf Акшата пишет о том, как лучше использовать свои устройства Apple.